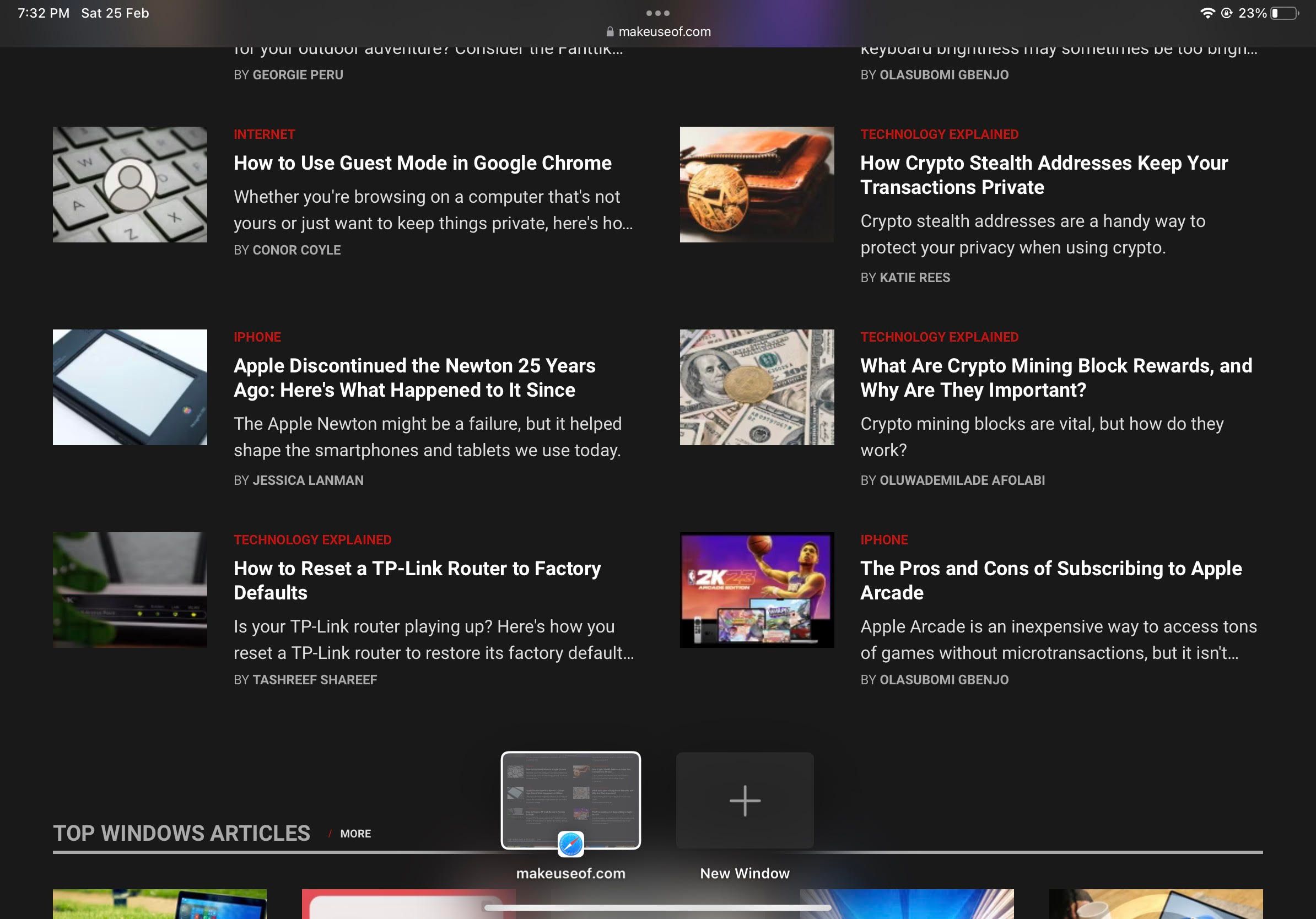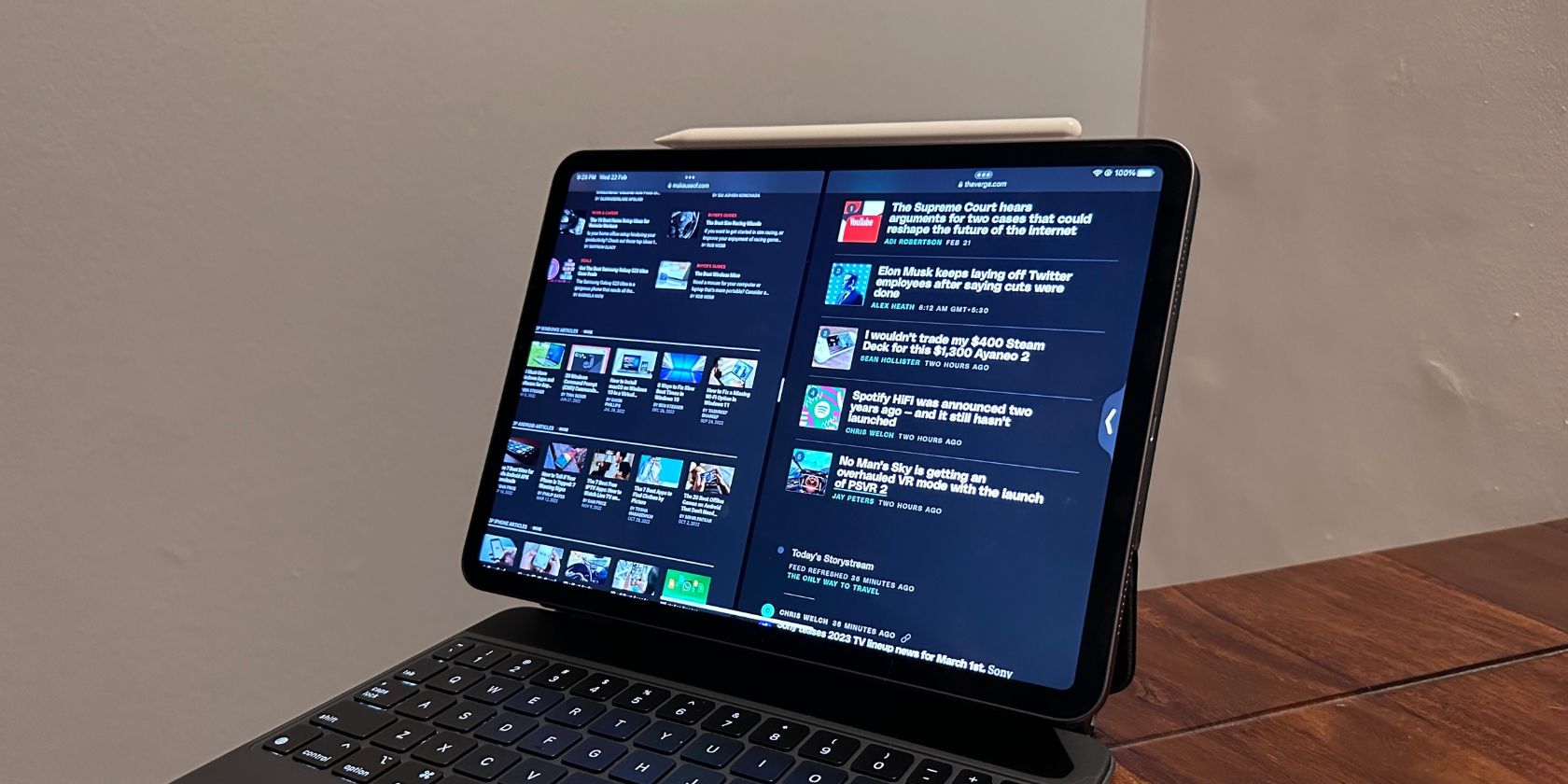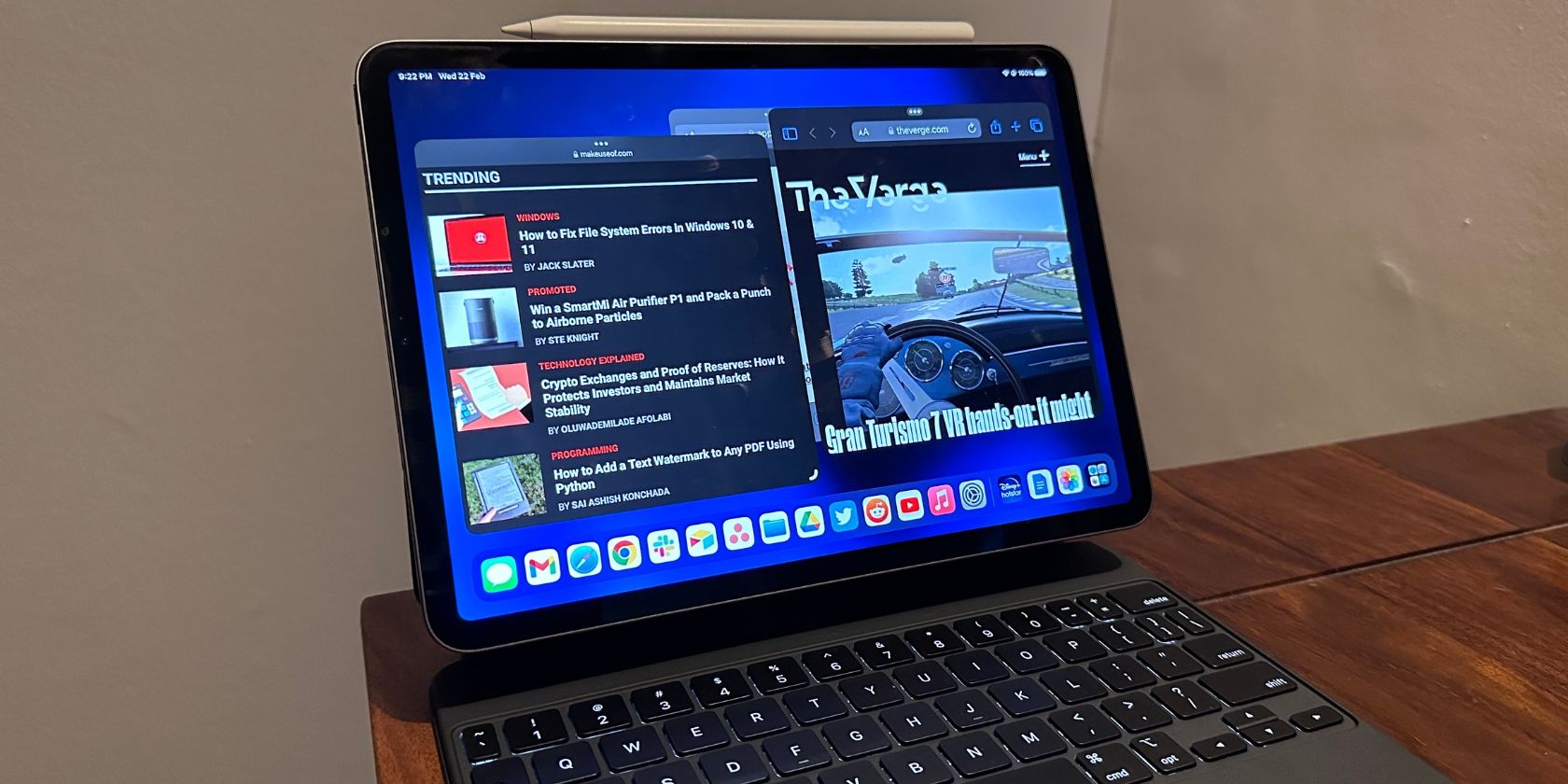Depuis 2017 et l’introduction du premier modèle iPad Pro, la gamme de tablettes d’Apple s’est énormément développée en tant qu’outil de productivité. Et la transition vers iPadOS n’a fait que continuer à améliorer l’offre.
Une amélioration majeure de l’expérience iPad est intervenue avec le lancement d’iPadOS 13 en 2019, qui a apporté une fonctionnalité multifenêtre plus robuste qui a éclipsé Split View. Ici, nous allons examiner comment tirer parti de cette fonctionnalité pour en faire plus sur votre iPad.
Comment ouvrir plusieurs fenêtres d’une application
Avant de pouvoir créer plusieurs fenêtres pour une application, vous devez lancer la première instance. Pour ce faire, appuyez sur l’icône de l’application, puis suivez les étapes énumérées ci-dessous :
- Une fois Safari activé, faites apparaître le Dock sur votre iPad en glissant vers le haut depuis le bas de l’écran. Vous pouvez également utiliser la bibliothèque d’applications, qui se trouve à l’extrémité droite du Dock, pour trouver l’application.
- Ensuite, tapez sur l’icône Safari, et vous verrez deux fenêtres rectangulaires apparaître près du bord inférieur de votre écran – si l’application que vous avez choisie prend en charge plusieurs fenêtres, vous verrez une interface similaire.
- Tapez sur Nouveau Fenêtre pour créer une autre instance. Vous pouvez également continuer à ajouter plusieurs fenêtres en répétant les étapes ci-dessus.
Comment utiliser plusieurs fenêtres d’une application
Les étapes énumérées ci-dessus expliquent comment vous pouvez créer plusieurs fenêtres pour une application, mais maintenant vous vous demandez peut-être comment vous pouvez interagir avec plus d’une fenêtre à la fois. Pour vous aider, iPadOS dispose de quelques outils multitâches simples intégrés au système, et nous avons détaillé les étapes pour travailler avec eux ci-dessous.
Utiliser la vue fractionnée et le glisser-déposer pour exécuter plusieurs fenêtres d’une application
Une fois que vous avez créé une nouvelle fenêtre, vous verrez deux instances de l’application dans l’écran du sélecteur d’applications. Appuyez et maintenez votre doigt sur une instance, puis faites-la glisser sur l’autre. Cela permettra de combiner les deux dans une configuration Split View – une fonctionnalité de base de l’iPadOS.
Pour ajouter un peu plus de fonctionnalité à votre session de travail, vous pouvez même ouvrir une instance de Safari dans Slide Over. Slide Over est un composant d’iPadOS qui vous permet d’ouvrir une application dans une fenêtre de type iPhone en mode portrait.
L’utilisation de plusieurs fenêtres dans cette configuration vous permettra d’exécuter simultanément trois itérations de la même application : deux en vue fractionnée et une autre en mode Slide Over. Vous pouvez utiliser une fenêtre pour effectuer des recherches, et une autre pour saisir des données, tandis que la fenêtre Slide Over peut s’avérer utile pour des recherches rapides.
Utiliser Stage Manager pour exécuter plusieurs fenêtres d’une même application
Stage Manager est un ajout plus récent à iPadOS et constitue une fonctionnalité phare d’iPadOS 16. Cette fonctionnalité – également disponible dans macOS Ventura – permet aux utilisateurs de modèles iPad Pro (sortis en 2018 et après) et d’iPad dotés de processeurs Apple siliconés d’ouvrir des fenêtres d’applications de type macOS.
La fonctionnalité vous permettra d’ouvrir cinq fenêtres pour une seule application, dont quatre pourront être utilisées simultanément sur l’écran de votre iPad. Et si votre modèle d’iPad Pro ou d’iPad Air est équipé d’un processeur silicium d’Apple, vous pouvez également déplacer les applications vers un moniteur externe, ce qui laisse l’écran de votre iPad ouvert à d’autres applications, voire à davantage de fenêtres Safari.
Accéder à plusieurs fenêtres à l’aide de Stage Manager pour améliorer votre productivité est simple. Activez la fonction en tirant le Centre de contrôle vers le bas, puis en ouvrant l’application de votre choix.
Une fois l’application choisie prête, faites apparaître le Centre de contrôle. Dock et tapez sur son icône. Vous verrez maintenant un bouton de nouvelle fenêtre dans le coin supérieur gauche. Tapez dessus pour ajouter une nouvelle fenêtre. Vous pouvez ajouter plusieurs fenêtres, mais n’en utilisez que quatre à la fois, à moins que votre iPad ne prenne en charge les écrans externes et que vous en ayez un prêt à l’emploi.
Faites plus sur votre iPad avec plusieurs fenêtres
En suivant les étapes ci-dessus, vous pourrez créer une configuration qui utilise plusieurs fenêtres d’une même application ou même combiner deux ou plusieurs applications, ce qui vous permettra d’utiliser votre iPad plus efficacement et d’en tirer le meilleur parti.
L’iPad, comme vous le savez, est un outil polyvalent, et nous espérons que d’autres ajouts comme ceux-ci arriveront, aidant les consommateurs à faire plus sur la tablette. Nous sommes impatients de voir ce qu’Apple nous réserve pour les futures versions d’iPadOS.