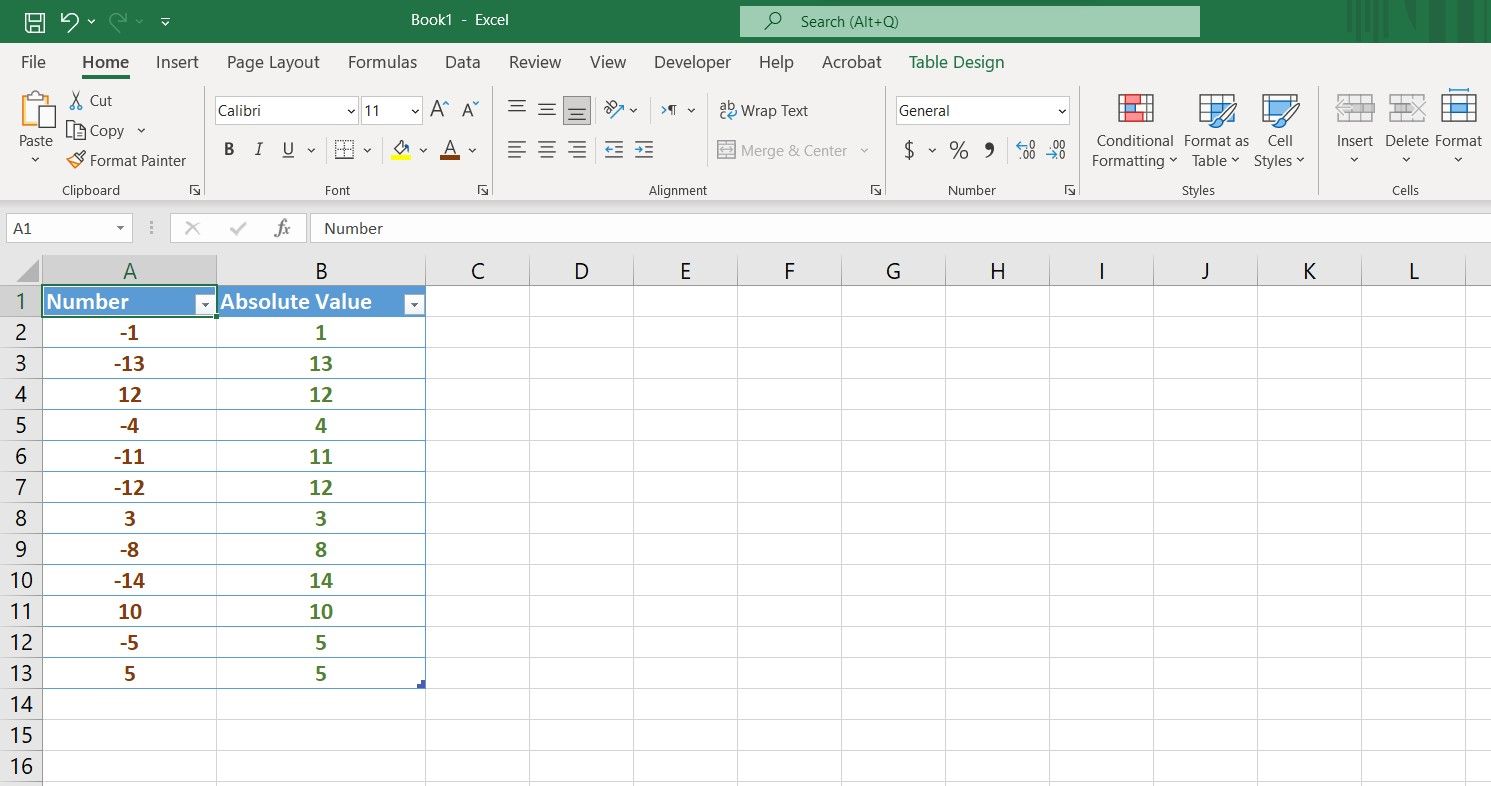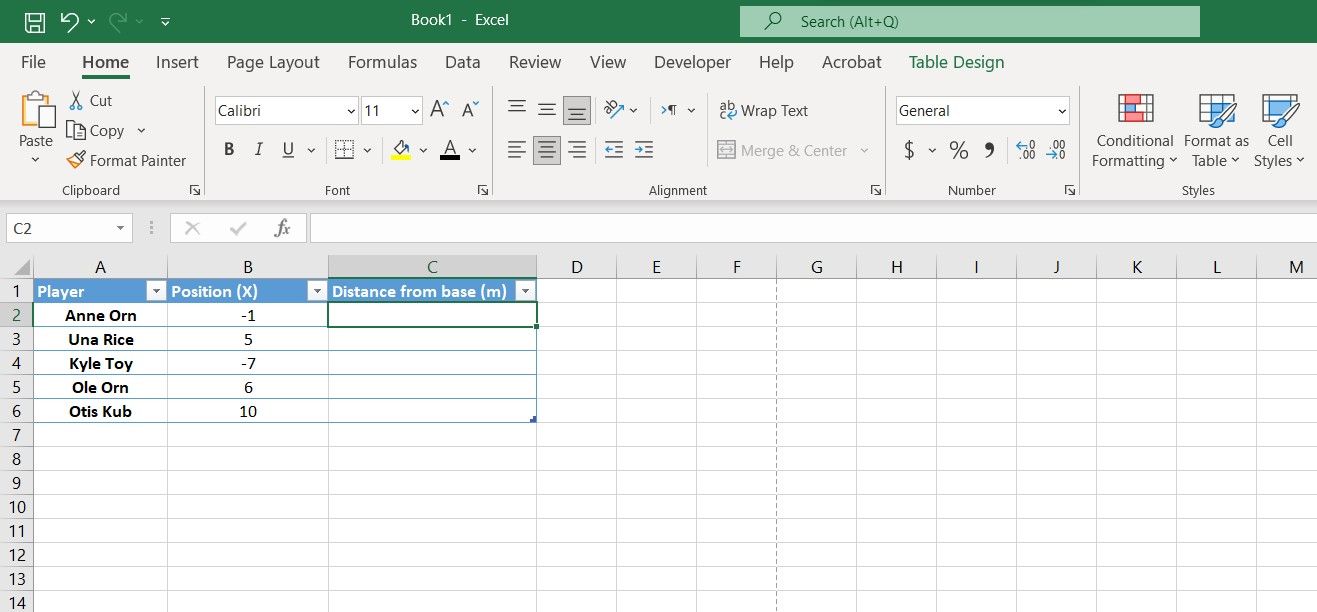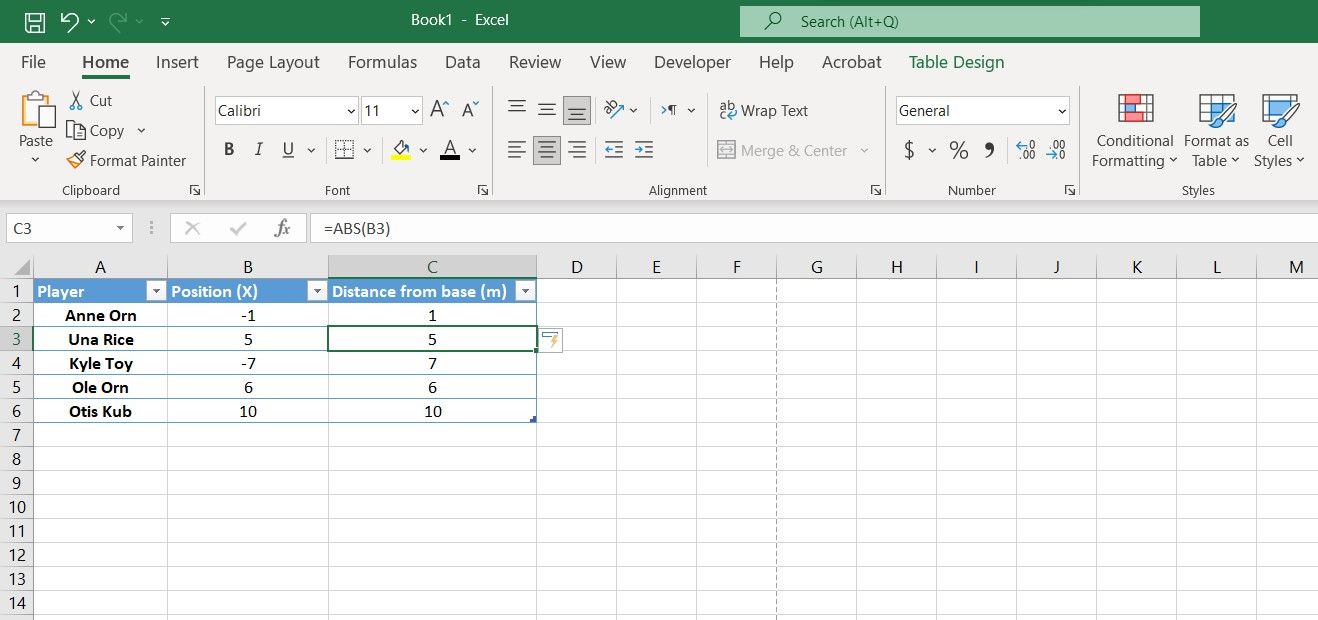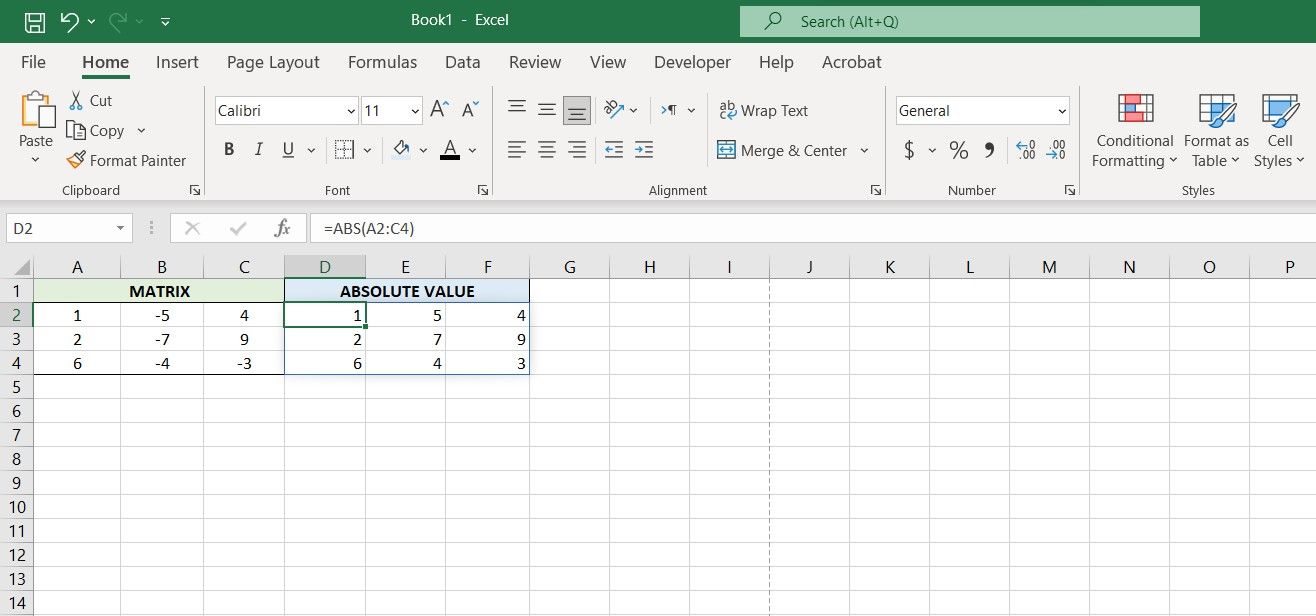La valeur absolue d’un nombre peut être définie comme sa distance numérique par rapport à zéro. Ce concept mathématique joue un rôle important en mathématiques, et même en physique.
Bien que la détermination de la valeur absolue d’un nombre soit simple, elle peut devenir un fardeau lorsque vous traitez des quantités élevées. Heureusement, Excel dispose d’une fonction exclusive pour cette application.
Que sont les valeurs absolues et la fonction ABS dans Excel ?
La fonction ABS est une fonction Excel qui prend en compte un nombre, puis fournit la valeur absolue de ce nombre. La fonction ABS ne peut être utilisée qu’avec des valeurs numériques. Vous pouvez entrer le nombre directement, ou entrer une cellule ou une plage qui contient le nombre.
=ABS(number)
La valeur absolue d’un nombre est, en quelque sorte, le nombre sans son signe négatif. Si X est positif, sa valeur absolue sera égale à X lui-même. Si X est négatif, sa valeur absolue sera égale à -X, qui est un nombre positif.
Vous pouvez voir quelques nombres et leurs valeurs absolues dans l’image ci-dessus. Notez que les valeurs absolues de 5 et -5 sont tous deux 5.
Comment obtenir la valeur absolue d’un nombre avec ABS dans Excel
ABS est une fonction simple. Elle prend en compte un seul argument, à savoir le nombre dont vous souhaitez obtenir la valeur absolue. Vous devez simplement savoir où et quand l’utiliser dans Excel.
Dans cet exemple de feuille de calcul, nous avons les positions de certains joueurs dans un jeu. Ce jeu se déroule uniquement sur l’axe des X, et les joueurs partent tous du point zéro. Le but est de calculer la distance de chaque joueur par rapport au point de base.
Puisque les positions sont toutes sur l’axe des X, la distance de chaque joueur par rapport à la base est en fait la valeur absolue de sa position.
- Sélectionnez une cellule où vous souhaitez afficher la valeur absolue.
- Allez dans la barre de formule, et entrez la formule ci-dessous :
=ABS(B2)
- Appuyez sur Entrez.
- Attrape la poignée de remplissage et jette-la dans les cellules en dessous.
Cette formule utilise la fonction ABS pour retourner la valeur absolue du nombre dans la cellule B2. La position du joueur est en B2et la valeur absolue de leur position est égale à leur distance par rapport à zéro.
Comment obtenir la valeur absolue d’une matrice avec ABS dans Excel ?
Vous pouvez également utiliser la fonction ABS pour obtenir la valeur absolue d’une matrice en Excel. Les matrices sont des tableaux de nombres, et vous pouvez exécuter des fonctions mathématiques sur les matrices dans Excel. Les étapes pour obtenir la valeur absolue d’une matrice sont les mêmes que pour les nombres simples, sauf que vous devez entrer la plage de la matrice.
- Sélectionnez la première cellule de la nouvelle matrice où vous souhaitez afficher les valeurs absolues.
- Allez dans la barre de formule et entrez la formule ci-dessous :
=ABS(A2:C4)
- Appuyez sur Entrez.
Cette formule est similaire à la précédente. La seule différence est qu’au lieu d’une seule cellule, elle alimente le fichier A2:C4 gamme au ABS fonction.
Efficacité absolue avec la fonction ABS d’Excel
Excel et ses fonctions facilitent les tâches difficiles, mais ils peuvent aussi faire fonctionner leur magie sur des tâches faciles pour les rendre plus faciles. Calculer la valeur absolue d’un nombre est quelque chose que vous pouvez faire en un clin d’œil, mais cela ne tient pas très bien la route dès que vous avez affaire à des tableaux de valeurs numériques ou à des matrices.
La fonction ABS d’Excel n’a qu’un seul but, celui d’afficher la valeur absolue d’un nombre. Cette fonction fonctionne également avec des plages, de sorte que vous pouvez rapidement obtenir la valeur absolue d’une matrice avec ABS. Maintenant que vous avez ajouté la fonction ABS à votre répertoire, vous êtes sur la bonne voie pour maîtriser parfaitement Excel.