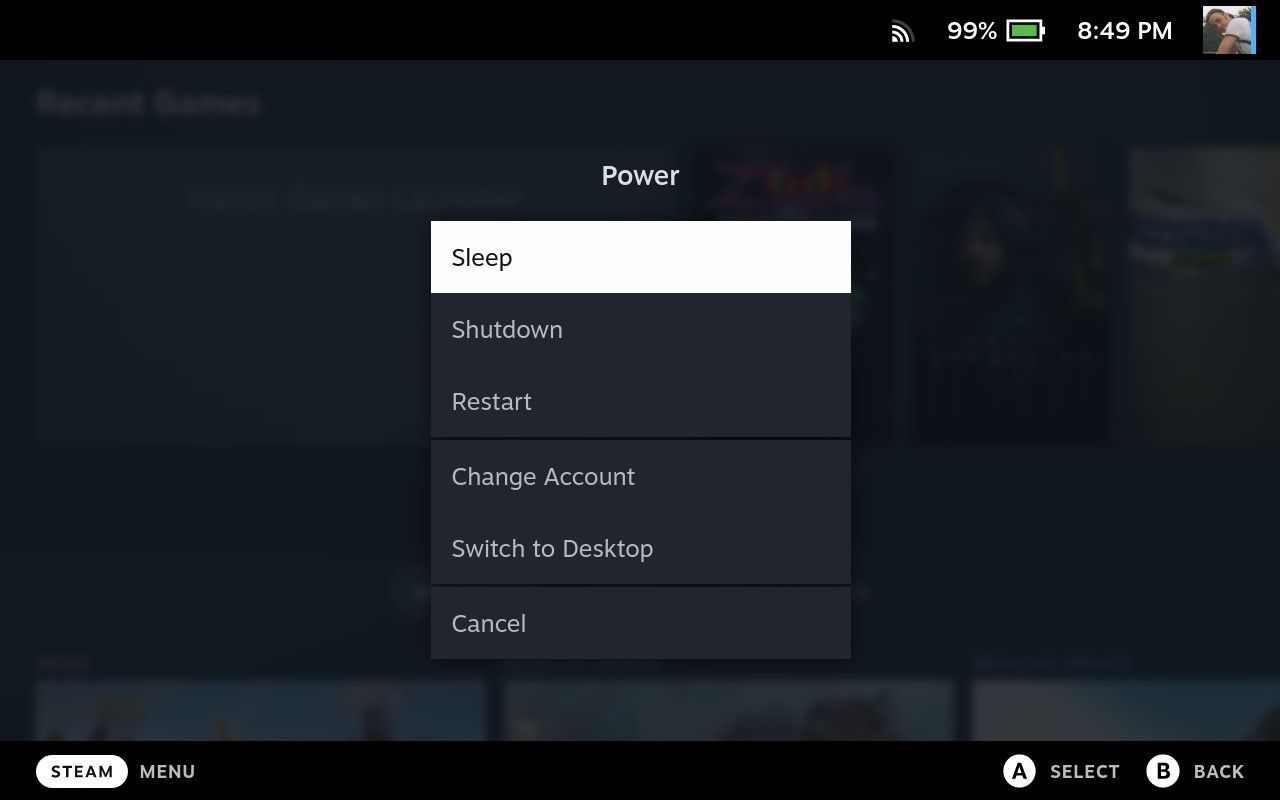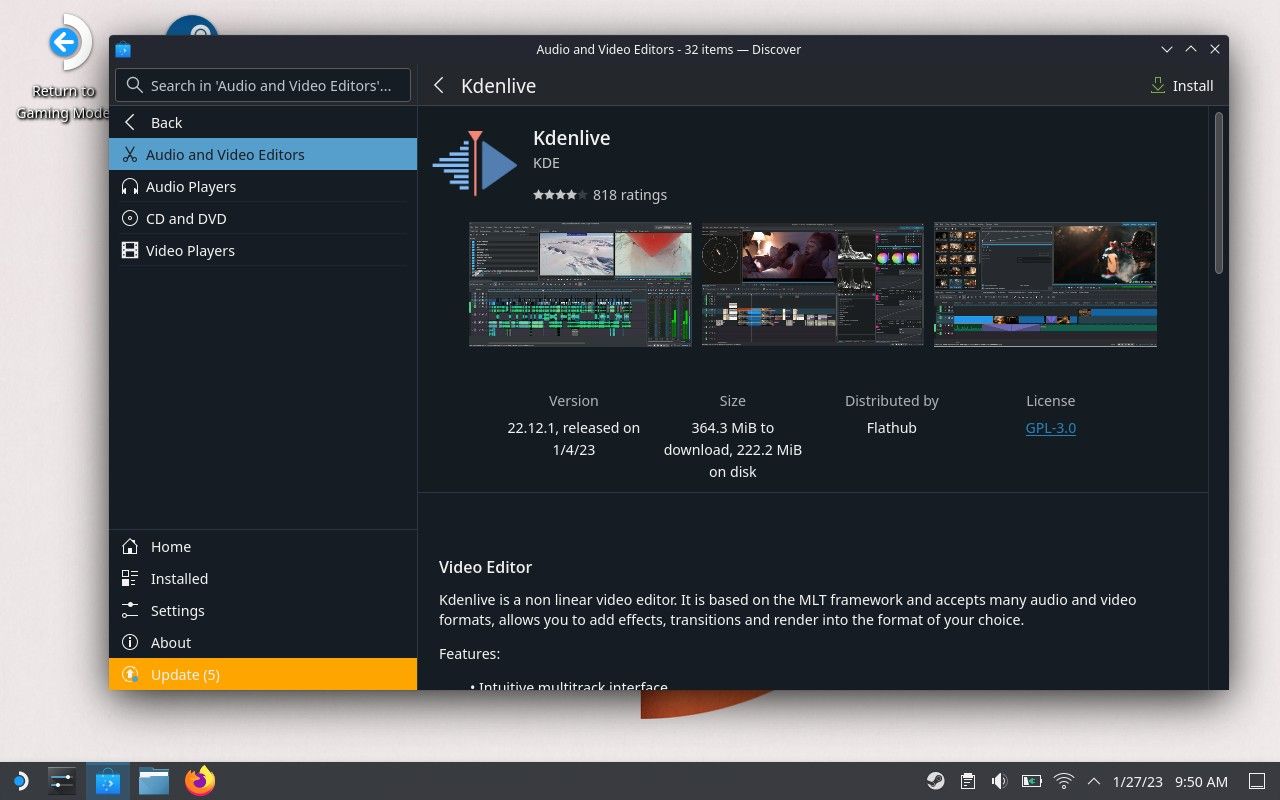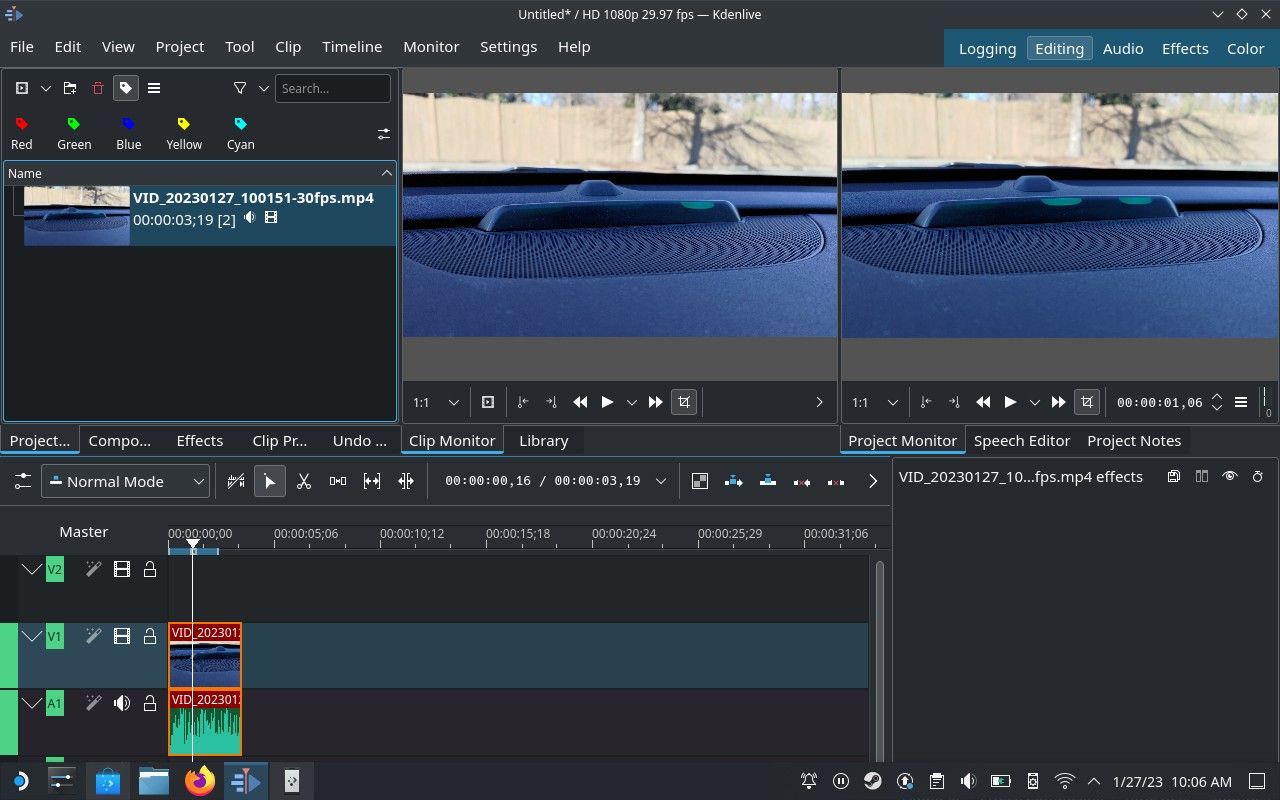Le Steam Deck est un formidable appareil de jeu, mais c’est aussi un ordinateur personnel à part entière. Pour beaucoup d’entre nous, c’est peut-être le PC le plus puissant de la maison. Doté d’un puissant APU conçu pour les graphismes intenses, l’appareil est également capable de restituer des vidéos à des vitesses qui dépassent celles des appareils dotés de graphismes intégrés par Intel.
Donc si un Steam Deck est potentiellement votre meilleure machine de montage vidéo, voici comment l’installer.
Étape 1 : Passez en mode bureau
Vous devez d’abord transformer votre console de jeu en ordinateur. Si vous n’êtes pas déjà familiarisé avec ce fonctionnement, le processus est assez simple. Si vous maintenez le bouton d’alimentation du Steam Deck enfoncé, un menu apparaîtra avec l’option suivante Basculer vers le bureau.
Lorsque vous sélectionnez cette option, votre ordinateur va redémarrer. Par défaut, le bureau s’affiche sur l’écran de votre Steam Deck. Vous pouvez y naviguer plus facilement en utilisant les pavés tactiles intégrés du Deck sous les joysticks, bien que vous deviez attendre quelques instants pour qu’ils s’activent.
« Cliquez gauchement en appuyant sur la gâchette droite et cliquez droit en appuyant sur la gauche. Cela peut sembler contre-intuitif, mais la logique veut que le doigt dominant active la forme dominante de clic.
Bien que 1280×800 soit une résolution utilisable, l’écran du Steam Deck est un espace exigu pour réaliser de véritables montages vidéo, il est donc préférable d’acheter un dock.
Vous pouvez acheter le dock officiel de Valve ou utiliser un dock USB-C tiers que vous avez peut-être déjà. Vous pouvez ensuite connecter le Steam Deck à un écran, un clavier et une souris. À ce stade, l’utilisation du Steam Deck s’apparente à celle de tout autre PC de bureau.
Étape 2 : Assurez-vous d’avoir assez d’espace de stockage
Ensuite, vous devez vous assurer que vous disposez d’un espace de stockage suffisant. Les fichiers vidéo peuvent être assez volumineux. Vous avez besoin de suffisamment d’espace pour les fichiers que vous souhaitez éditer, la taille des fichiers terminés et la quantité d’espace occupée par le processus de rendu lui-même.
Pont de 256 Go ou 512 Go
L’espace de stockage étant une préoccupation, le Steam Deck de 64 Go n’est pas l’option idéale. Les 64 Go se remplissent rapidement, surtout si vous utilisez également votre Deck pour jouer à des jeux. Certains titres récents peuvent occuper à eux seuls la totalité de cet espace.
Les Steam Decks de 256 Go et 512 Go présentent un autre avantage. Ils sont tous deux équipés de lecteurs NVMe plus rapides, le lecteur de 512 Go offrant des vitesses plus élevées que celui du modèle de 256 Go.
Le Steam Deck de 64 Go utilise un stockage eMMC plus lent. Le temps de chargement occasionnellement plus long dans un jeu ne vous dérangera peut-être pas, mais les vitesses de stockage deviennent plus perceptibles lors du rendu et du transfert de gros fichiers.
Obtenez une carte microSD
Heureusement, votre stockage interne n’est qu’une partie de l’image. Quel que soit le modèle de Steam Deck que vous possédez, vous avez la possibilité d’augmenter votre espace de stockage avec une carte microSD. Acheter une carte de 256 Go est beaucoup moins cher que de payer le supplément pour le Steam Deck 256 Go si vous cherchez à étirer votre argent.
Vous pouvez également installer une carte de 1 To et profiter d’un espace de travail considérable. Cependant, lorsqu’il s’agit de produire des vidéos, même 1 To peut commencer à sembler restrictif après un certain temps.
SSD externe via une station d’accueil
Une carte microSD est bon marché et abordable, mais ce n’est pas la forme la plus fiable de stockage de données. Si vous n’avez pas besoin d’emporter vos fichiers avec vous, vous pouvez opter pour un disque dur externe. Il vous suffit de le brancher sur votre station d’accueil et de le monter dès que vous êtes prêt à vous mettre au travail.
Cette option élimine tout souci d’espace de stockage. Vous pouvez brancher un disque de 8 To et faire des vidéos jusqu’à ce que vous en ayez assez.
Remplacer la mémoire interne du Steam Deck
Techniquement, vous pouvez également remplacer le disque SSD interne fourni avec le Steam Deck. Si vous pouvez faire levier pour ouvrir votre Deck, ce n’est pas si difficile à faire. Le mot clé dans cette phrase est « si ». Faire levier pour ouvrir le Deck sans l’endommager est la partie risquée.
Étape 3 : Installer Kdenlive (la meilleure option pour la plupart)
Maintenant que vous êtes en mode bureau et que vous disposez d’un espace de stockage suffisant pour travailler, il est temps d’installer un éditeur vidéo. La plupart des options que vous connaissez sous Windows ou macOS ne seront probablement pas disponibles pour le Steam Deck.
Il est livré avec SteamOS, un système d’exploitation basé sur Linux. Plus précisément, vous utilisez le bureau KDE Plasma. L’éditeur vidéo le plus performant et le plus connu pour KDE Plasma est Kdenlive.
Vous pouvez trouver Kdenlive dans la boutique d’applications fournie avec le Steam Deck, connue sous le nom de Discover. Il ne s’agit pas d’un programme spécial conçu par Valve. Discover est l’application KDE permettant de trouver de nouvelles applications, des modules complémentaires, etc. C’est également le moyen de supprimer les éléments que vous avez déjà installés.
Une fois installé, si vous avez déjà utilisé un éditeur vidéo, vous pourrez probablement vous débrouiller avec Kdenlive. Chaque éditeur vidéo a son propre flux de travail, mais la plupart des principes de base sont les mêmes.
Existe-t-il d’autres éditeurs vidéo ?
Si vous n’avez pas encore mis la main sur un Steam Deck, ou si vous n’avez pas le vôtre à proximité, vous pouvez vérifier quelles applications sont disponibles pour le Deck en consultant Flathub. Flathub est un site web qui distribue des applications Linux au format Flatpak, que le Steam Deck utilise. Ces logiciels sont disponibles pour n’importe quel bureau Linux, pas seulement pour le Deck.
Voici une liste de certains des autres éditeurs vidéo open-source disponibles :
- OpenShot
- Shotcut
- Flowblade
- Pitivi
Ils sont rejoints par d’autres outils liés à la vidéo, tels que HandBrake pour le transcodage de vidéos d’un format à l’autre et OBS Studio pour la projection d’écran.
Quelques éditeurs vidéo propriétaires de premier ordre sont également disponibles pour Linux, comme DaVinci Resolve et Lightworks, mais vous aurez peut-être du mal à les utiliser sur votre Steam Deck car ils ne sont pas disponibles au format Flatpak.
Vous pouvez également utiliser tout éditeur vidéo disponible dans un navigateur Web, puisque Mozilla Firefox, Google Chrome et Microsoft Edge sont tous disponibles sur SteamOS.
Le Steam Deck n’est pas réservé aux jeux vidéo
Devriez-vous acheter un Steam Deck pour monter des vidéos ? Probablement pas. Mais si vous en possédez déjà un, vous pourriez découvrir que c’est le meilleur outil de votre maison pour ce travail. Et si vous cherchez une raison de plus d’en acheter un, voici une autre façon d’utiliser cette dépense potentielle à bon escient.
Si vous vous sentez à l’aise avec le mode bureau du Steam Deck, vous pouvez envisager d’installer le bureau KDE Plasma sur votre PC. Cela vous donnera la liberté d’utiliser un plus grand nombre de logiciels que ne le permet SteamOS.