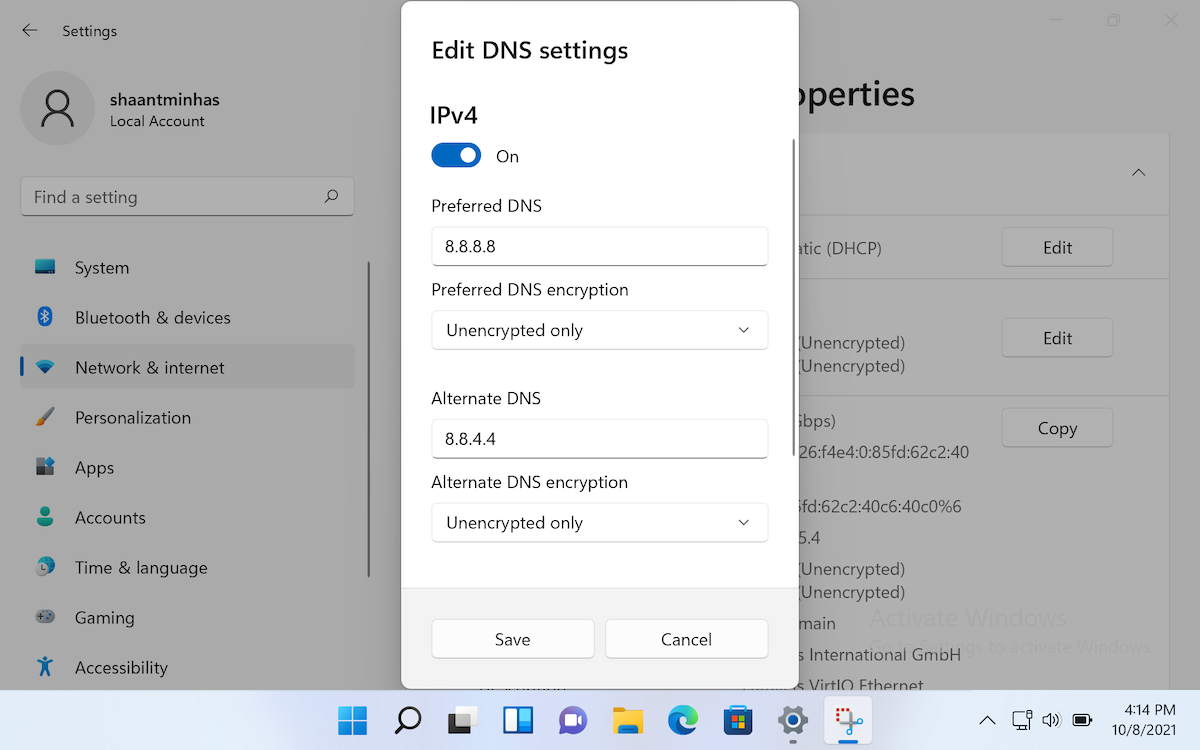Vous cherchez donc à modifier le serveur DNS de votre Windows 11 ? Si c’est le cas, alors vous êtes au bon endroit. Mais d’abord, nous allons avoir une vue d’ensemble.
Lorsque votre fournisseur d’accès configure votre connexion Internet pour la première fois, il configure également les paramètres réseau par défaut pour vous. Ces paramètres réseau par défaut s’accompagnent d’une configuration spécifique, appelée système de nom de domaine (DNS), qui est essentielle pour votre connectivité en ligne.
Pour la plupart des FAI, la sécurité ou la confidentialité de votre DNS n’est pas une priorité, ce qui vous expose à toutes sortes de problèmes de sécurité : Le détournement de DNS, l’empoisonnement du cache, etc. ne sont que quelques exemples qui viennent à l’esprit.
Dans cet article, nous allons voir comment vous pouvez contourner ce problème en modifiant les paramètres du serveur DNS de votre Windows 11. Commençons donc.
Comment modifier le serveur DNS dans Windows 11
Un système de noms de domaine (DNS) traduit les noms de domaine lisibles par l’homme en adresses IP afin que les navigateurs puissent charger les pages Web sur votre écran. Dans la plupart des cas, lorsque vous obtenez une nouvelle connexion à Internet, votre fournisseur d’accès à Internet en configure un pour vous.
Cependant, en dehors du serveur DNS par défaut fourni par votre fournisseur d’accès, vous avez le choix entre une multitude d’options tierces.
Par exemple, en jouant son rôle pour rendre le web plus rapide et plus sûr, Google fournit des services DNS gratuits depuis 2009. De même, Cloudflare et OpenDNS sont également parmi les meilleures alternatives pour un service DNS plus sûr et plus rapide. Nous avons fourni les adresses IP des différents DNS publics ci-dessous.
Pour commencer à utiliser le commutateur DNS, suivez les étapes ci-dessous :
- Allez dans Windows Paramètres (Win + I) et naviguez jusqu’à Réseau & ; Internet.
- Sélectionnez Paramètres réseau avancés.
- À partir de là, cliquez sur l’adaptateur réseau disponible sous la rubrique Adaptateurs réseau option. Par exemple, si vous utilisez une connexion Ethernet, sélectionnez-la. De même, choisissez Wi-Fi si vous utilisez l’Internet par Wi-Fi.
- Cliquez sur le bouton Voir les propriétés supplémentaires.
- Sélectionnez maintenant le Modifier en face de l’affectation du serveur DNS.
- Sous l’onglet Modifier les paramètres DNScliquez sur Manuel et choisissez le paramètre IPv4 ou IPv6.
Nous avons choisi le paramètre IPv4 pour cet exemple. Notez également que dès que vous activerez l’IPv4, vous obtiendrez une nouvelle série de champs vides à remplir. Ce sont les suivants : DNS préférés, Cryptage DNS préféré et DNS alternatif.
Voici les numéros DNS et DNS alternatifs de Cloudflare, Google et OpenDNS, que vous pouvez utiliser pour votre nouveau serveur DNS :
- Cloudflare : 1.1.1.1 et 1.0.0.1
- Google : 8.8.8.8 et 8.8.4.4
- OpenDNS : 208.67.222.222 et 208.67.220.220
Dans l’exemple ci-dessus, nous avons utilisé le DNS de Google. Vous pouvez choisir n’importe quel serveur DNS, entrer les chiffres dans les champs vides appropriés, et cliquer sur Enregistrer. Dans quelques secondes, les paramètres de votre serveur DNS Windows 11 seront modifiés.
Modifier le serveur DNS de Windows 11 via l’invite de commande
Si vous n’avez pas pu modifier le serveur DNS en utilisant le menu Paramètres comme indiqué ci-dessus, vous devriez essayer l’invite de commande. L’invite de commande, également appelée CMD, est un moyen puissant, sans interface graphique, d’exécuter des commandes sur votre Windows. Bien qu’elle ne soit généralement utilisée que par les administrateurs réseau ou les programmeurs, les utilisateurs ordinaires peuvent également l’utiliser pour mieux contrôler et gérer leur système d’exploitation.
Vous pouvez également modifier votre serveur DNS par l’intermédiaire de l’invite de commande elle-même. Voici comment procéder :
- Allez dans le menu Menu Démarrer barre de recherche, tapez ‘cmd’, et exécutez-le en tant qu’administrateur.
- Tapez la commande suivante et appuyez sur Entrez:
ipconfig /all
- Notez le nom de l’adaptateur, l’IPv4 et le serveur DNS du résultat.
- Tapez la commande suivante pour changer le serveur DNS sur votre Windows 11 :
netsh interface ip set dns name="Ethernet0" static 1.1.1.1
Dans la commande ci-dessus, remplacez « Ethernet0 » par le nom de votre adaptateur et « 1.1.1.1 » par l’adresse du serveur DNS du fournisseur tiers que vous souhaitez utiliser.
- Enfin, utilisez la commande suivante et cliquez sur Entrez:
netsh interface ip add dns name="Ethernet0" 1.0.0.1 index=2
Ici, remplacez « Ethernet0 » par le nom de votre adaptateur et « 1.0.0.1 » par la nouvelle adresse du serveur DNS.
C’est tout. Votre serveur Windows sera modifié dès que vous aurez exécuté la dernière commande ci-dessus.
Changement du serveur DNS sous Windows 11
Le DNS est un composant essentiel de l’Internet moderne. Et bien que les FAI nous fournissent une configuration DNS automatique par défaut, si vous recherchez un arrangement plus sûr, vous pouvez prendre les choses en main. En utilisant les méthodes simples décrites ci-dessus, vous pouvez modifier les paramètres de votre serveur DNS sans aucun problème et protéger vos systèmes.