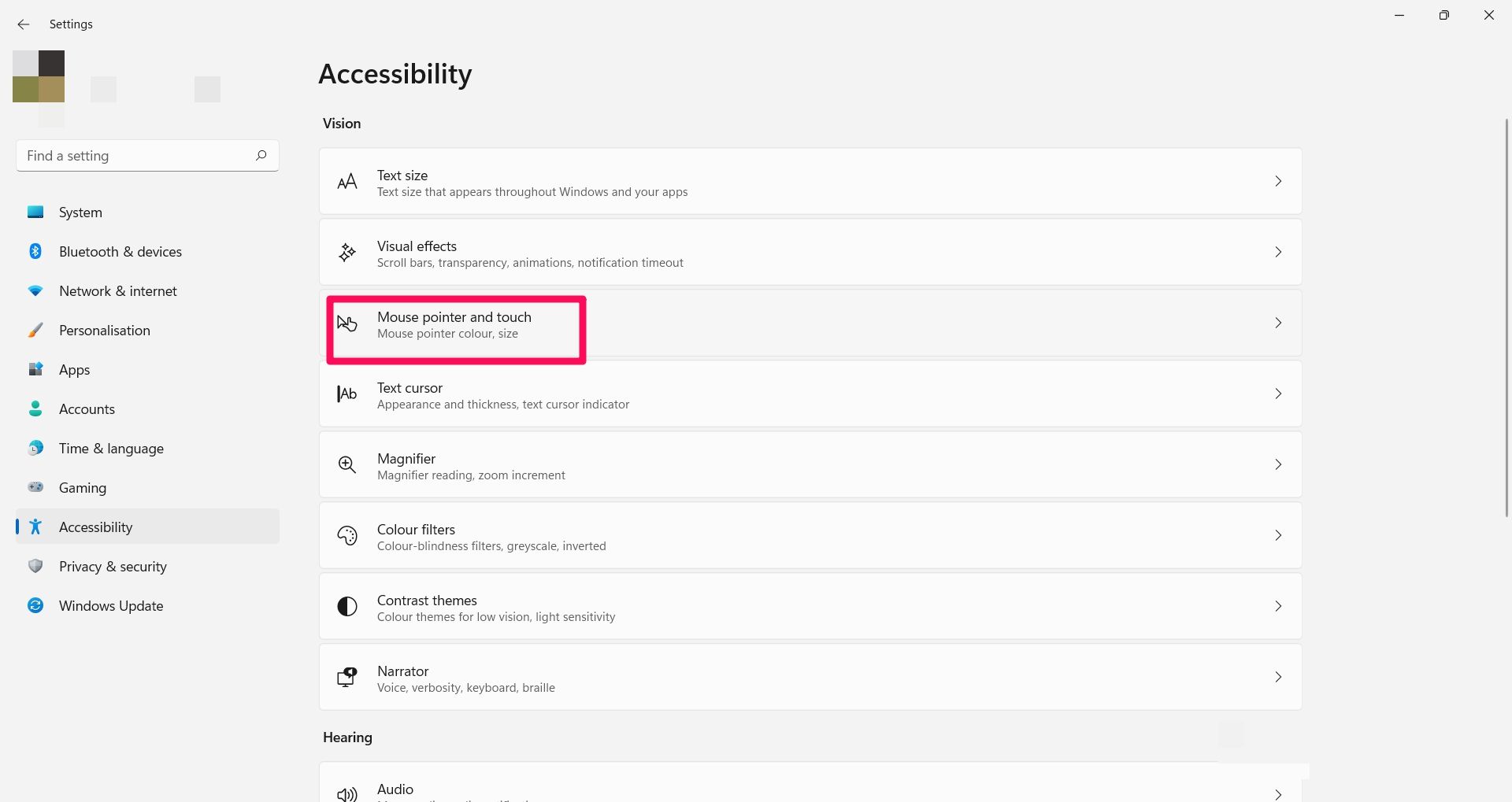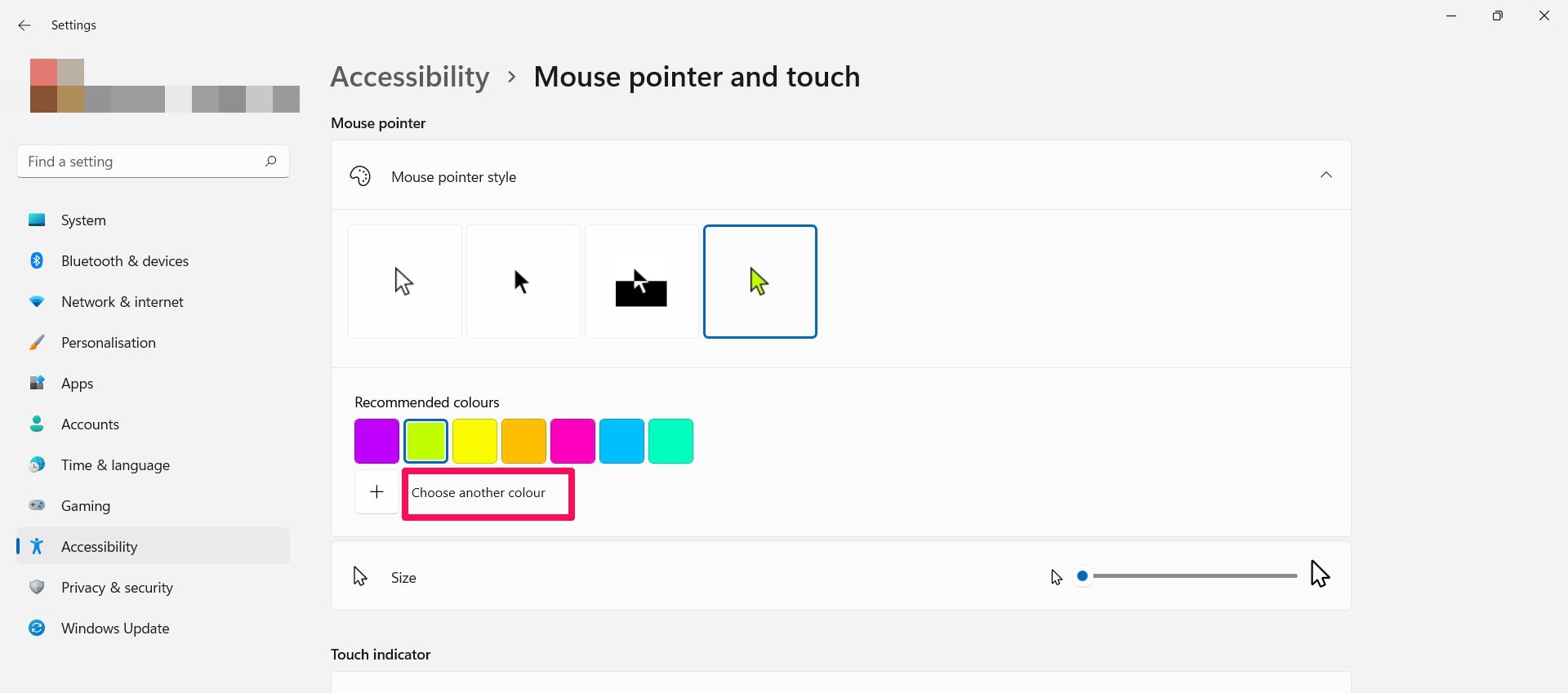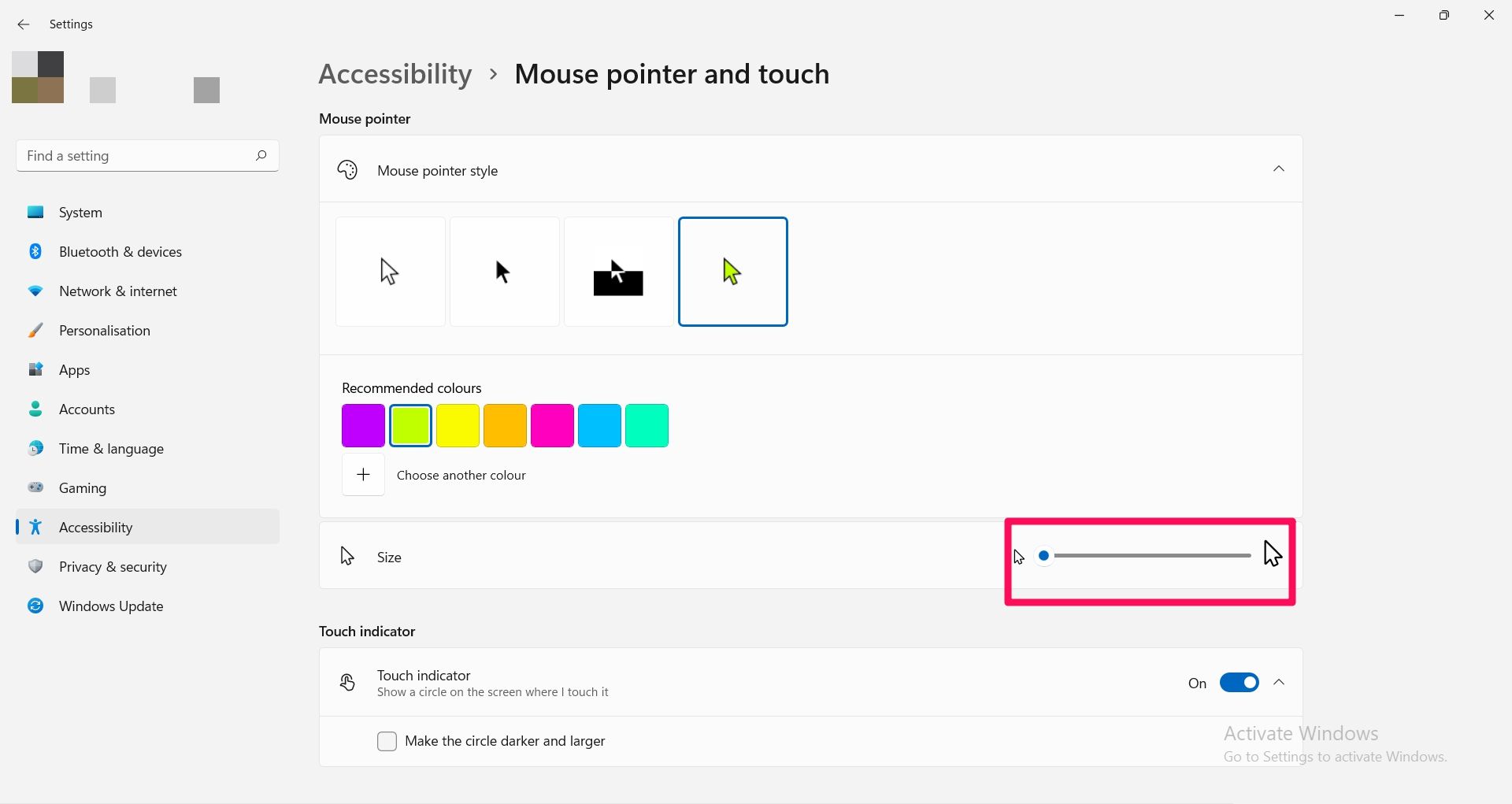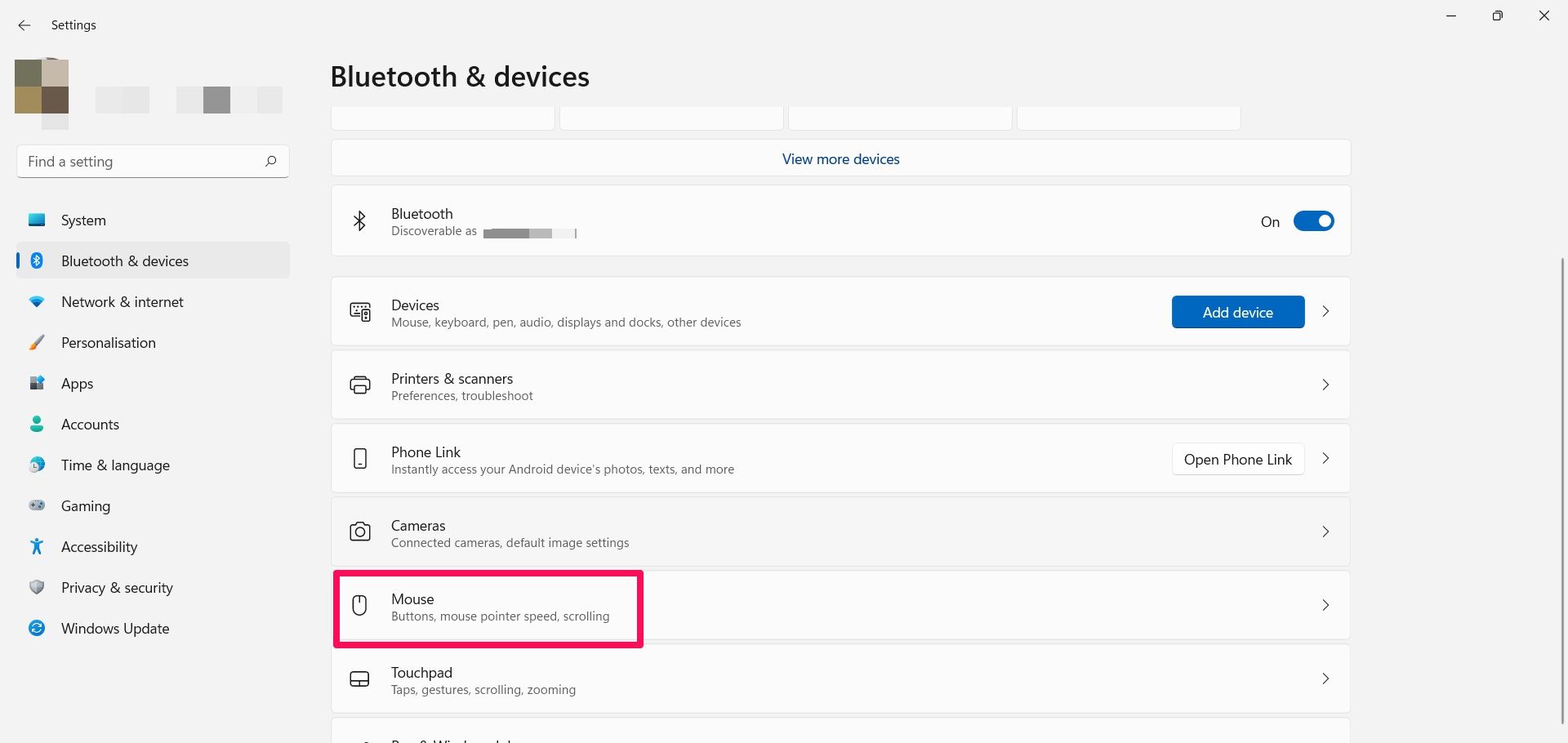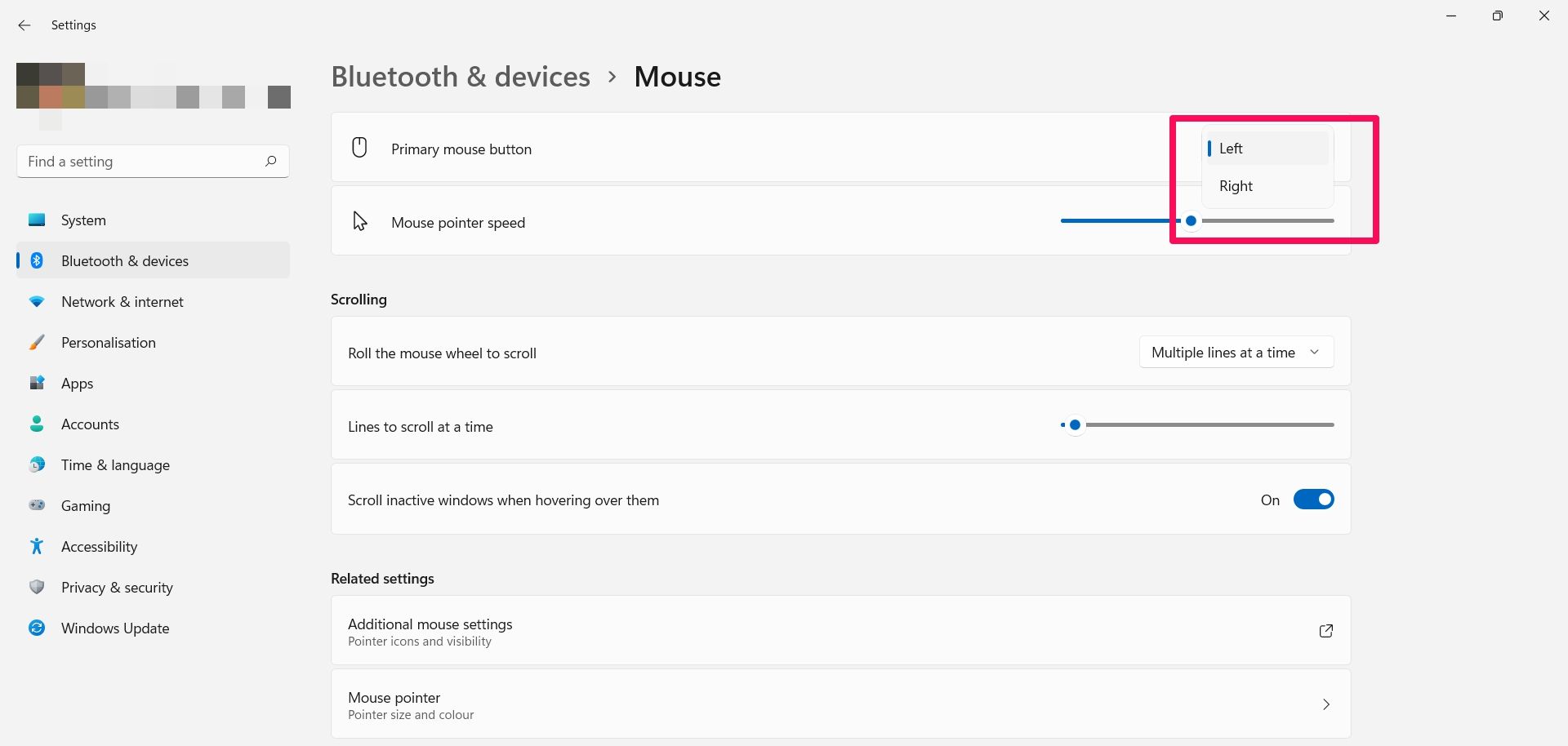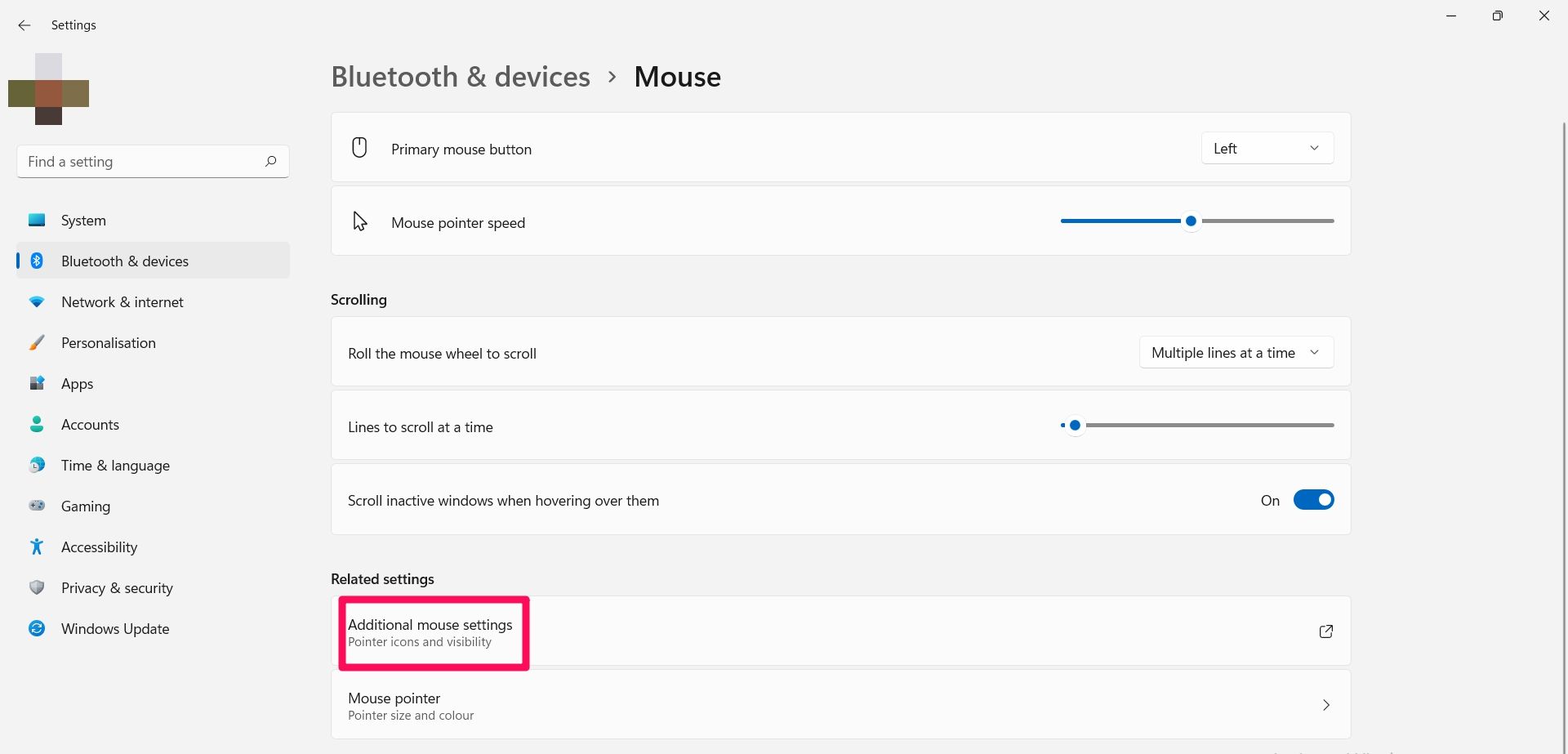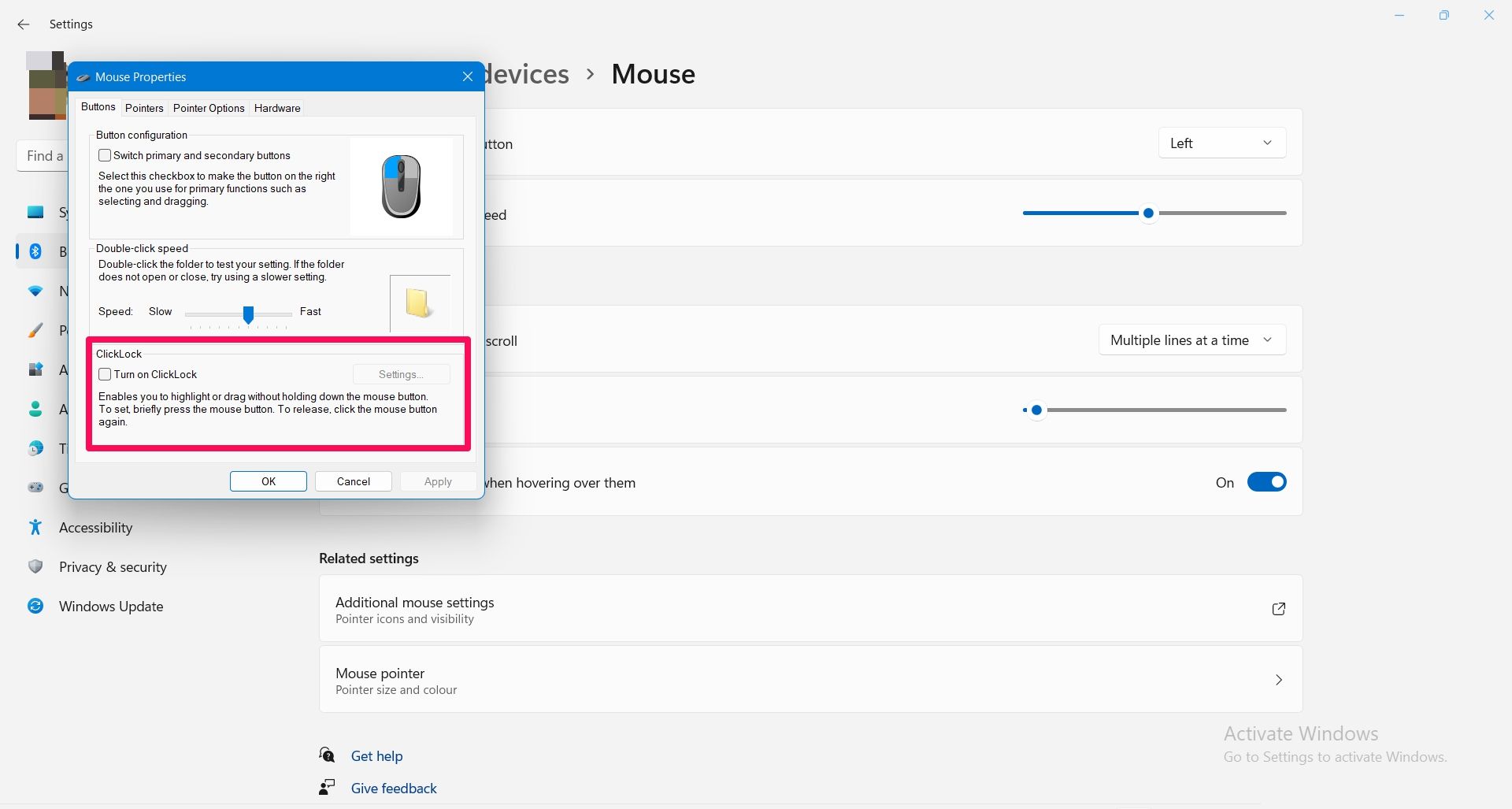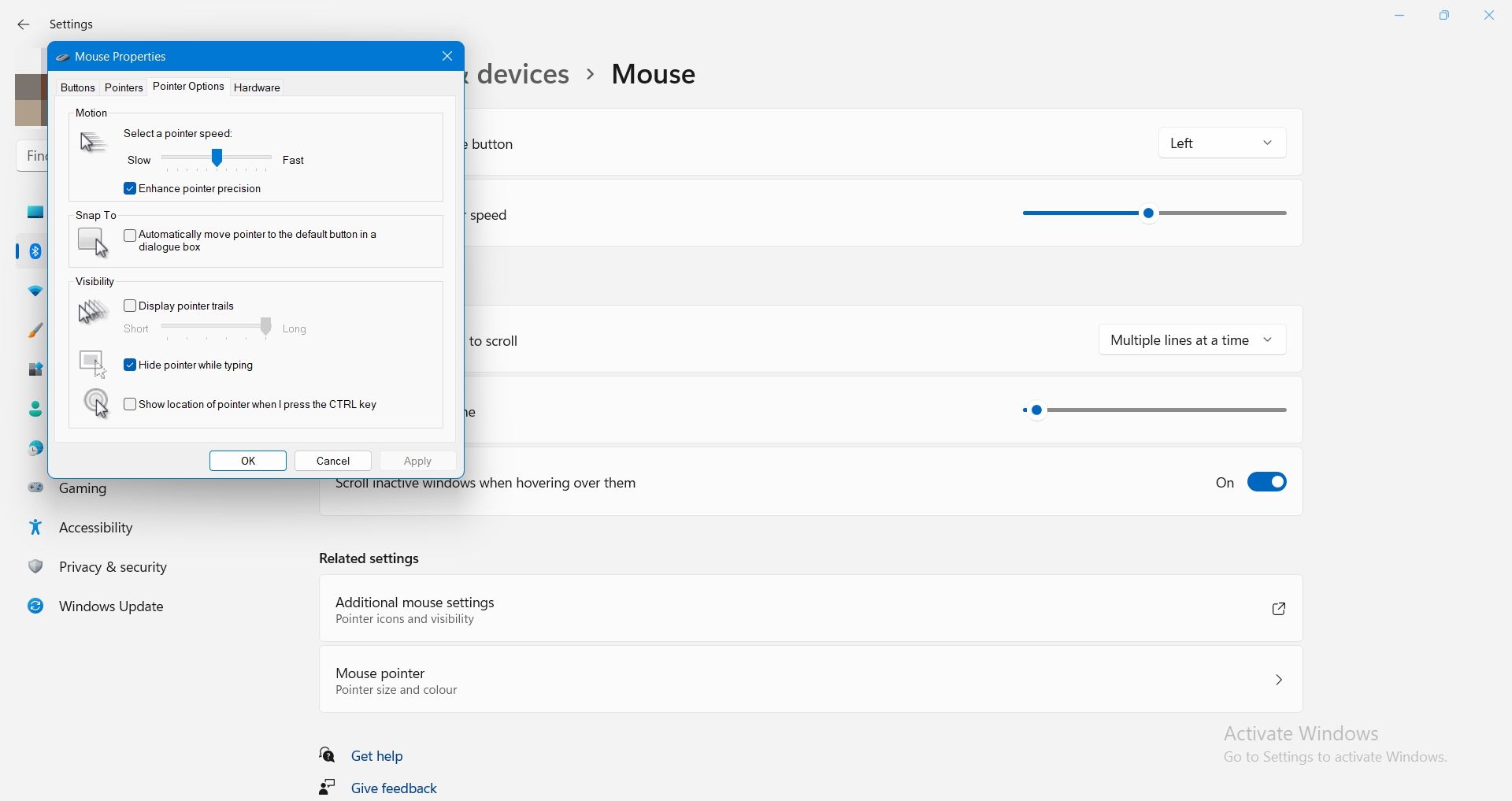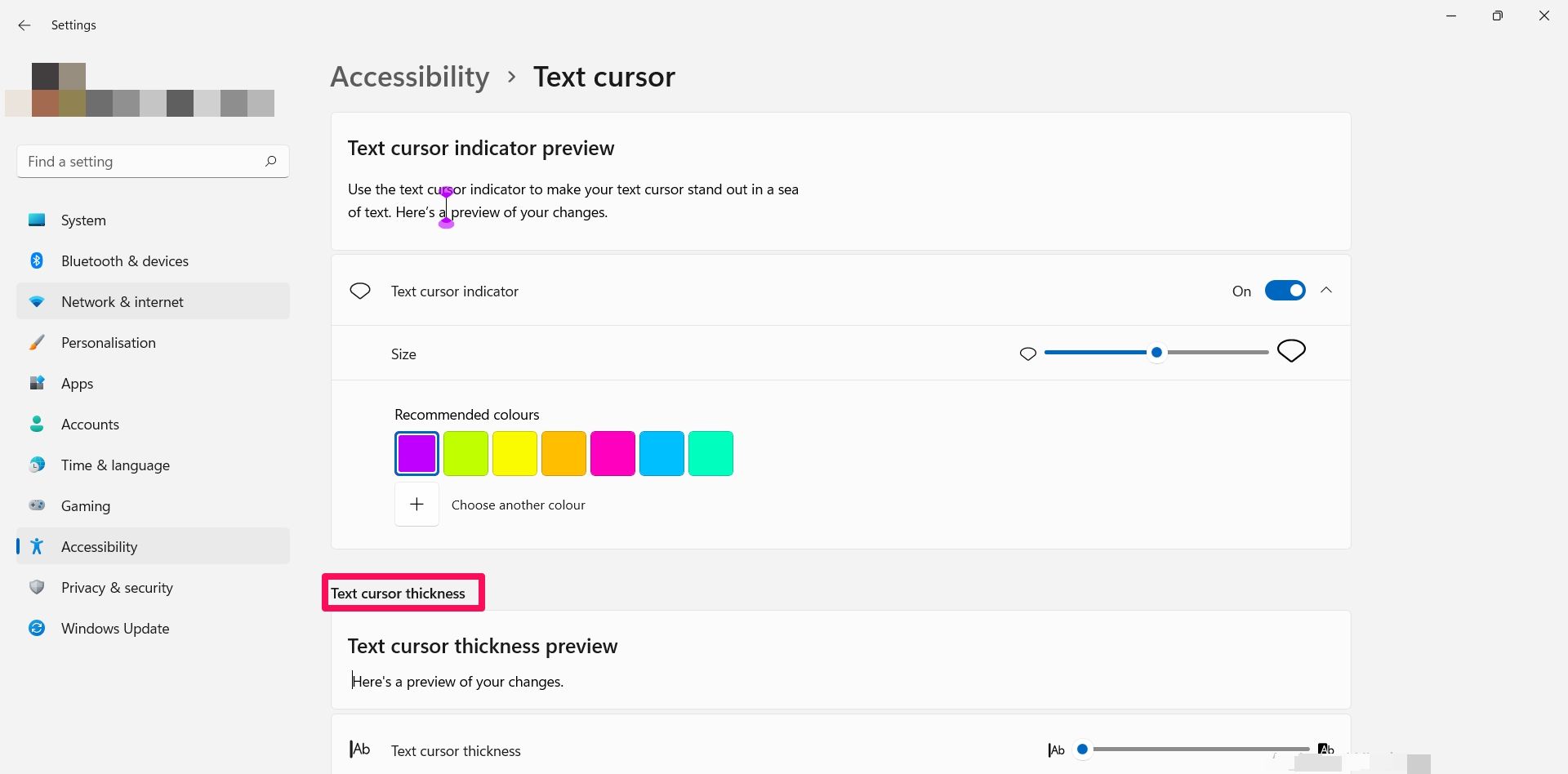Le pointeur de la souris est comme votre main numérique ; il vous permet de voir la position du curseur sur votre écran et vous aide à contrôler les éléments par le biais de la souris ou du pavé tactile de votre PC. En outre, le pointeur de la souris indique où vous pouvez saisir, sélectionner et mettre en évidence du texte sur votre ordinateur.
L’amélioration du pointeur de votre souris change la façon dont vous interagissez avec votre ordinateur en améliorant votre productivité dans vos tâches. Heureusement, Windows 11 propose certaines options d’accessibilité grâce auxquelles vous pouvez configurer votre curseur de manière à ce qu’il fonctionne le mieux possible pour vous.
Comment personnaliser le pointeur de votre souris
Le pointeur de la souris fait partie intégrante de l’informatique, et c’est par lui que vous exécutez de nombreuses fonctions sur votre ordinateur. Vous pouvez sélectionner, pointer et exécuter des programmes sur votre ordinateur en déplaçant et en cliquant sur le pointeur de la souris.
Il change de forme selon l’endroit où il est placé ; lorsqu’il est placé au-dessus d’un texte éditable, il se transforme en curseur de texte. En même temps, il se transforme en main lorsque vous survolez un lien et ouvre la page Web lorsque vous cliquez dessus.
Pour un outil qui est responsable de la plupart des opérations sur votre ordinateur, il est crucial que le pointeur de votre souris soit rendu aussi accessible et efficace que possible. Et, sur votre PC Windows, il existe un certain nombre d’options de personnalisation pour vous aider à y parvenir.
Alors, sans plus attendre, entrons dans le vif du sujet.
1. Choisir le style du pointeur de votre souris
Pour changer le style du pointeur de votre souris, allez à Paramètres > ; Accessibilité sur votre ordinateur.
Ensuite, cliquez sur le bouton Pointeur de la souris et touchez catégorie. Vous avez les options Blanc, Noir, Inversé, et Personnalisé sous Style du pointeur de la souris. Ainsi, vous pouvez choisir n’importe lequel d’entre eux pour changer le style de votre pointeur.
Utilisation de la Personnalisé vous pouvez choisir une couleur personnalisée pour votre pointeur parmi celles qui sont recommandées ou cliquer sur le bouton « Personnaliser ». Choisir une autre couleur en dessous pour en utiliser une autre.
2. Ajuster la taille du curseur de votre souris
Si vous souhaitez que votre curseur apparaisse plus grand, faites glisser le curseur de la souris. Taille pour augmenter sa taille.
3. Augmenter la vitesse du pointeur de la souris
La vitesse du pointeur de votre souris a un grand impact sur ses performances et est souvent cruciale pour améliorer votre efficacité. Pour régler la vitesse du pointeur de votre souris, allez à Paramètres > ; Bluetooth & ; périphériques et cliquez sur l’icône Souris catégorie.
Faire glisser le Vitesse du pointeur de la souris Le curseur permet de régler la vitesse du pointeur de la souris.
4. Changer le bouton principal de votre souris
Le bouton gauche de la souris est le bouton primaire par défaut, généralement utilisé pour activer ou sélectionner des éléments à l’écran. Il est utilisé pour cliquer, double-cliquer et faire des actions de glisser-déposer. En revanche, le bouton droit de la souris est surtout utilisé pour ouvrir un menu contextuel, qui fournit plus d’informations sur l’élément sélectionné.
Le paramètre par défaut peut être assez pratique pour les droitiers puisqu’ils peuvent accéder facilement au bouton principal de la souris avec leur index droit. Mais il peut être inconfortable pour les gauchers. Il se peut aussi que vous préfériez simplement l’inverse.
Windows 11 fournit des paramètres rapides pour changer les fonctions des deux boutons. Ainsi, vous n’êtes pas obligé de vous en tenir aux positions primaire et secondaire par défaut de la souris. Pour ce faire, il suffit d’aller dans Paramètres > ; Bluetooth & ; périphériques.
Cliquez sur Souris et naviguez jusqu’au Bouton primaire de la souris dans le menu déroulant. Vous pouvez changer le bouton primaire de votre souris pour gauche ou droite.
5. Paramètres supplémentaires du pointeur de la souris
Pour affiner le réglage de votre souris, allez à Paramètres supplémentaires de la souris sur la même page.
À partir de cette page, vous pouvez activer ClickLock pour vous permettre de faire un glisser-déposer sans maintenir le bouton de la souris enfoncé.
Cliquez sur le bouton Pointeurs pour sélectionner un schéma de souris et personnaliser les différentes formes du pointeur de la souris. Vous pouvez également utiliser un curseur de souris personnalisé en cliquant sur Parcourir pour télécharger en ligne. Enfin, vous pouvez cocher la case Améliorer l’ombre du pointeur si vous le préférez.
De la Options du pointeur vous pouvez sélectionner la vitesse du pointeur et le mode de fonctionnement. Améliorer la précision du pointeur avec la case à cocher. Si vous souhaitez que le pointeur se déplace vers sa valeur par défaut dans une boîte de dialogue, cliquez sur Snap To.
Sous Visibilitévous pouvez choisir d’afficher les pistes, de masquer le pointeur pendant la saisie ou d’afficher l’emplacement du pointeur lorsque vous cliquez sur la touche Contrôle.
Hit Appliquer après avoir appliqué vos changements.
Comment personnaliser votre curseur de texte
Le curseur de texte est cette ligne verticale clignotante qui indique le point où vous pouvez entrer ou mettre en évidence du texte sur votre écran. Les paramètres suivants vous montrent comment améliorer l’apparence de votre curseur de texte.
1. Utilisation de l’indicateur de curseur de texte
L’indicateur de texte peut vous aider à trouver facilement un curseur dans une mer de texte. En activant l’indicateur de texte dans les paramètres, vous ne perdrez plus de temps à chercher le curseur pendant que vous tapez.
Pour l’activer, ouvrez
Paramètres > ; Accessibilité
et sélectionnez l’option
Curseur de texte
option.
Activez l’indicateur du curseur de texte.
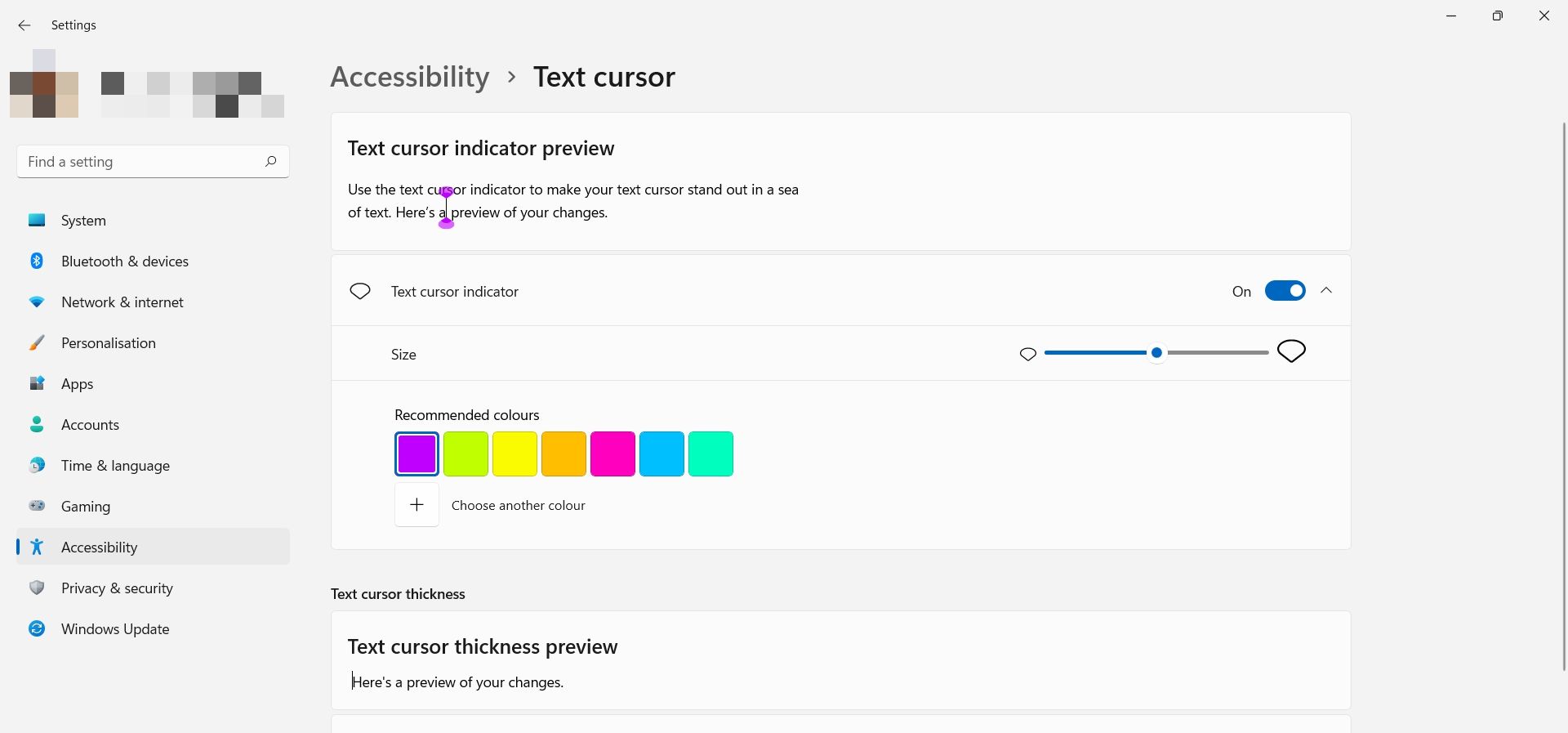
Pour modifier la couleur de l’indicateur, choisissez l’une des couleurs affichées ou sélectionnez une couleur personnalisée. Vous pouvez également ajuster sa taille en faisant glisser le bouton Taille curseur. Visualisez le haut pour avoir un aperçu de vos modifications.
2. Modifier l’épaisseur du curseur de texte
Il se peut que vous souhaitiez que votre curseur de texte apparaisse en plus gros sur l’écran, afin qu’il soit plus visible. Pour ce faire, utilisez le curseur dans le champ Épaisseur du curseur de texte section.
La configuration du pointeur de votre souris rend votre PC plus accessible
Nous utilisons le curseur pour pratiquement toutes les opérations effectuées sur l’ordinateur. Souvent, localiser le pointeur de la souris ou le curseur texte sur un écran peut s’avérer être une tâche frustrante.
Mais vous n’êtes pas obligé de vous en tenir aux paramètres par défaut ; cet article a examiné différentes façons de vous aider à améliorer le pointeur de votre souris sur votre PC Windows 11. À cette fin, vous pouvez les appliquer pour obtenir une efficacité maximale lorsque vous travaillez sur votre ordinateur.