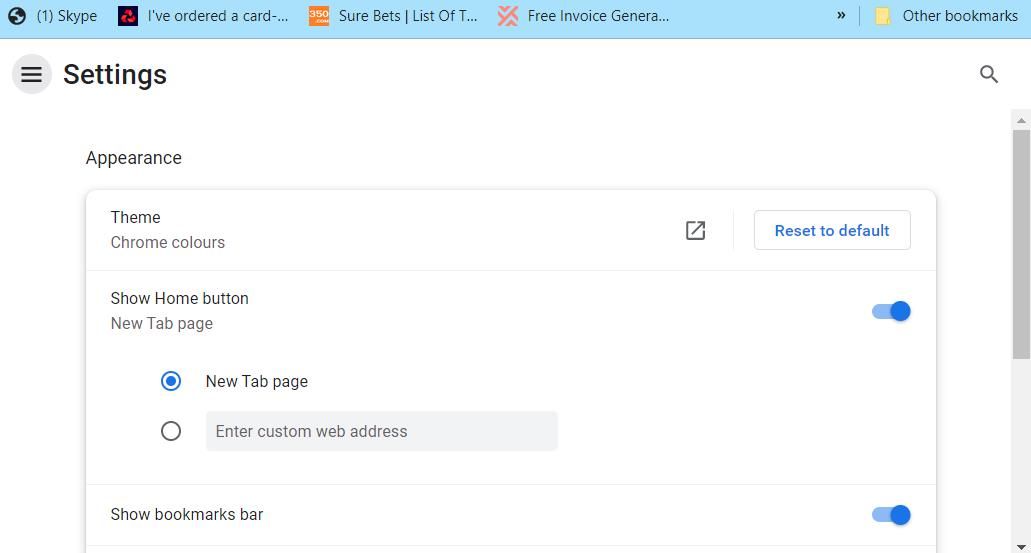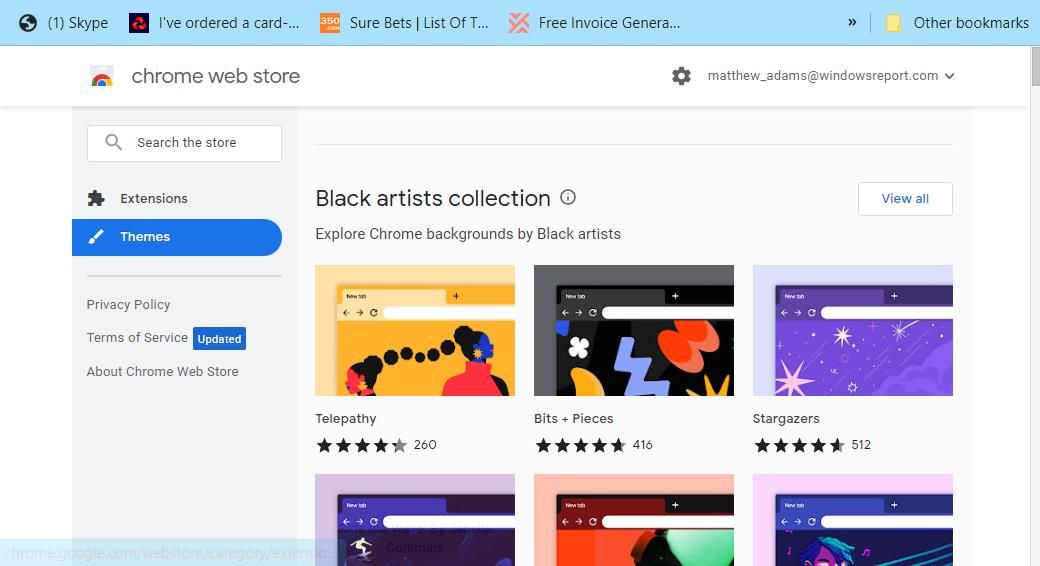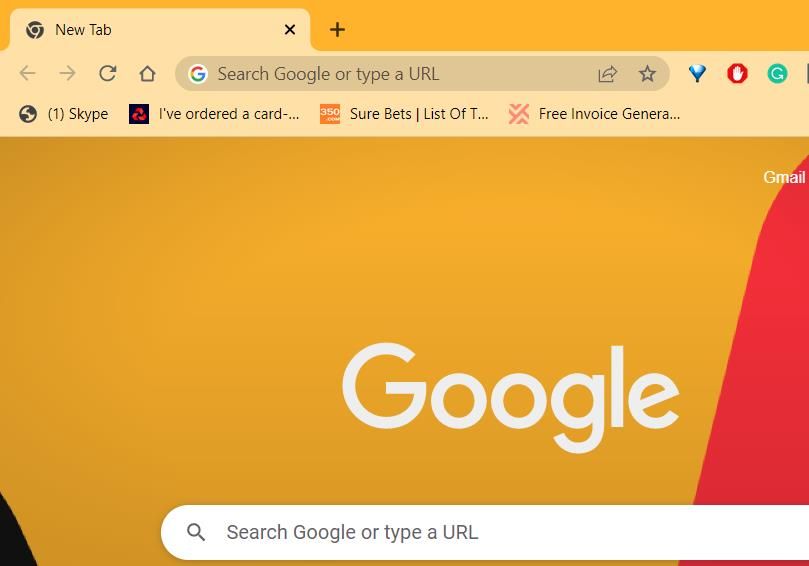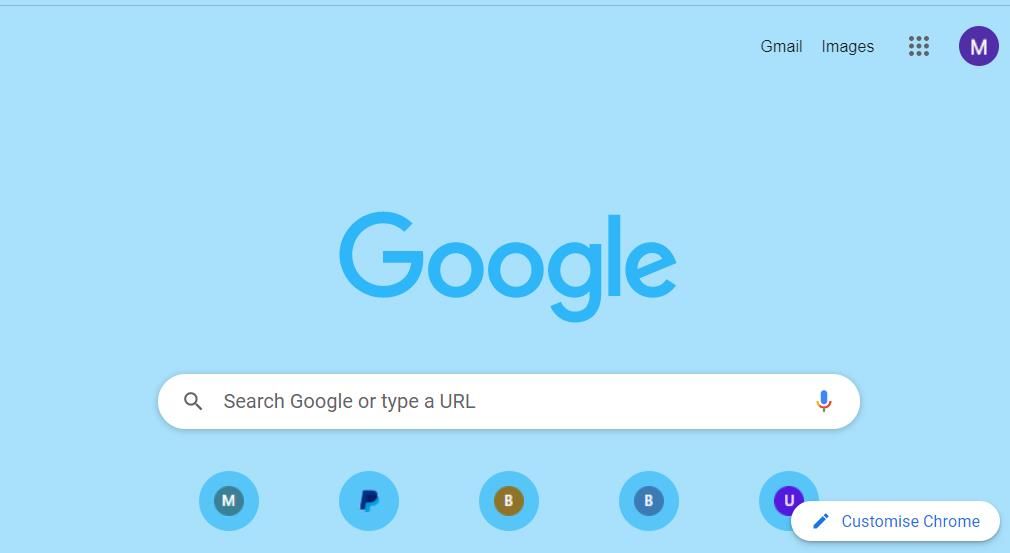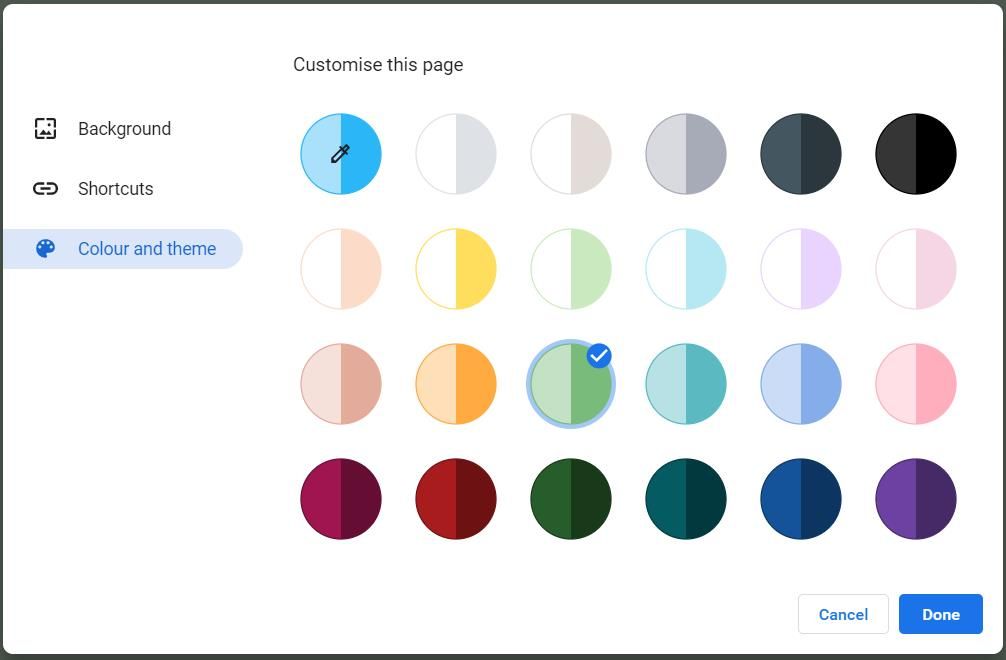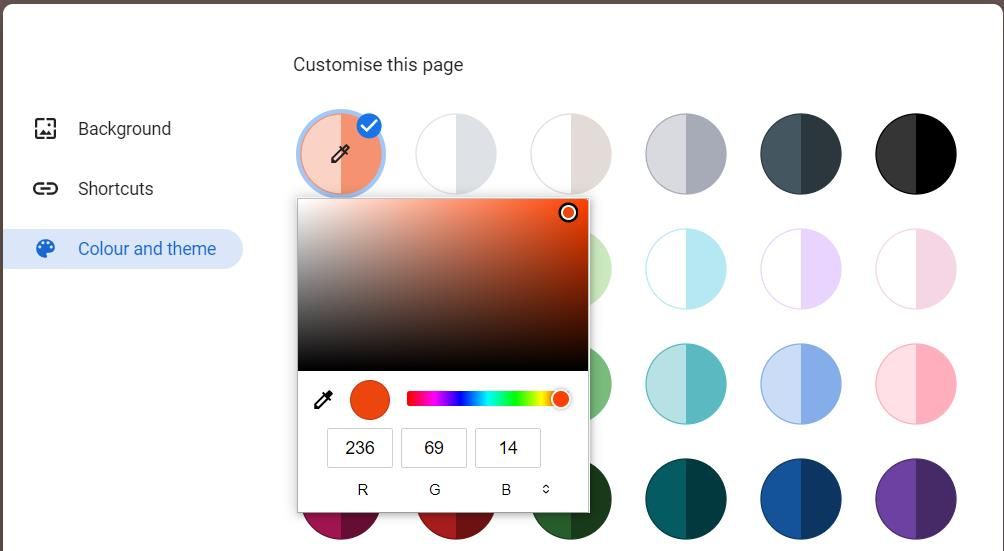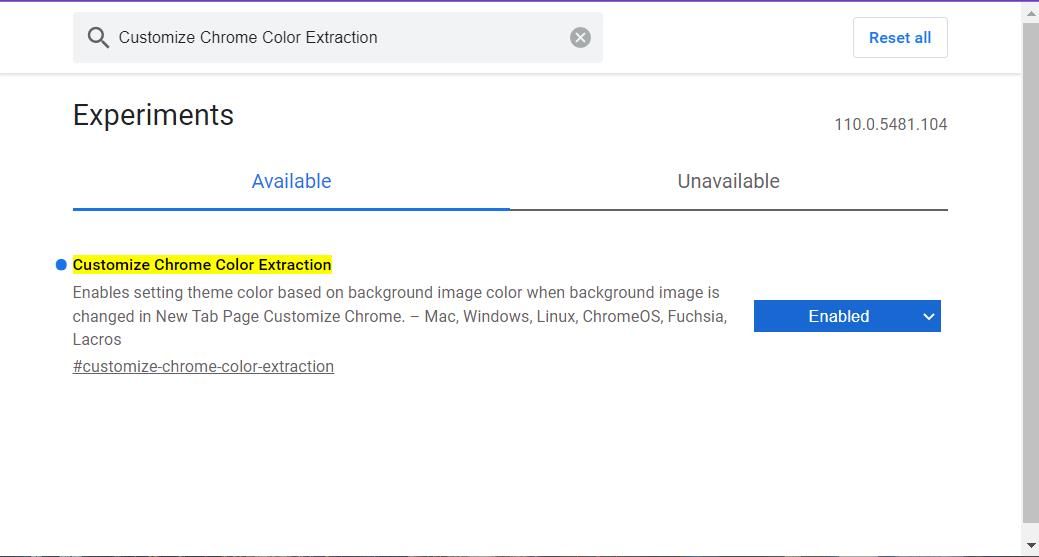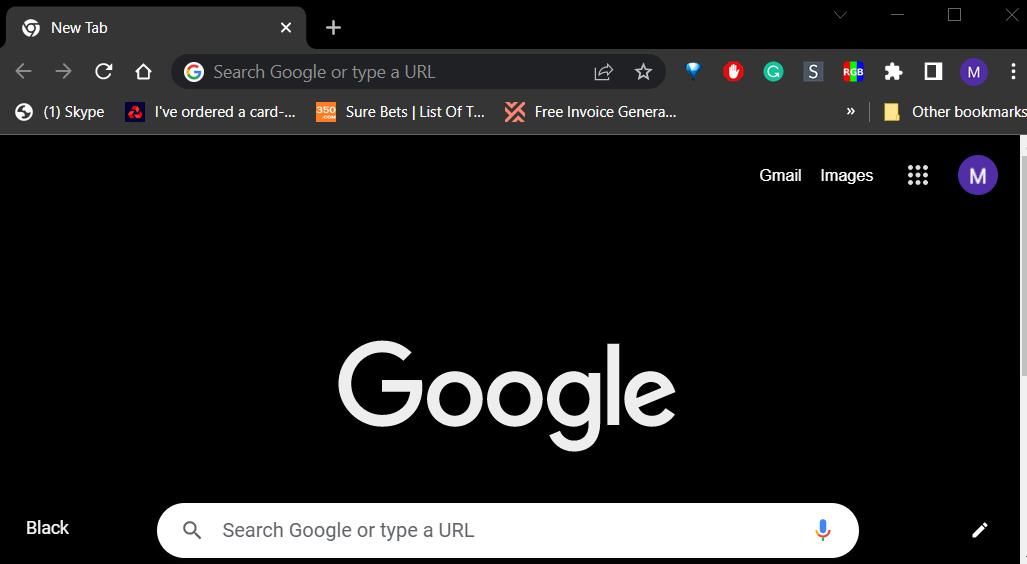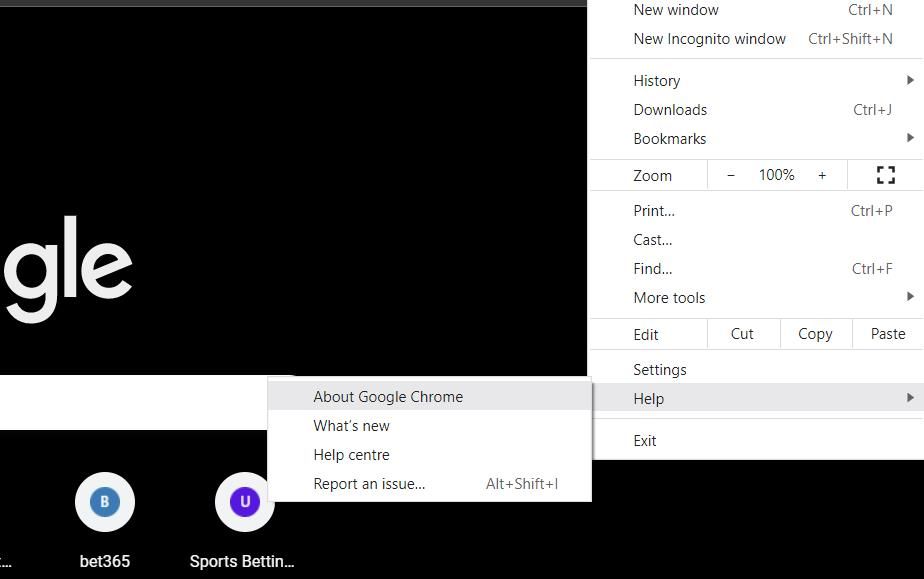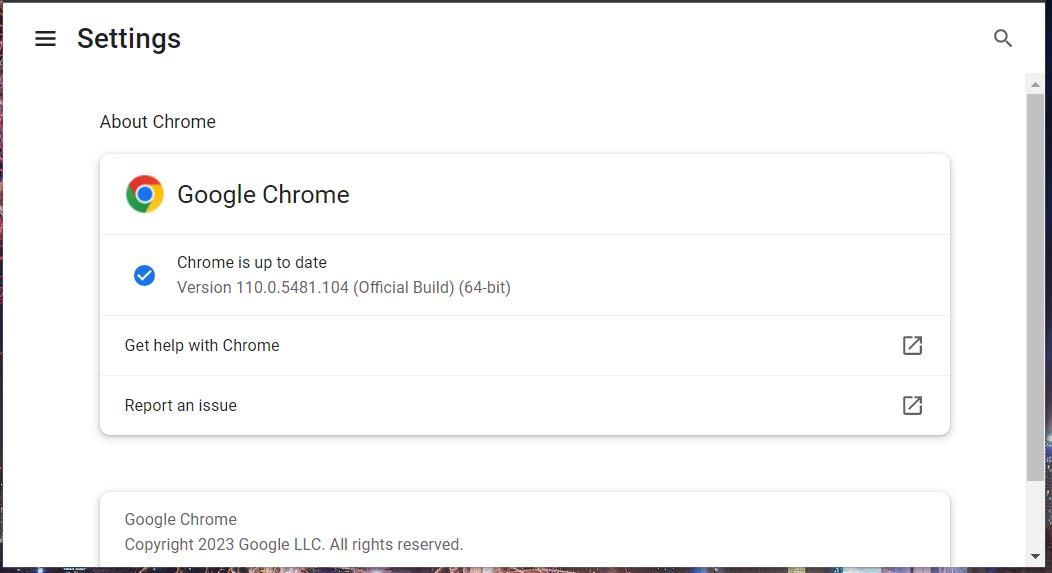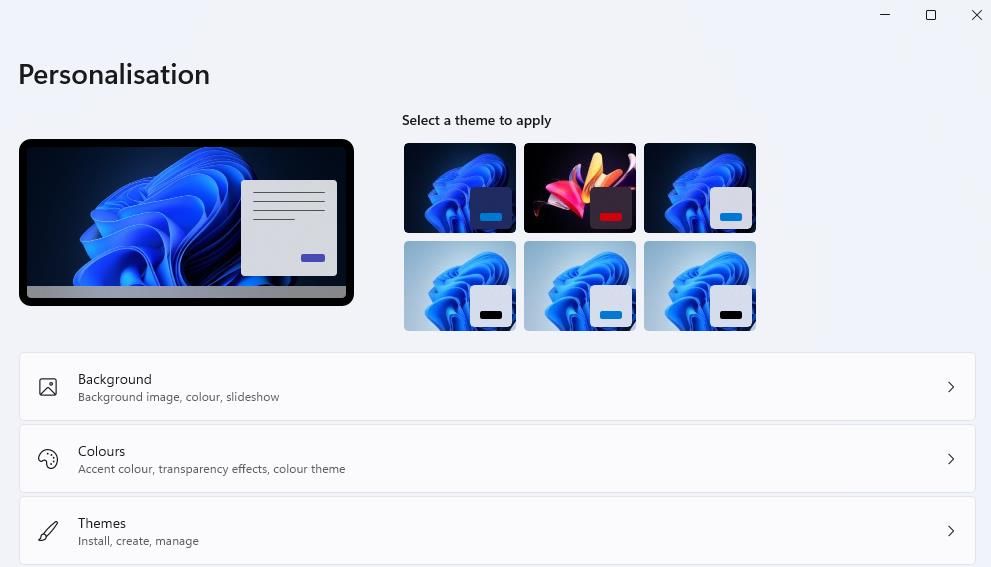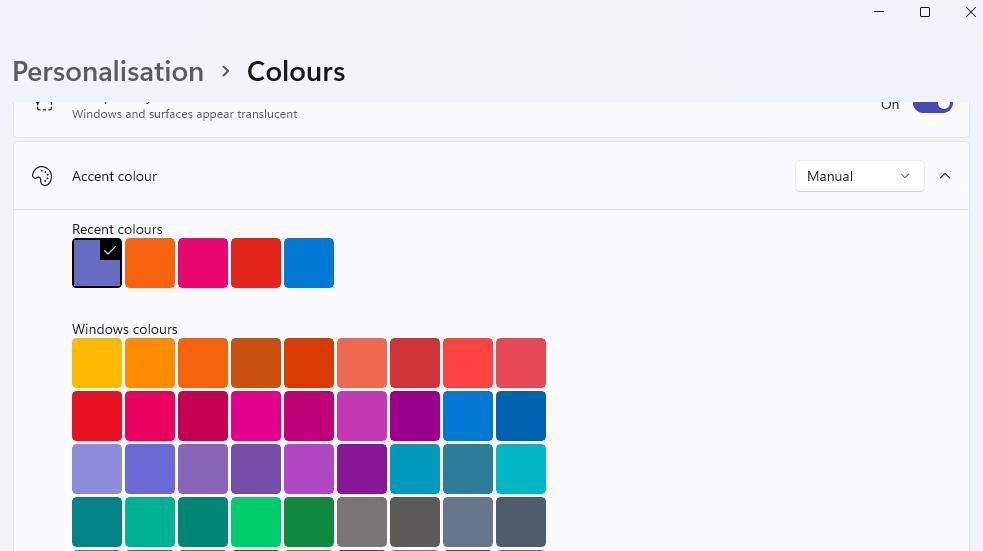La palette de couleurs de Google Chrome détermine la couleur de la barre d’onglets, de la barre d’outils URL et de l’arrière-plan. Par défaut, Chrome opte pour le noir ou le blanc comme thème par défaut, généralement en fonction des paramètres de votre appareil.
Cependant, vous n’êtes pas obligé de vous en tenir au même schéma de couleurs dans le navigateur phare de Google. Voici quelques façons différentes de modifier la palette de couleurs de Chrome.
Comment modifier les couleurs de Google Chrome en ajoutant un nouveau thème
Un thème est un type d’extension qui modifie l’apparence de Chrome en changeant sa palette de couleurs et l’image de fond de la page Nouvel onglet. L’ajout d’un nouveau thème à Chrome modifie généralement la couleur de la barre d’onglets, de la barre d’outils et de la barre de signets de ce navigateur. Les couleurs appliquées par un thème correspondent à son image d’arrière-plan.
Le Chrome Web Store comprend une multitude de thèmes que vous pouvez ajouter au navigateur phare de Google. Notre guide des meilleurs thèmes pour Chrome vous présente quelques-uns des meilleurs thèmes disponibles. Voici comment vous pouvez modifier la palette de couleurs de Chrome à l’aide de thèmes :
- Cliquez sur le bouton du menu de navigation de Chrome, situé à l’extrême droite de la barre d’outils URL du navigateur.
- Sélectionnez Paramètres pour accéder à cet onglet de Chrome.
- Cliquez sur le Apparence tab.
- Sélectionnez Thème pour faire apparaître le Chrome Web Store.
- Cliquez sur un thème que vous souhaitez appliquer dans le Chrome Web Store.
- Presse Ajouter à Chrome pour ajouter un thème et modifier la palette de couleurs du navigateur.
Le thème modifie immédiatement la couleur de la barre d’onglets et de la barre d’outils URL de Chrome. Si vous n’aimez pas sa palette de couleurs, vous pouvez en essayer une autre en revenant à l’écran d’accueil. Apparence en suivant les instructions ci-dessus et en cliquant sur Rétablir les valeurs par défaut. Cliquez ensuite sur le bouton Thème pour en sélectionner un autre.
Comment modifier les couleurs de Google Chrome avec les paramètres de couleur et de thème
Une autre façon de modifier la palette de couleurs de Google Chrome consiste à utiliser les paramètres de personnalisation intégrés du navigateur. Les paramètres de Chrome Nouvel onglet La page Nouvel onglet comprend un onglet de personnalisation permettant de modifier la palette de couleurs du navigateur. Voici comment modifier la palette de couleurs de Chrome à partir de cet onglet :
- Cliquez sur l’icône Nouvel onglet + en haut de Chrome.
- Appuyez sur le bouton Personnaliser Chrome bouton.
- Sélectionnez ensuite le Couleur et thème onglet.
- Vous verrez maintenant une variété d’options de couleurs circulaires. Cliquez sur l’une de ces options pour modifier le schéma de couleurs de Chrome à partir de l’écran d’accueil. Défaut option.
- Appuyez sur Terminé pour sauvegarder la nouvelle couleur.
Chaque option de cercle a une demi-couleur gauche et droite. La demi-couleur gauche est appliquée aux barres d’URL et de signets de Chrome, ainsi qu’à l’arrière-plan. Toutefois, cette couleur ne s’applique qu’à l’arrière-plan de Chrome classique. La demi-couleur de droite est destinée à la barre d’onglets du navigateur.
Le site Couleur personnalisée vous permet de définir une couleur à l’aide d’une palette. Cliquez sur Couleur personnalisée pour faire apparaître sa barre de palette RVB. Faites glisser le curseur le long de la barre pour modifier la couleur de la palette. Faites ensuite glisser le cercle pour choisir une valeur RVB spécifique.
Vous pouvez également définir une couleur unie pour l’interface de Chrome. Nouvel onglet page. Pour ce faire, cliquez sur Personnaliser Chrome > ; Fond d’écran pour voir les options de fond d’écran ; cliquez Chrome classique si cet arrière-plan n’est pas déjà défini. Ensuite, faites défiler l’écran et sélectionnez le Couleurs solides option. Choisissez l’une des couleurs proposées et sélectionnez Terminé pour l’appliquer à l’arrière-plan de Chrome classique.
Comment changer les couleurs de Google Chrome en modifiant le fond d’écran de la page des nouveaux onglets
Changer le Nouvel onglet Le fond d’écran d’une page avec les paramètres intégrés de Chrome ne modifie pas les couleurs de la barre d’onglets et de la barre d’outils URL. Toutefois, Chrome inclut un indicateur caché qui, lorsqu’il est activé, définit la couleur du thème du navigateur comme étant extraite de l’image d’arrière-plan sélectionnée dans le champ Nouvel onglet page.
Ainsi, l’activation de cet indicateur vous offrira un nouveau moyen de modifier la palette de couleurs de Chrome. Vous pouvez activer ce paramètre en procédant comme suit :
- Tout d’abord, cliquez dans la barre d’adresse du site Web de Chrome et effacez l’URL qui y est inscrite.
- Tapez chrome://flags/ dans la barre d’adresse et appuyez sur le bouton Entrer bouton du clavier.
- Puis saisissez Personnaliser l’extraction des couleurs de chrome à l’intérieur de la Recherche de drapeaux boîte.
- Cliquez sur Activé sur le Personnaliser l’extraction des couleurs du chrome menu déroulant.
- Appuyez sur Relancer pour redémarrer Chrome.
La modification de l’image d’arrière-plan entraîne désormais la modification de la couleur de la barre d’onglets et de la barre d’outils URL. Ouvrir Nouvel onglet dans Chrome et cliquez sur Personnaliser cette page pour accéder aux paramètres de personnalisation.
Cliquez sur l’une des options de fond d’écran (par ex. Terre, Artet Paysages marins) sur le site Fond d’écran onglet. Choisissez un autre fond d’écran pour définir un nouveau schéma de couleurs pour la barre d’onglets/barre d’outils basé sur l’une des couleurs prédominantes de l’arrière-plan.
Si vous aimez les thèmes sombres, vous pouvez désormais en définir un avec la fonction Couleur solide option prédéfinie dans Chrome. Sélection de Noir on l’appliquera à l’arrière-plan sur le Nouvel onglet page, la barre d’outils URL et la barre d’onglets. Vous pouvez aller encore plus loin en activant l’option Mode sombre automatique pour le contenu Web qui applique un mode sombre aux sites Web dans Chrome.
Si vous ne trouvez pas le Extraction des couleurs de chrome personnalisées flag, vous utilisez probablement une ancienne version de Chrome qui ne dispose pas de ce paramètre expérimental. Vous devez donc mettre à jour le navigateur. Essayez de mettre à jour le navigateur en suivant les étapes suivantes :
- Affichez le menu de navigation principal en cliquant sur Personnaliser et contrôler Google Chrome.
- Sélectionnez Aide pour afficher les options de ce sous-menu.
- Cliquez sur le bouton À propos de Google Chrome qui mettra automatiquement à jour le navigateur si une nouvelle version est disponible.
- Sélectionnez Relancer après la mise à jour.
Comment modifier la palette de couleurs de Google Chrome avec l’application Paramètres Windows
Si vous utilisez un appareil Windows 11 ou Windows 10, Chrome utilise en fait la couleur d’accentuation du système. Vous pouvez reconfigurer son schéma de couleurs avec l’application Paramètres de Windows. Si vous modifiez la couleur d’accent du système, la barre d’onglets de Chrome s’adapte. Voici les étapes à suivre pour modifier le schéma de couleurs de Chrome avec l’application Paramètres :
- Cliquez avec le bouton droit de la souris quelque part sur le fond d’écran de Windows 11/10 et sélectionnez Personnaliser.
- Cliquez sur Couleurs pour voir ces options de personnalisation.
- Sélectionnez Manuel sur le Couleur d’accentuation menu déroulant. Si vous utilisez l’application Paramètres de Windows 10, désélectionnez l’option Choisir automatiquement une couleur d’accentuation à partir de mon arrière-plan boîte.
- Cliquez sur l’une des cases des couleurs Windows. La palette de couleurs de Chrome correspondra à ce qui est sélectionné dans cette case lorsqu’elle est réglée sur sa valeur maximale. Défaut option.
Personnalisez Chrome avec votre couleur préférée
Vous pouvez donc définir la palette de couleurs de Chrome comme bon vous semble à l’aide des méthodes de personnalisation ci-dessus. Cependant, notez que la palette de couleurs que vous définissez ne sera pas appliquée aux menus et aux fenêtres de Chrome. Paramètres fond de l’onglet. Ils resteront les mêmes, quelle que soit la façon dont vous configurez le jeu de couleurs du navigateur à l’aide des méthodes décrites dans ce guide.
Si vous êtes toujours à la recherche de thèmes pour Chrome, vous pouvez choisir parmi une multitude d’options.