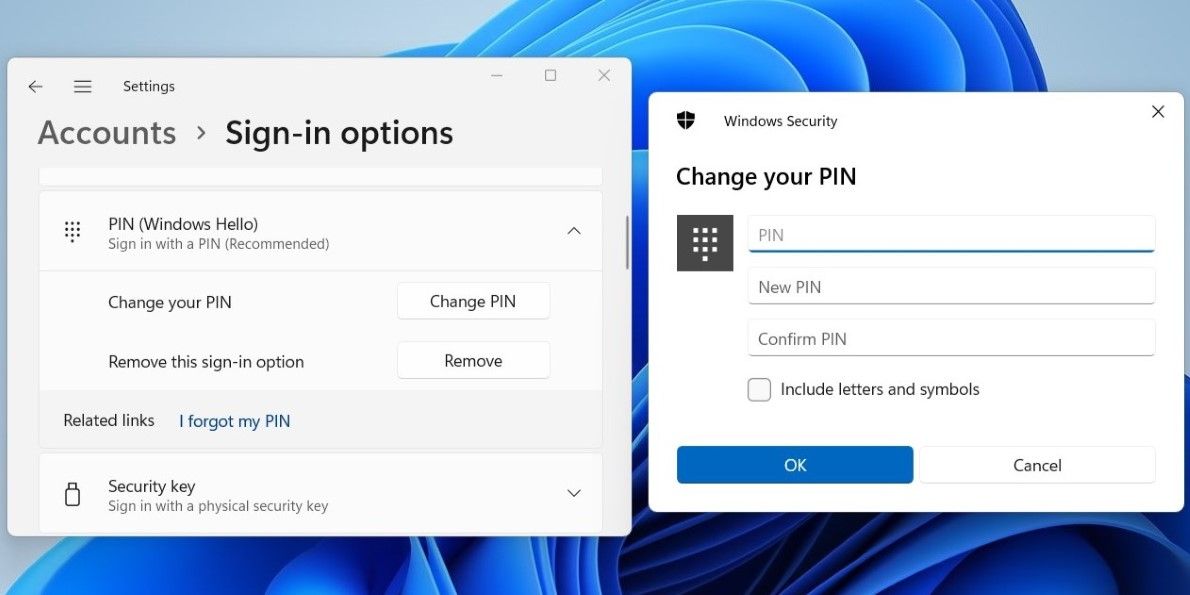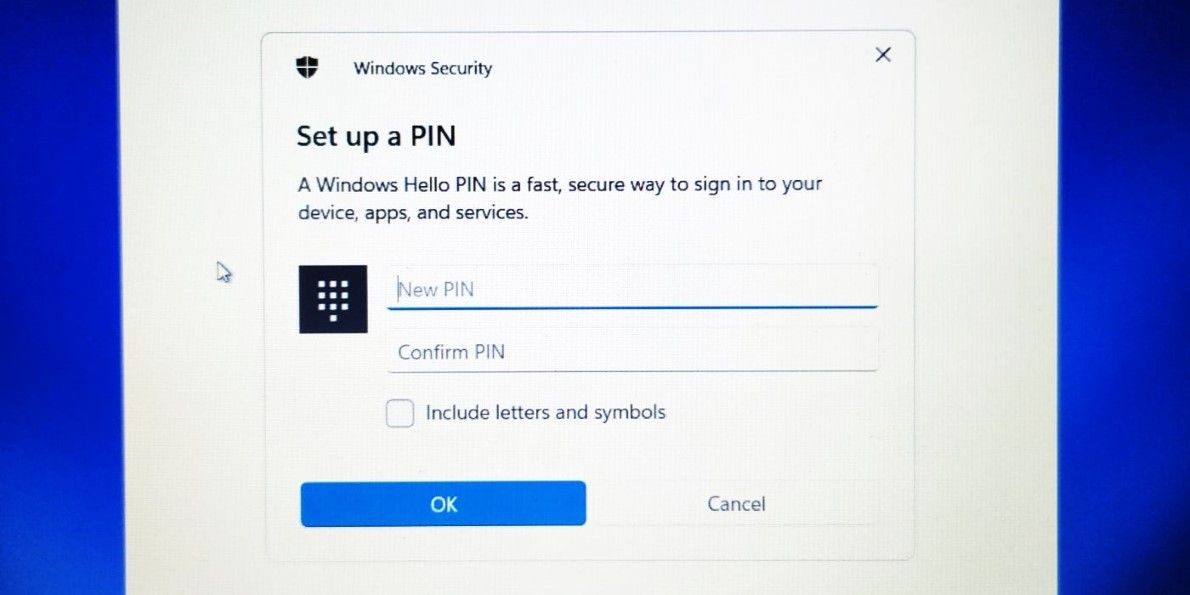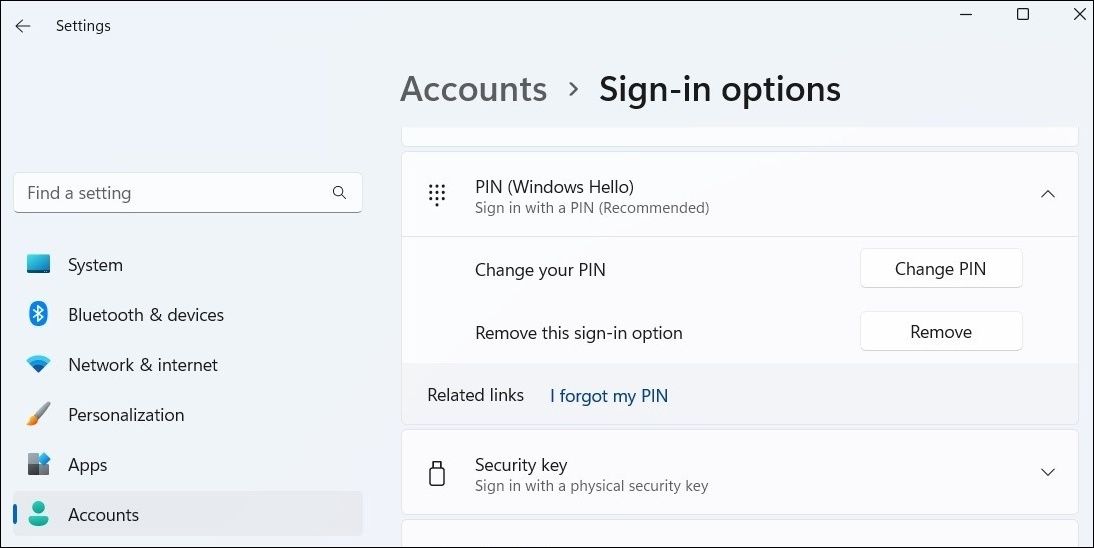Par rapport à un mot de passe, l’utilisation d’un code PIN permet une connexion plus rapide sous Windows. Parfois, vous pouvez vouloir changer le code PIN du compte pour diverses raisons.
Windows 10 et 11 offrent deux options pour modifier le code PIN du compte. Passons en revue les deux méthodes une par une.
Comment modifier le code PIN du compte à l’aide de l’application Paramètres
L’application Paramètres de Windows permet de gérer facilement les options de connexion sur votre ordinateur. Voici comment vous pouvez l’utiliser pour modifier le code PIN de votre compte Windows. Notez que cette méthode ne fonctionne que si vous connaissez votre code PIN actuel.
- Ouvrez le Menu Démarrer et cliquez sur le bouton icône en forme d’engrenage pour lancer l’application Paramètres.
- Utilisez la barre latérale gauche pour naviguer dans l’application Paramètres. Comptes onglet.
- Cliquez sur Options de connexion dans le volet de droite.
- Cliquez sur PIN (Windows Hello) pour le développer.
- Cliquez sur le Modifier le code PIN bouton.
- Dans la fenêtre Sécurité Windows qui apparaît, entrez votre PIN actuel suivi de votre nouveau PIN.
- Cliquez sur OK pour enregistrer les changements.
De même, l’app Paramètres vous donne également la possibilité de modifier le mot de passe de votre compte sous Windows. Si vous souhaitez le faire, consultez notre guide sur la façon de modifier le mot de passe d’un compte sous Windows et suivez les étapes qui y sont décrites.
Comment modifier le code PIN du compte depuis l’écran de connexion
Bien que la méthode ci-dessus vous permette de modifier le code PIN du compte en quelques étapes simples, vous risquez de ne pas pouvoir l’utiliser si vous ne vous souvenez pas de votre code PIN actuel. Heureusement, Windows vous offre la possibilité de modifier le code PIN de votre ordinateur à partir de l’écran d’ouverture de session.
Les étapes pour modifier le code PIN du compte à partir de l’écran d’ouverture de session varient selon que vous utilisez un compte Microsoft ou un compte local. Voici les étapes pour les deux.
Comment modifier le code PIN à partir de l’écran d’ouverture de session si vous utilisez un compte Microsoft
Si vous utilisez un compte Microsoft :
- Sur l’écran de connexion de Windows, cliquez sur le bouton J’ai oublié mon code PIN option.
- Dans la fenêtre du compte Microsoft, entrez votre mot de passe, puis cliquez sur le bouton « Compte ». Se connecter bouton.
- Sur l’écran suivant, indiquez si vous souhaitez recevoir le code de vérification par e-mail ou par téléphone.
- Saisissez votre adresse électronique ou votre numéro de téléphone et cliquez sur le bouton « Vérifier ». Envoyer le code bouton.
- Saisissez le code de sécurité reçu et cliquez sur Vérifier.
- Une fois vérifié, Windows vous demandera de confirmer l’action. Cliquez sur Continuer pour continuer.
- Saisissez deux fois votre nouveau code PIN et cliquez sur OK.
Comment modifier le code PIN à partir de l’écran de connexion si vous utilisez un compte local ?
Si vous utilisez plutôt un compte local :
- Sur l’écran de connexion de Windows, cliquez sur Options de connexion.
- Sélectionnez le Mot de passe (icône clé) et entrez le mot de passe associé à votre compte local.
- Une fois que vous êtes connecté, appuyez sur Win + I ou utilisez l’une des nombreuses façons d’ouvrir l’application Paramètres.
- Naviguez jusqu’à Comptes > ; Options de connexion.
- Cliquez sur PIN (Windows Hello) pour le développer.
- Cliquez sur J’ai oublié mon code PIN.
- Dans la fenêtre Sécurité Windows, entrez le mot de passe de votre compte et cliquez sur OK.
- Configurez le nouveau code PIN en le saisissant deux fois. Ensuite, cliquez sur OK.
Une fois que vous aurez effectué les étapes ci-dessus, le code PIN de votre compte Windows sera modifié. Notez que certaines de vos applications peuvent vous demander de vous connecter après avoir réinitialisé le code PIN de votre compte.
Vous ne voulez pas saisir un code PIN à chaque fois que vous accédez à votre ordinateur ? Consultez notre guide sur la configuration de la connexion automatique sur Windows pour éviter l’écran de connexion.
Modifiez sans effort le code PIN de votre compte Windows
Comme nous venons de le voir, changer le code PIN du compte Windows n’est pas très difficile, même si vous l’avez oublié.
Par ailleurs, si votre PC est équipé d’un lecteur d’empreintes digitales, vous pouvez également utiliser la reconnaissance d’empreintes digitales Windows Hello pour vous connecter à votre ordinateur en passant simplement votre doigt sur le lecteur.