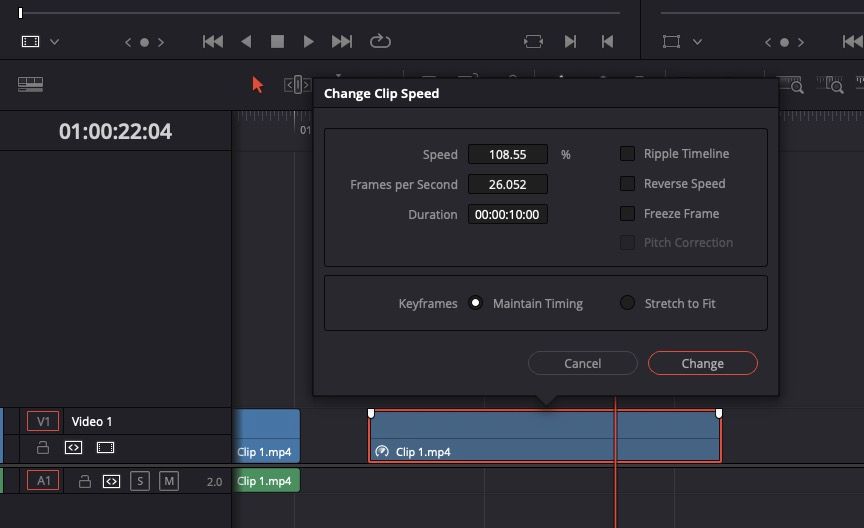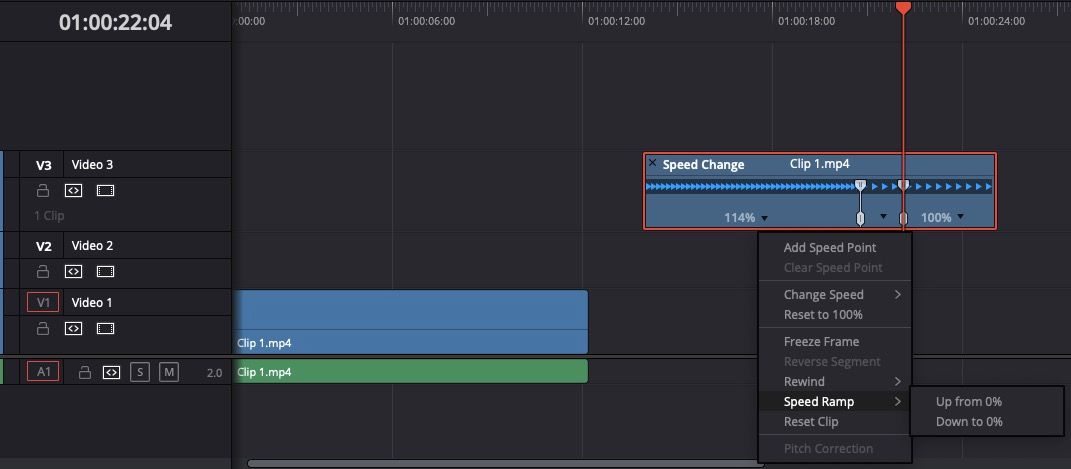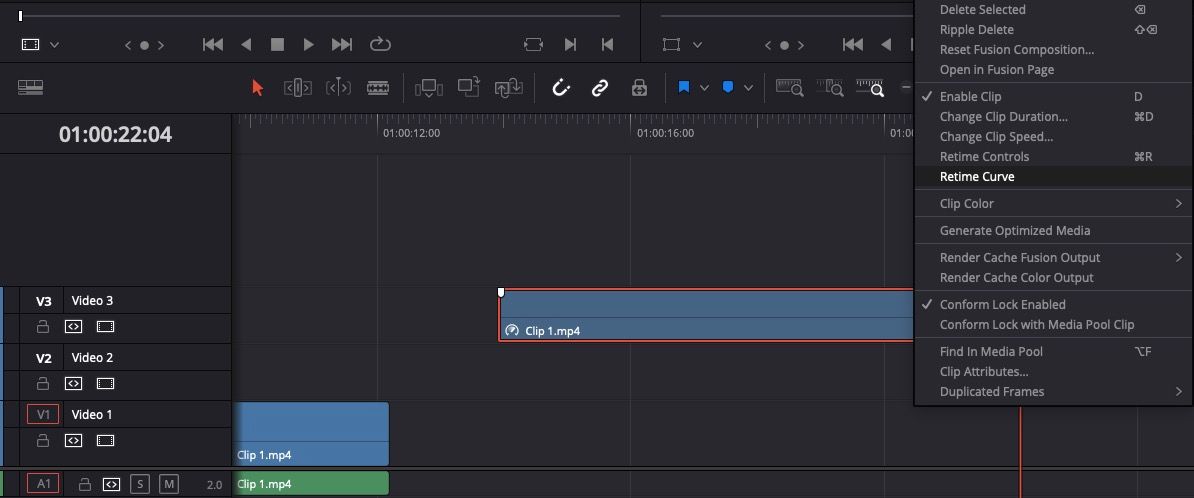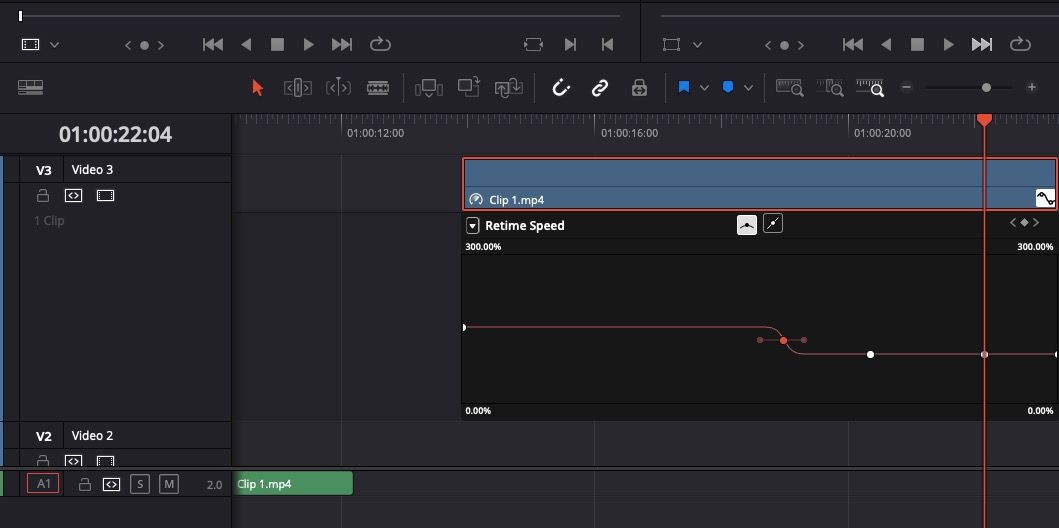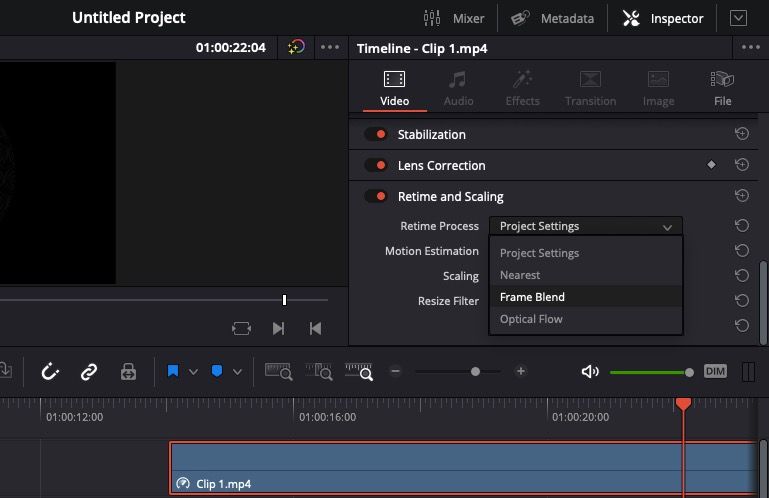L’une des tâches les plus fréquentes du montage vidéo consiste à faire correspondre vos séquences vidéo à vos séquences audio et vice versa. Vous constaterez que votre travail gagne en professionnalisme lorsque vous synchronisez précisément vos éléments vidéo et audio.
L’une des principales méthodes que vous pouvez utiliser pour synchroniser votre vidéo et votre audio consiste à modifier la vitesse de votre séquence vidéo. Nous allons vous présenter trois façons de le faire dans DaVinci Resolve.
1. Modifier la vitesse du clip
Voici la manière la plus simple de modifier la vitesse d’un clip vidéo dans DaVinci Resolve :
- Cliquez avec le bouton droit de la souris (utilisateurs Windows) ou Ctrl-cliquez (utilisateurs Mac) sur le clip.
- Sélectionner Modifier la vitesse du clip dans le menu qui s’affiche.
- Déplacez votre curseur sur l’icône Vitesse 100.00 % option. Cliquez et faites glisser vers la gauche pour ralentir le clip ou vers la droite pour l’accélérer.
Alors que l’accélération d’un clip raccourcit sa durée, le ralentissement d’un clip ne l’allonge pas ; une partie de la séquence est coupée. Vous devez vérifier la Ligne de temps ondulée si vous souhaitez que la taille de votre clip soit modifiée en fonction de la réduction de la vitesse.
Ripple Timeline est principalement conçu pour décaler tous les clips que vous avez après ou avant le clip que vous éditez en fonction de vos changements. Cela signifie que si vous accélérez un clip et que vous le réduisez de 10 secondes, le clip qui le suit sera décalé de 10 secondes.
Inverser la vitesse inverse votre clip de façon régulière et Arrêt sur image fige votre clip à l’image où se trouve votre tête de lecture.
Si vous débutez, n’oubliez pas de consulter les erreurs de DaVinci Resolve commises par tous les débutants afin de les éviter.
2. Utiliser les commandes de rediffusion
Si vous souhaitez que la vitesse de votre clip change plusieurs fois, vous pouvez le faire facilement avec les commandes Retime.
Pour utiliser les commandes de répétition, appuyez sur Ctrl + R (utilisateurs Windows) ou Cmd + R (utilisateurs Mac) une fois que vous avez sélectionné un clip. Vous pouvez également cliquer avec le bouton droit de la souris sur un clip et sélectionner Retime Controls. En bas de votre clip, vous verrez une flèche vers le bas à côté du pourcentage de vitesse (100 %). Cliquez dessus pour accéder aux commandes de rediffusion.
La différence avec les commandes de rediffusion réside dans le fait que vous pouvez Ajouter un point de vitesse, Rewind segments, et faire un Rampe de vitesse. Lorsque vous ajoutez des points de vitesse, vous vous donnez la possibilité d’avoir plusieurs vitesses différentes dans le même clip. Dans ce cas, un point de vitesse est créé au niveau de la tête de lecture. Mode de sélection (raccourci clavier A).
De même, vous pouvez choisir de rembobiner une partie de votre clip – ce qui fonctionne de la même manière que l’inversion d’une séquence – à un pourcentage de vitesse de votre choix.
Pendant que vous êtes dans le Mode de sélectionles clips que vous allongez en raison des changements de vitesse se répercutent sur les clips avoisinants. Passez à l’option Mode d’édition des coupes (raccourci clavier T) pour éviter cela dans l’édition .
Les Rampe de vitesse Cette fonction ajoute plusieurs points de vitesse à votre clip qui commencent à 0 % et atteignent progressivement 100 % ou l’inverse.
Une fois que votre clip est prêt, vous pouvez ajouter les transitions et autres effets de DaVinci Resolve pour améliorer vos vidéos.
3. Utiliser la courbe de réactivité
Le dernier outil de modification de la vitesse que nous allons examiner est celui qui vous donne le plus de contrôle : la courbe Retime.
Pour l’ouvrir, cliquez avec le bouton droit de la souris sur un clip et sélectionnez Retime Curve. Une fenêtre noire supplémentaire apparaît sous votre clip. Par défaut, Retime Frame sera sélectionné. Pour modifier ce choix, sélectionnez la flèche vers le bas à côté de Reprendre le cadre. Naviguez vers le bas des options pour décocher l’option Retime Frame et cochez la case Retime Speed La boîte de dialogue de la boîte de dialogue de la boîte de dialogue de la boîte de dialogue. Vous verrez alors une ligne rouge délavée. Cliquez dessus pour autoriser les modifications ; cela devrait changer la couleur en un rouge plus vif.
Pour ajouter un point de vitesse, allez en haut à droite de la fenêtre Retime Curve et sélectionnez l’icône de diamant blanc avec deux flèches orientées vers l’extérieur de chaque côté. Cela créera un point de vitesse au niveau de votre tête de lecture. Cliquez sur la ligne de chaque segment et faites-la glisser pour modifier sa vitesse ; vers le haut, la vitesse augmente, et vers le bas, la vitesse diminue.
Vous pouvez faire en sorte que la vitesse d’un segment de votre clip passe progressivement à la vitesse d’un autre segment en ajoutant une courbe. Pour ce faire, accédez au centre supérieur de la fenêtre Retime Curve et appuyez sur l’icône représentant un point avec deux lignes descendantes de chaque côté. La ligne de vitesse sera ainsi incurvée et deux points rouge foncé seront créés de part et d’autre de votre marqueur de vitesse. Cliquez et faites-les glisser en les éloignant du point de vitesse pour augmenter la taille de la courbe et faites-les glisser en les rapprochant du point de vitesse pour obtenir l’effet inverse.
Bien que la courbe de répétition soit similaire aux autres outils de modification de la vitesse, c’est la technique que vous recherchez si vous voulez de la précision. Si vous souhaitez que votre séquence vidéo reflète un son clé dans votre audio, vous pouvez modifier la vitesse de vos clips au niveau de chaque image et milliseconde.
Les touches finales : Retime et mise à l’échelle
Une fois que vous aurez pris l’habitude de modifier la vitesse de vos clips, vous voudrez peaufiner et corriger les clips qui ne sont pas fluides. Utilisez le menu Retime Process options trouvées dans votre Inspecteur pour le faire. Ces fonctions sont souvent appelées interpolation de trame.
Dans le Editer ou Couper allez en haut à droite et sélectionnez l’option Inspecteur. Cliquez dessus et faites défiler jusqu’au bas de l’écran. Vidéo . Cliquez ensuite sur Réinitialisation et mise à l’échelle pour ouvrir son menu.
Sélectionnez la flèche vers le bas à droite de l’icône Processus de réorganisation . Cette option vous donne le choix entre Le plus proche, Mélange de cadreset Flux optique.
Le plus proche saisit les images les plus proches pour lisser les séquences, et Mélange d’imagesSans surprise, cette option mélange les images voisines. Les deux permettent de ménager le processeur.
Flux optique crée de nouvelles images à partir du clip original pour atténuer l’augmentation ou la diminution de la vitesse. Lorsque vous l’utilisez avec Déformation de la vitesse (trouvé dans le Estimation du mouvement ), vous obtiendrez souvent les meilleurs résultats, mais ces deux méthodes sont gourmandes en ressources processeur. Si vous utilisez ces deux options, vous devrez faire un clic droit sur le clip et sélectionner Rendu en place pour qu’il fonctionne pendant la lecture.
N’oubliez pas que vous pouvez également utiliser votre iPad pour monter des vidéos et des fichiers audio dans DaVinci Resolve.
Modifications de vitesse simplifiées dans DaVinci Resolve
Grâce aux outils proposés par DaVinci Resolve, vous pouvez rapidement modifier la vitesse de vos clips, les inverser et les accélérer. Utilisez efficacement les points de vitesse et vous pourrez modifier la vitesse de chaque segment et de chaque image afin d’obtenir une qualité proche de la perfection. Appliquez autant d’interpolation d’images que votre processeur peut en supporter, et vos clips danseront à votre rythme sans le moindre problème.