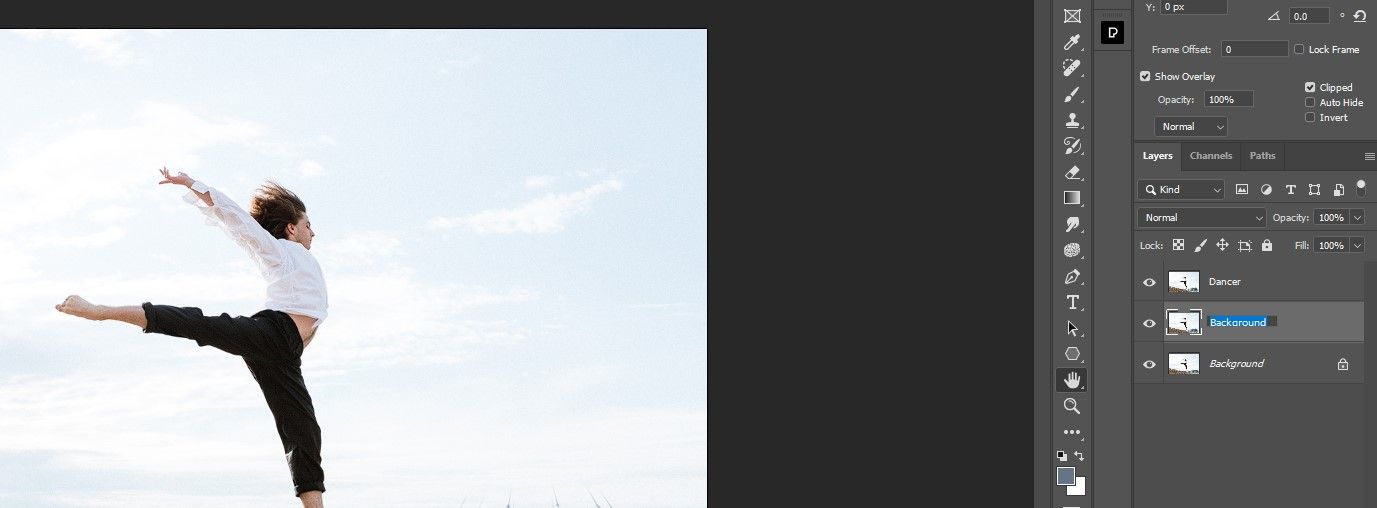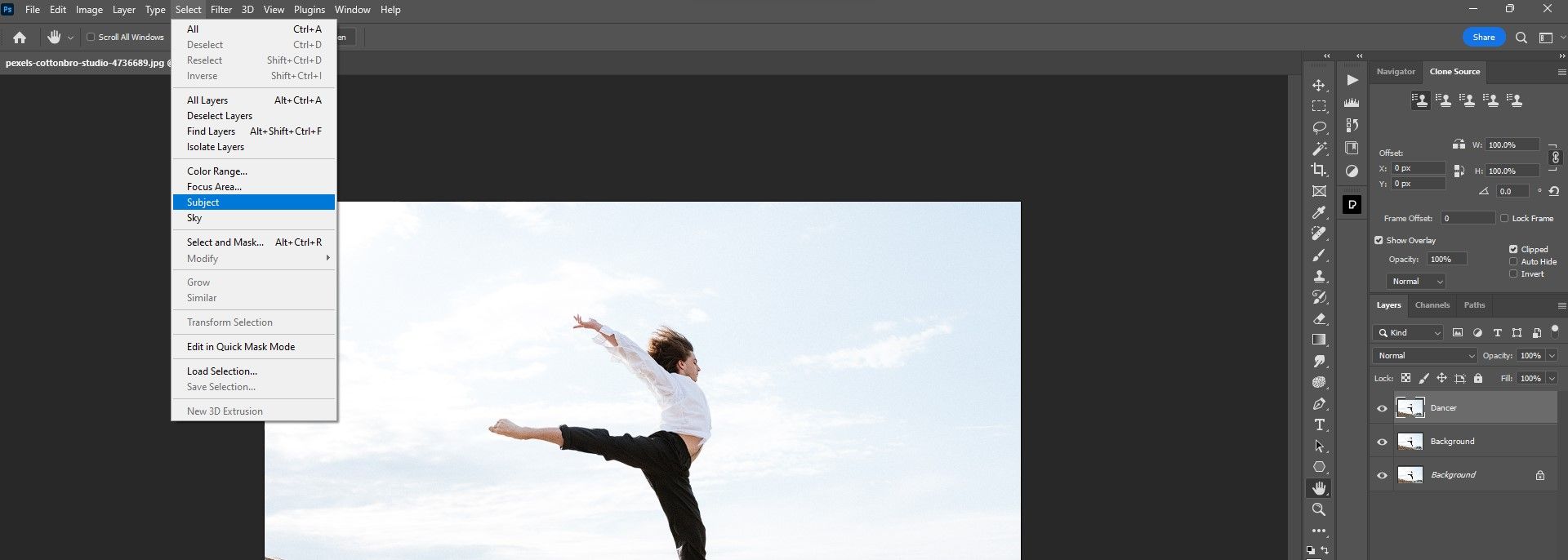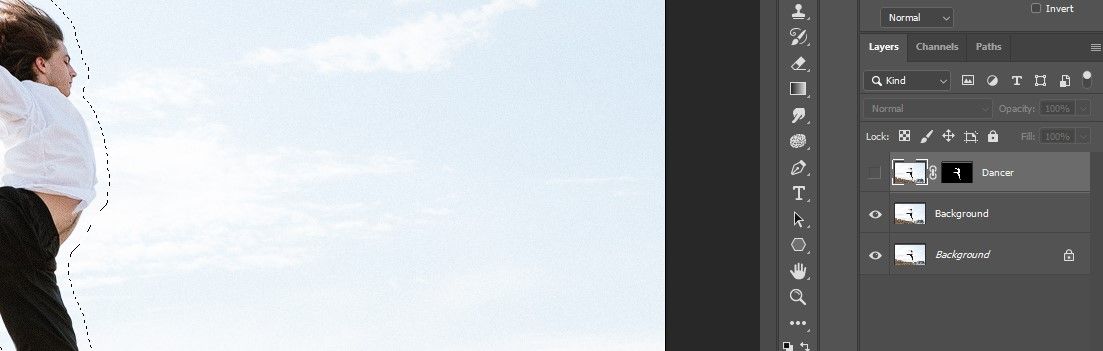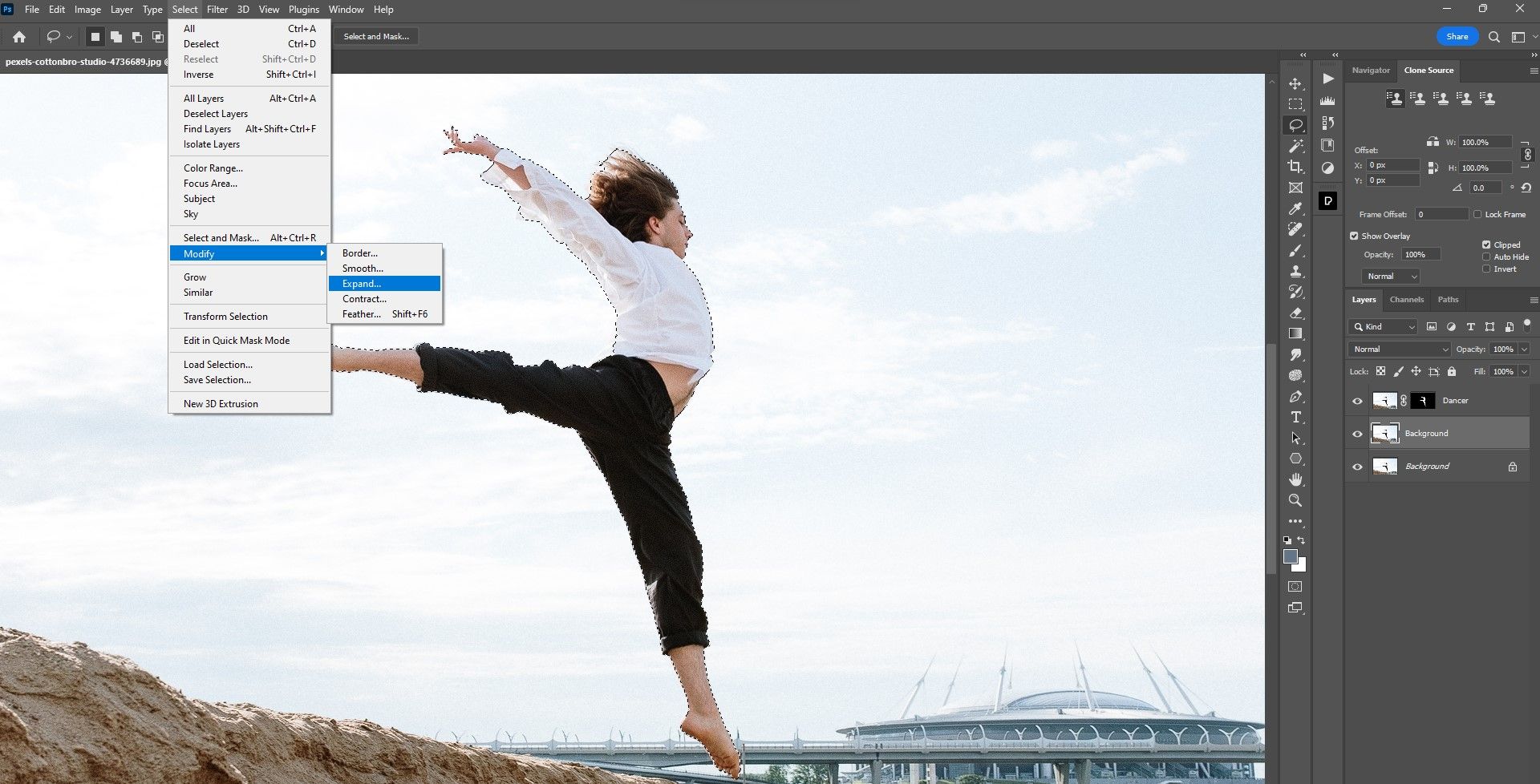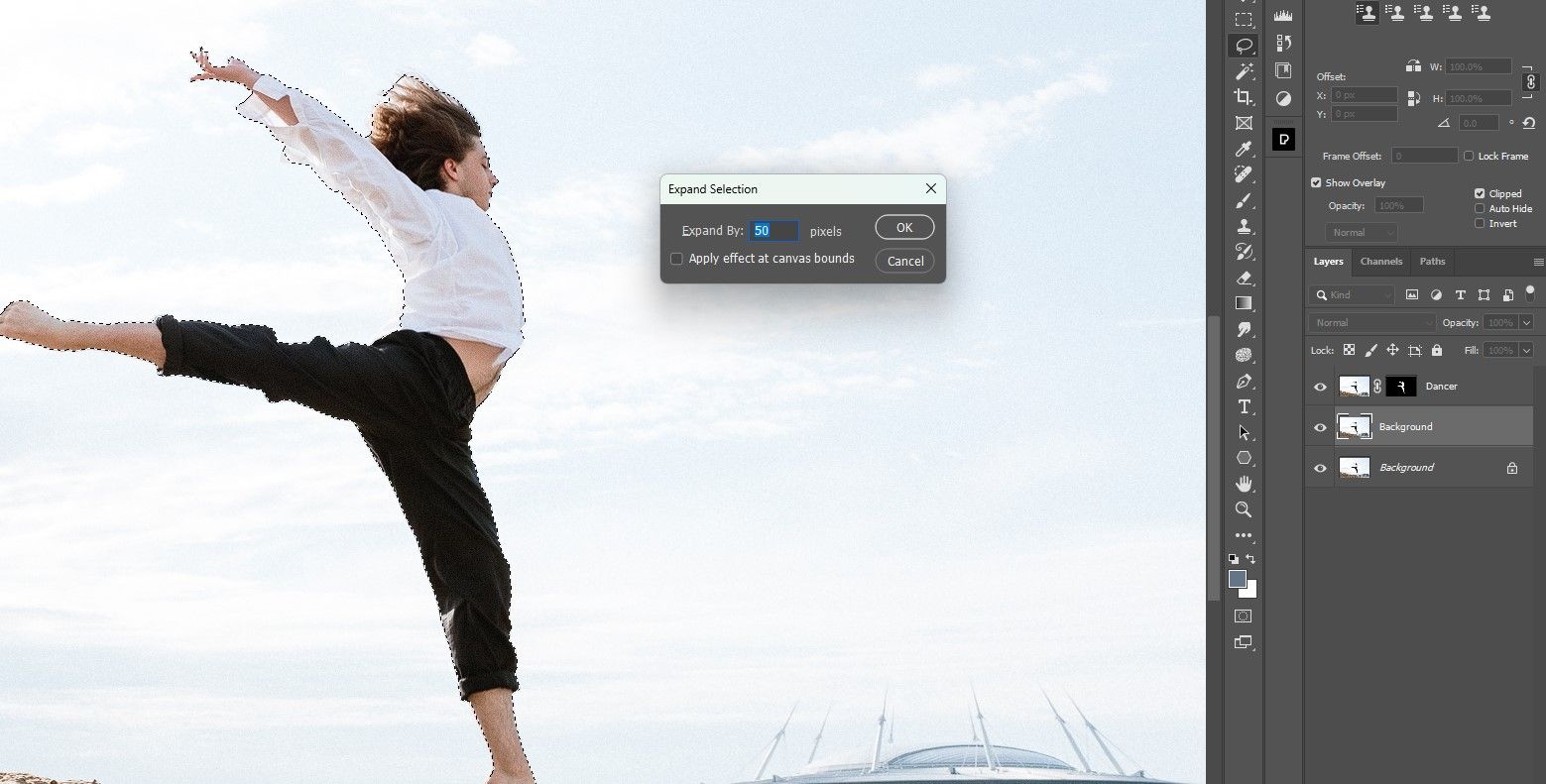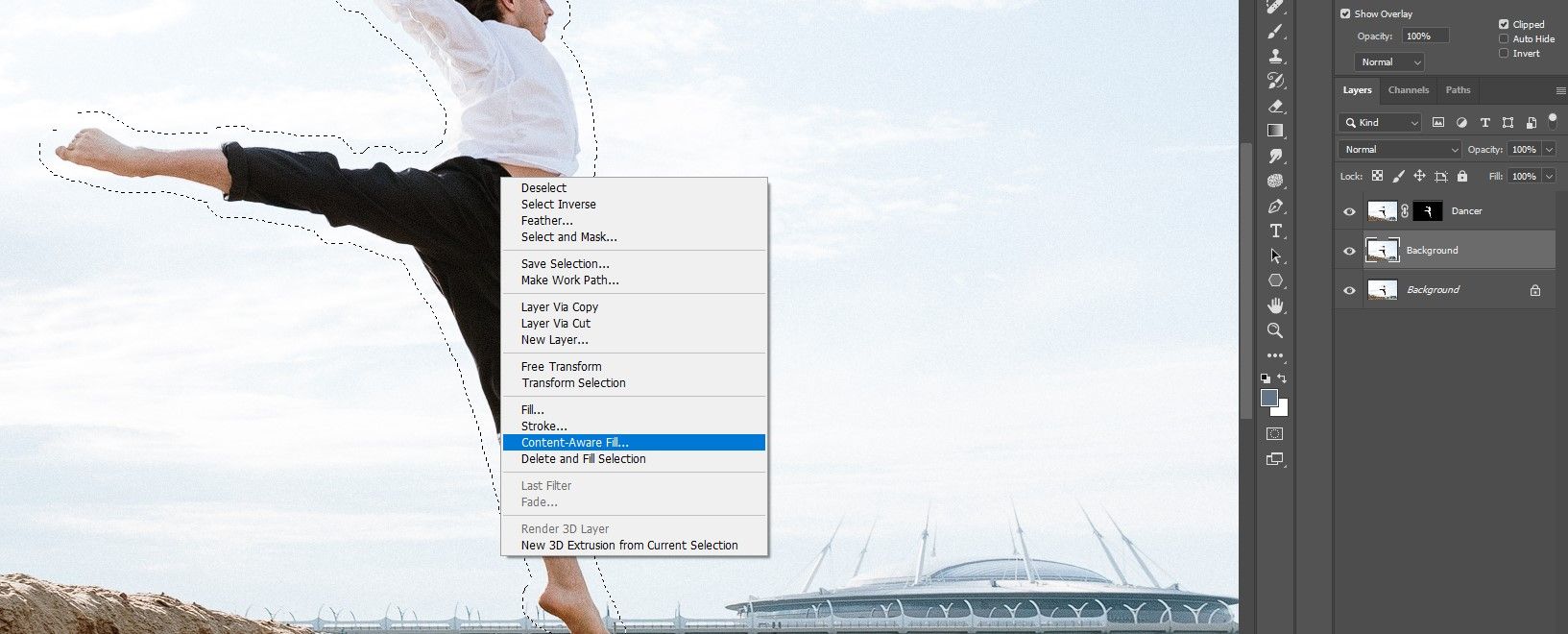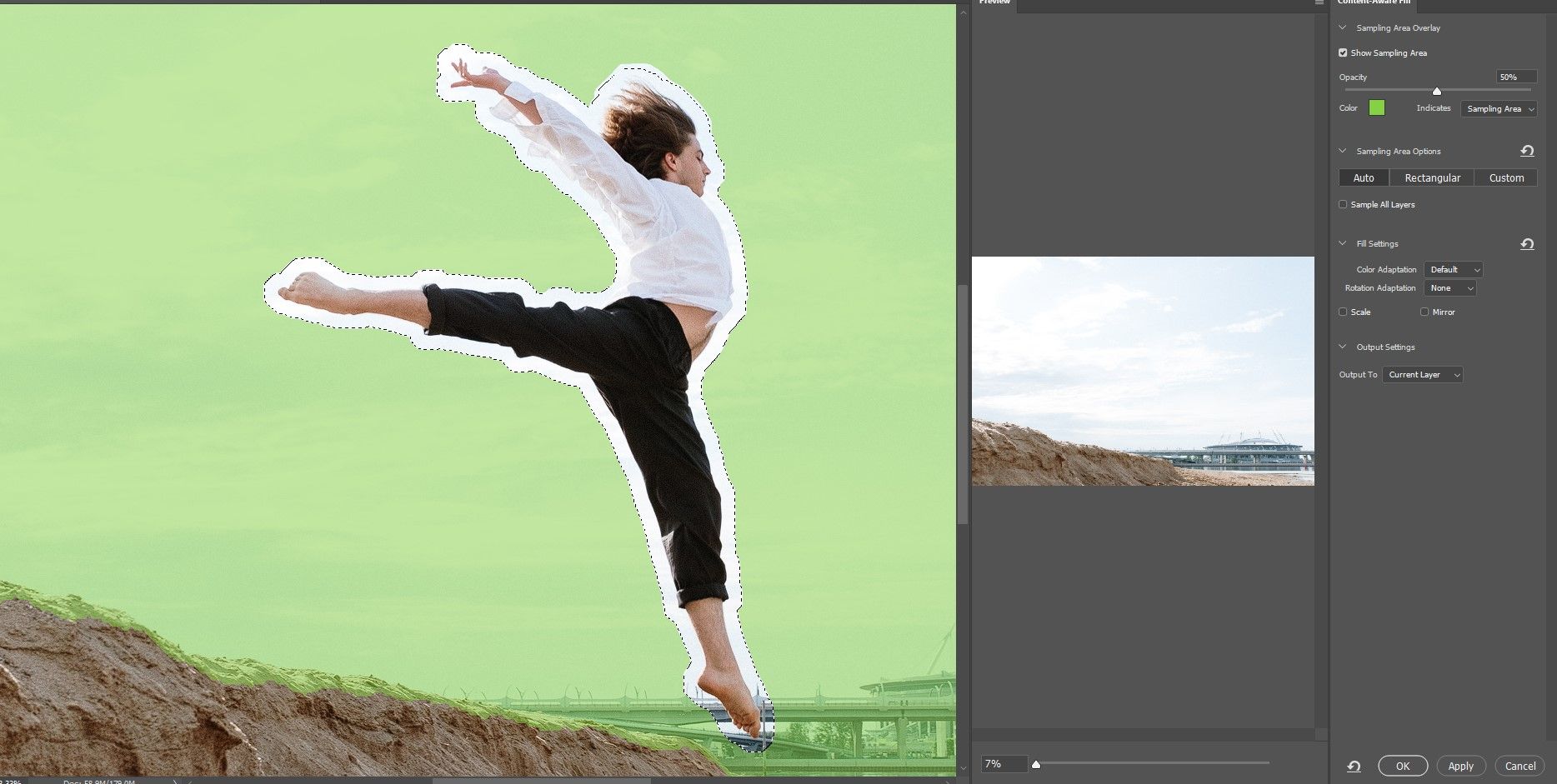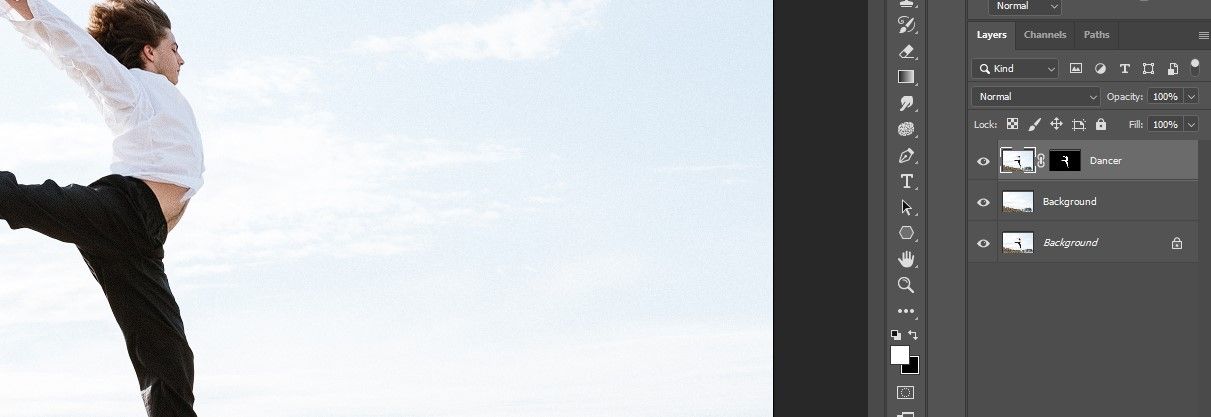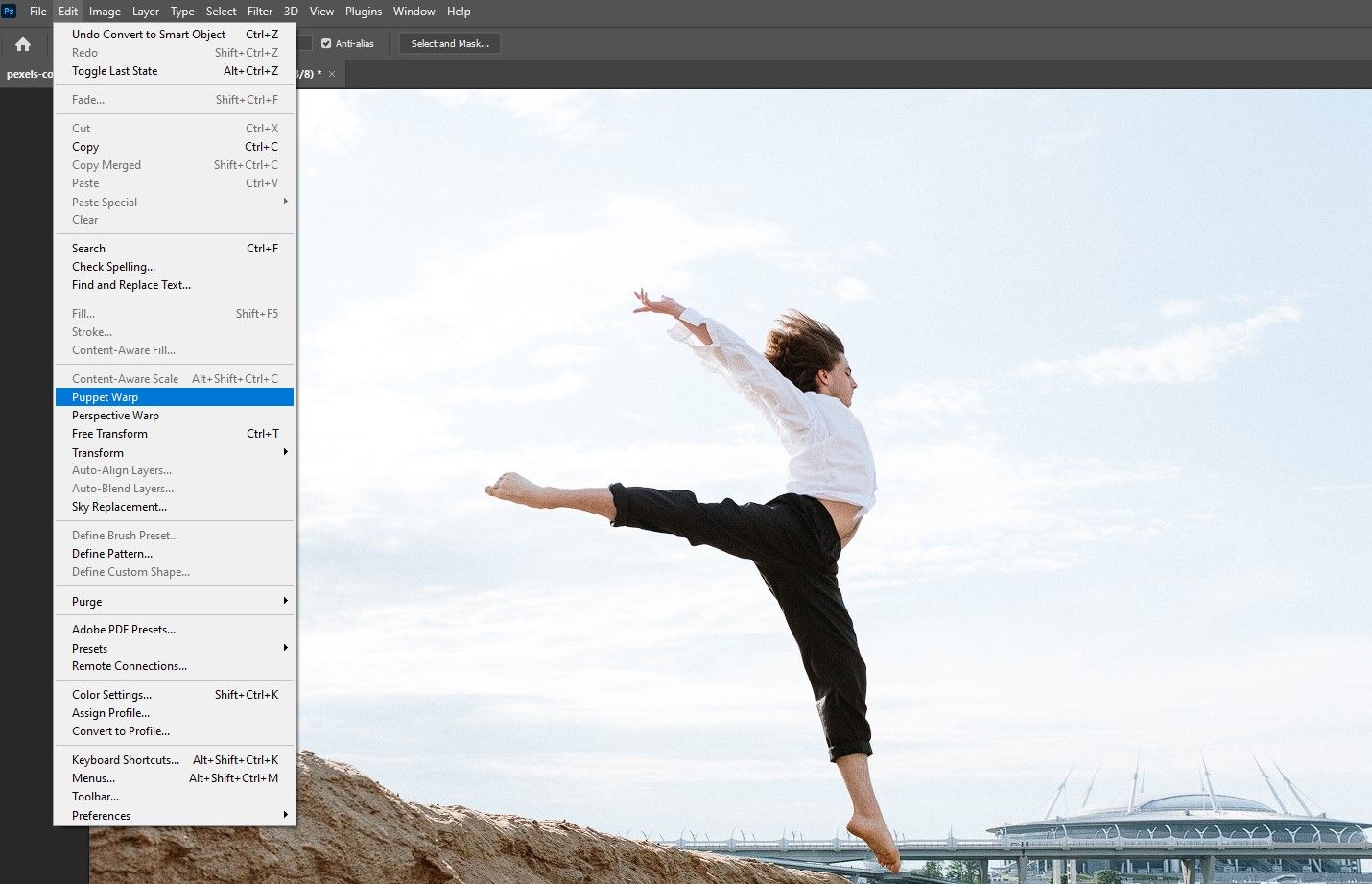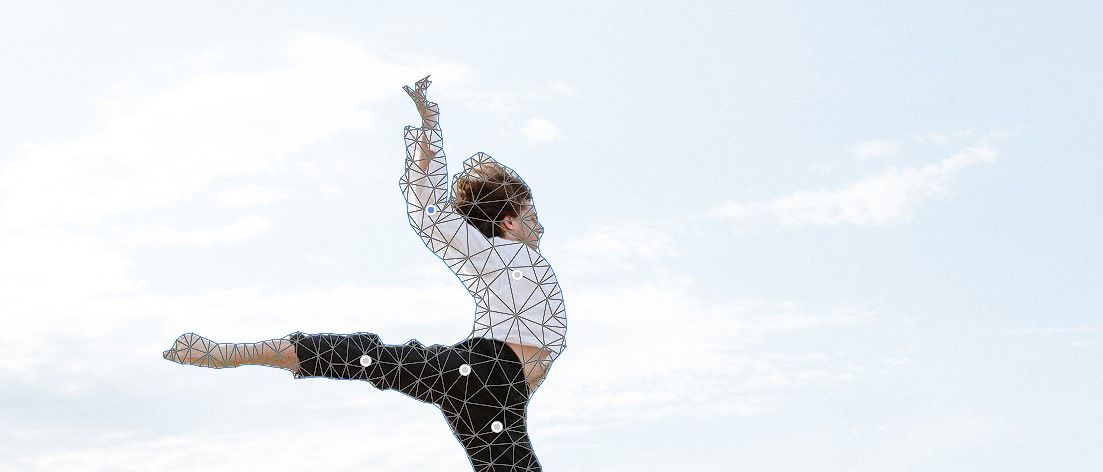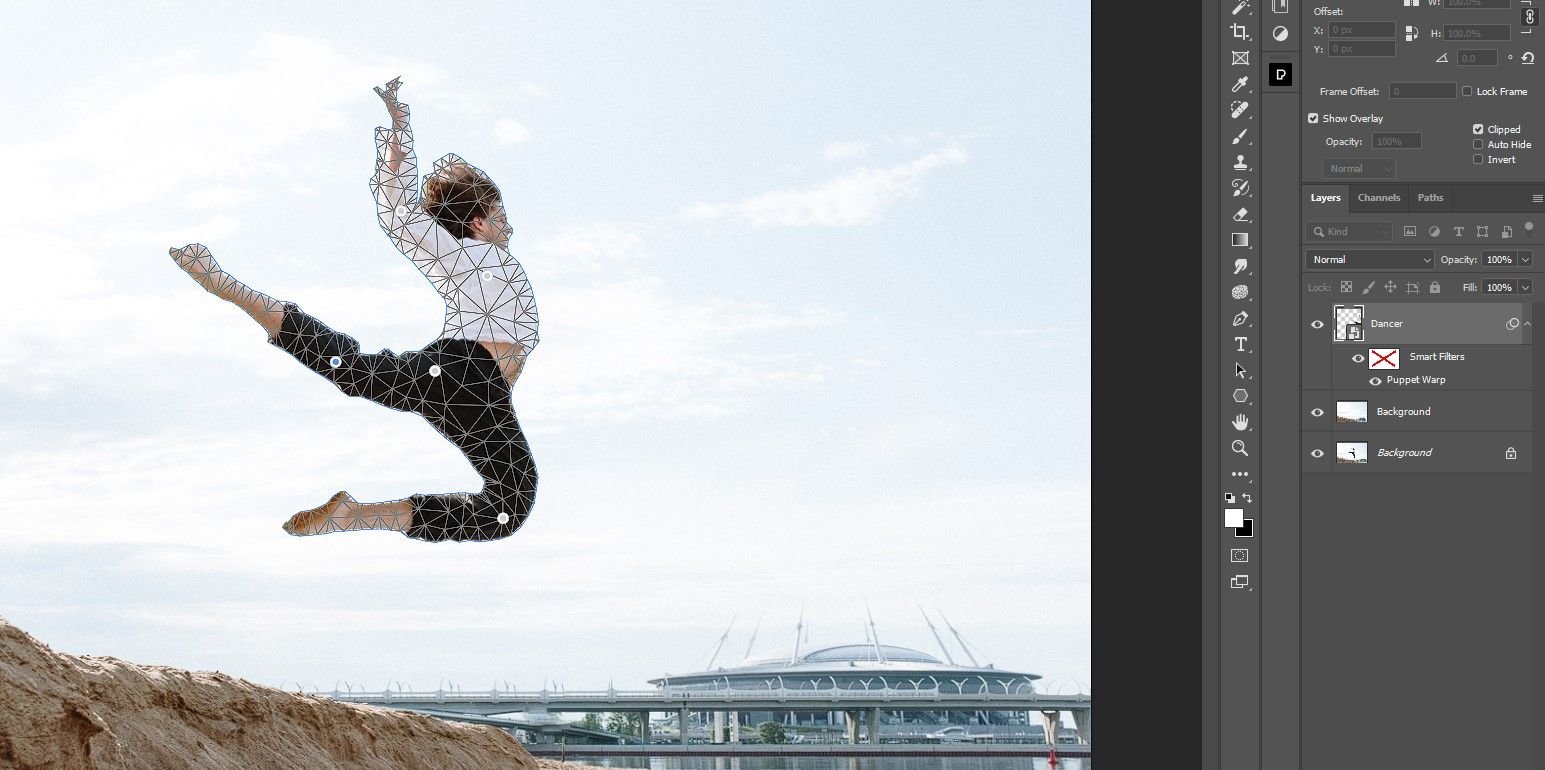Il est facile de modifier la pose d’un corps dans Photoshop. Dans la plupart des cas, il suffit d’utiliser l’outil de déformation des marionnettes. Mais parfois, vous avez besoin d’une autre stratégie pour modifier la pose d’un corps sans déformer le calque d’arrière-plan.
Dans ce tutoriel, nous allons vous montrer comment séparer le sujet de l’arrière-plan afin de pouvoir modifier la pose d’un corps dans n’importe quelle image.
Étape 1 : Séparer le sujet de l’arrière-plan
Pour la première étape, nous aurons besoin de deux calques : l’un avec l’arrière-plan isolé et l’autre avec le sujet, notre danseuse. En utilisant l’outil Sélectionner le sujet combiné à l’outil Remplissage en fonction du contenu, nous obtiendrons deux calques qui pourront être utilisés ultérieurement avec l’outil Déformation de la marionnette, et nous pourrons construire une pose corporelle de manière non destructive.
Si vous souhaitez suivre le processus, vous pouvez télécharger l’image d’exemple sur Pexels.
- Faites deux copies du calque Arrière-plan en appuyant sur Ctrl + J deux fois.
- Double-cliquez sur le champ du nom sur le calque supérieur et changez-le en « dancer », ou ce que vous voulez.
- Renommez le calque du milieu « background ».
- Cliquez sur le calque supérieur et allez à Sélectionner > ; Sujet. Vous pouvez également utiliser l’un des outils de sélection rapide, puis sélectionner Sélectionner le sujet.
- Zoomez et assurez-vous que la sélection de la danseuse est bonne. Dans notre exemple, la sélection est bonne. Si vous devez apporter des modifications, nous vous montrons en détail comment masquer un sujet dans Photoshop.
- Le calque supérieur étant toujours sélectionné, cliquez sur l’icône du masque dans la barre d’outils inférieure de Photoshop.
- Le masque étant sélectionné, maintenez enfoncée la touche Ctrl + clic gauche. La sélection réapparaît.
- Rendez le calque supérieur invisible.
- Sélectionnez votre calque « arrière-plan ». Allez à Sélectionnez > ; Modifier > ; Élargir.
- Modifier le Élargir par à 50 pixels. Cela peut varier d’une image à l’autre. Il s’agit de s’assurer que le sujet est complètement entouré d’un tampon de pixels. Cliquez ensuite sur OK.
- Cliquez avec le bouton droit de la souris à l’intérieur de la sélection et choisissez Remplissage en fonction du contenu.
- Dans le menu sous Options de la zone d’échantillonnageCliquez sur Auto. Dans notre exemple, cela permet de supprimer le sujet de manière satisfaisante. Cliquez ensuite sur OK.
- Appuyez sur Ctrl + D pour désélectionner la sélection. Les fourmis en marche disparaissent.
Nous sommes maintenant prêts pour la deuxième étape, l’utilisation de l’outil Puppet Warp.
Étape 2 : Utilisation de l’outil Puppet Warp pour modifier la pose du corps
Nous allons d’abord convertir le calque » danseuse » en objet intelligent afin de pouvoir modifier la pose du corps de la danseuse de manière non destructive. Ensuite, nous utiliserons l’outil Puppet Warp pour placer des épingles qui nous permettront de modifier la pose du corps. Suivez les étapes ci-dessous.
- Sélectionnez le calque « danseuse » et activez la visibilité du calque.
- Cliquez avec le bouton droit de la souris sur le calque et choisissez Convertir en objet intelligent.
- Aller à Modifier > ; Marionnette Warp.
- Ajoutez des goupilles d’ancrage pour toutes les articulations principales et une sur la poitrine pour maintenir le corps en place.
- Cliquez sur le point d’ancrage et maintenez la touche Alt pour repositionner le bras. Un cercle apparaît et vous pouvez le faire pivoter. Si vous avez besoin d’une remise à niveau, nous abordons l’outil Puppet Warp de Photoshop de manière plus détaillée.
- Répétez l’étape précédente et déplacez les membres du danseur jusqu’à ce que vous obteniez la pose souhaitée.
- Pour supprimer une épingle, cliquez dessus et appuyez sur la touche Alt . Nous avons dû supprimer une épingle sur la jambe de la danseuse afin d’obtenir un résultat naturel. Frapper Entrer ou la coche pour accepter les modifications.
Comme nous utilisons un objet intelligent pour le calque « danseuse », nous pouvons toujours revenir en arrière et apporter des modifications supplémentaires. Par exemple, la jambe avant du danseur semble un peu irréaliste. Nous pouvons y remédier en double-cliquant sur Marionnette Warp (déformation des marionnettes) et en repositionnant simplement l’épingle.
Vous avez remarqué que lorsque nous avons déplacé la jambe avant du danseur, les détails de l’arrière-plan autour du pied n’ont pas été affectés par le Puppet Warp ? C’est la magie de la séparation du sujet et de l’arrière-plan.
Changer la pose d’un corps dans Photoshop est facile
Vous n’aurez peut-être pas toujours besoin d’utiliser cette méthode pour changer la pose d’un corps dans Photoshop, mais lorsque vous rencontrez des images où le sujet n’est pas isolé des éléments de l’arrière-plan, cette méthode fera l’affaire à chaque fois. Dans la plupart des cas, il est facile et rapide de modifier la pose d’un sujet dans Photoshop. Essayez-le sur l’une de vos images.