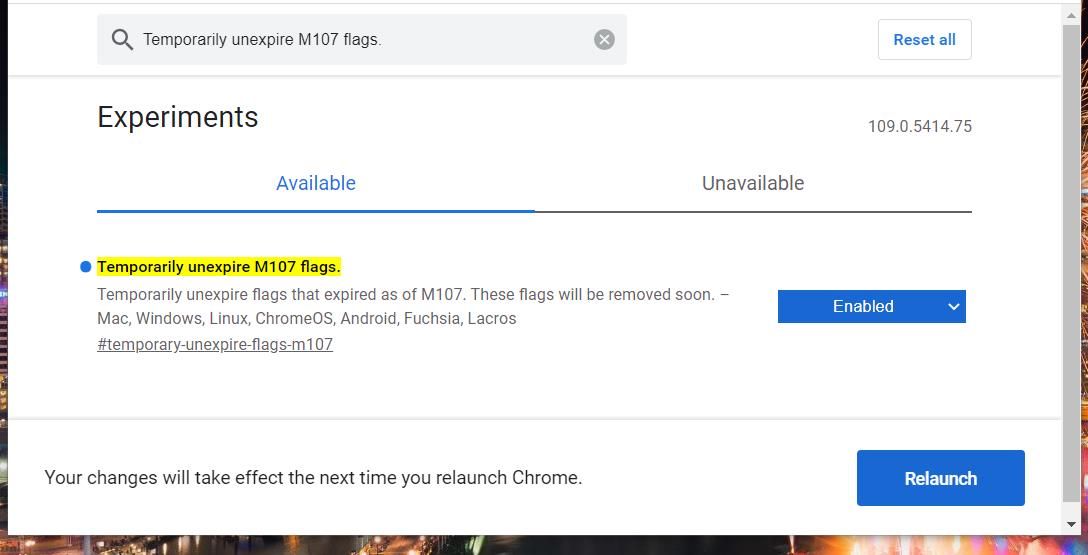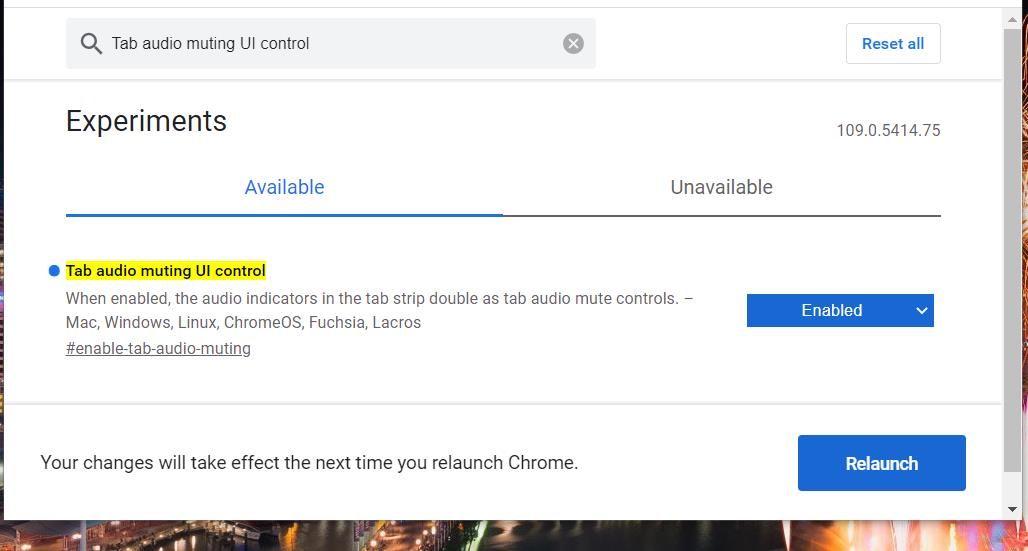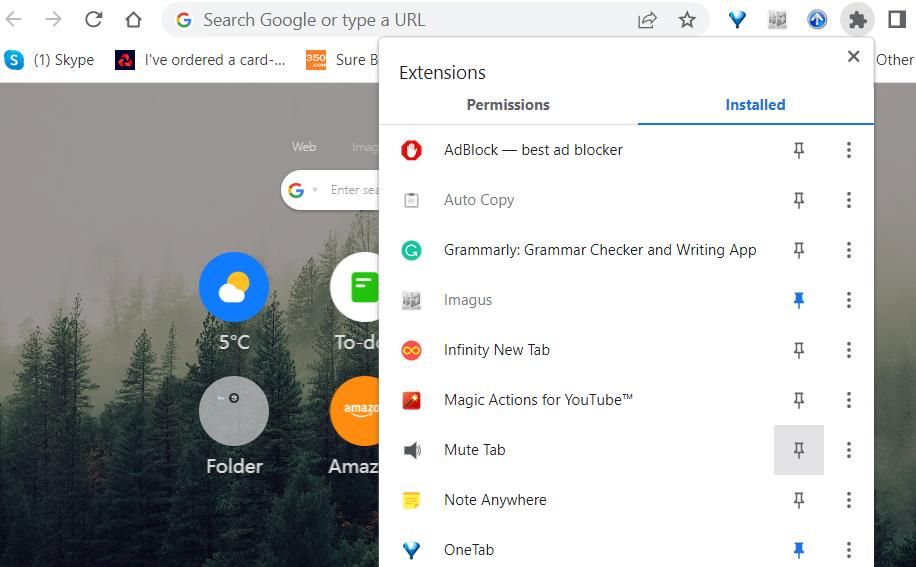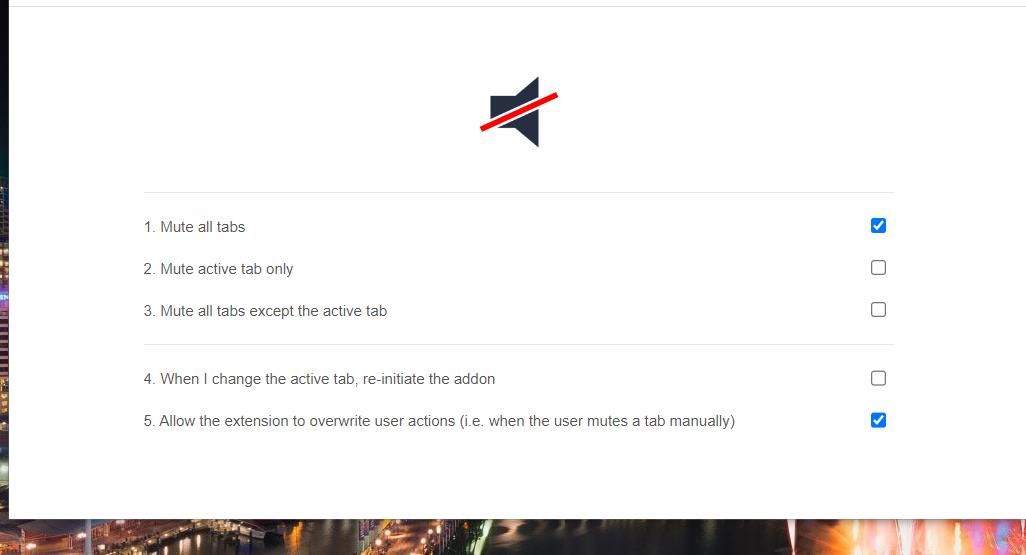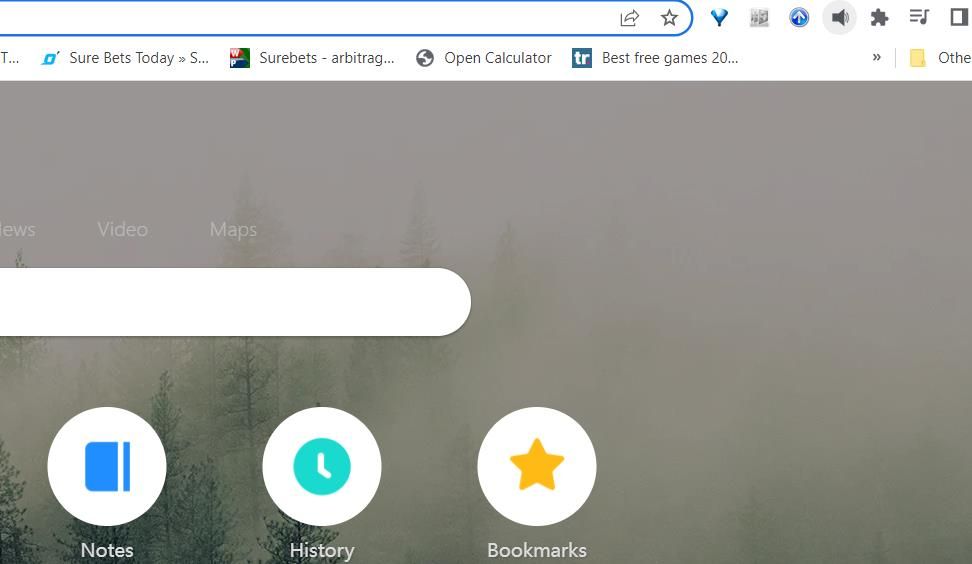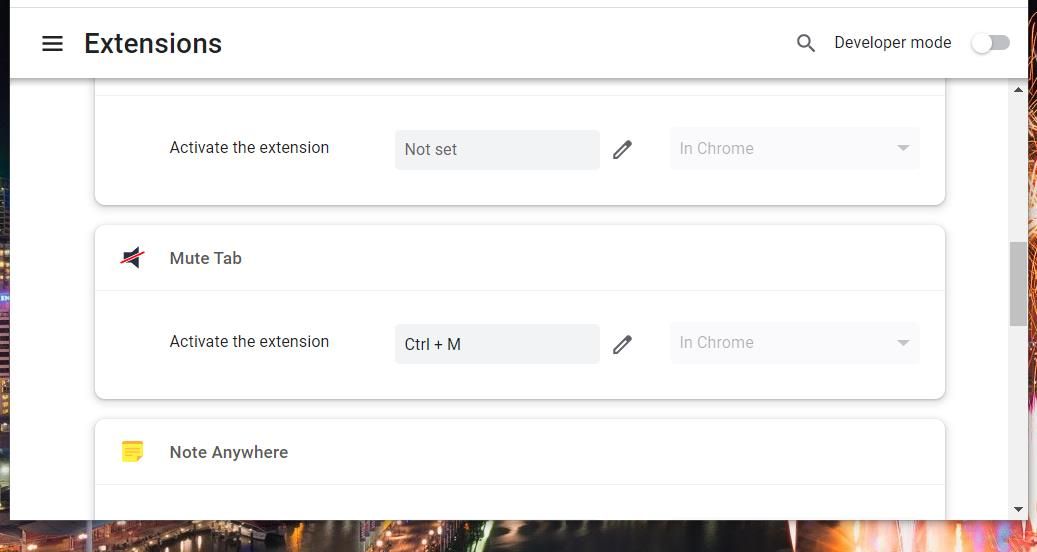Au fur et à mesure de son développement, Google Chrome s’enrichit de fonctionnalités utiles et de paramètres avancés. L’une d’entre elles était une fonction de mise en sourdine des onglets en un clic, qui vous permettait de mettre en sourdine les onglets en cliquant sur leur icône de haut-parleur. Google a supprimé cette fonctionnalité, mais l’a rétablie au début de l’année 2022.
Cependant, le grand G a inexplicablement désactivé la mise en sourdine des onglets en un clic dans la mise à jour Google Chrome 108 de décembre 2022. Les utilisateurs des navigateurs Chrome à jour font désormais un clic droit sur les onglets pour sélectionner la Désactiver le site option. Cependant, vous pouvez rétablir la mise en sourdine des onglets en un clic dans Chrome à l’aide des méthodes ci-dessous.
Comment réactiver la sourdine de l’onglet en un clic en modifiant les paramètres du drapeau
Vous savez déjà que Chrome affiche une icône de haut-parleur sur les onglets qui diffusent du son, ce qui permet d’identifier les sons parasites lorsque vous avez trop d’onglets ouverts. Pour que l’icône du haut-parleur redevienne une option de mise en sourdine, vous devez activer quelques drapeaux.
Vous pouvez activer ces indicateurs via l’option Expériences dans les étapes suivantes :
- Cliquez dans la barre d’URL de Chrome, entrez chrome://flags/et appuyez sur le bouton Entrez bouton.
- Puis tapez Drapeaux M107 temporairement non expirés dans le champ de recherche situé en haut de l’onglet Expériences.
- Sélectionnez Activé pour le Drapeaux M107 temporairement non expirés réglage.
- Cliquez sur Relancer pour redémarrer Chrome.
- Rouvrez le Expériences tab.
- Entrée Contrôle de l’interface utilisateur pour l’inhibition de l’audio dans les onglets dans le champ de recherche de l’onglet.
- Cliquez sur Activé sur le Contrôle de l’interface utilisateur pour l’inhibition de l’audio dans les onglets Menu déroulant.
- Sélectionnez Relancer pour redémarrer Chrome, et vous pourrez désormais couper le son des onglets en cliquant simplement sur les icônes de haut-parleur.
Essayez la mise en sourdine des onglets en un clic dans Google Chrome. Ouvrez une page de vidéo YouTube dans votre navigateur. Appuyez sur le bouton de lecture de la vidéo. Cliquez sur l’icône de haut-parleur de l’onglet pour couper le son de la vidéo, comme auparavant !
Désormais, lorsque des sites chargent des vidéos ennuyeuses en lecture automatique – ou lorsque vous visitez un site Web horrible qui joue toujours de la musique de fond – vous disposez d’une arme que vous pouvez à nouveau utiliser contre eux.
Il existe de nombreuses autres façons d’améliorer votre navigateur Google Chrome en modifiant les paramètres. Notre guide sur l’accélération de Chrome vous explique comment améliorer la vitesse de ce navigateur en modifiant les paramètres des indicateurs. Vous pouvez également capturer et modifier des captures d’écran de pages Web dans Chrome en activant la fonction de capture d’écran. Captures d’écran de bureau et Captures d’écran du bureau Mode édition drapeaux.
Comment couper le son des onglets en un clic avec l’extension Mute Tab
Vous pouvez également ajouter une fonction de mise en sourdine des onglets en un clic à Google Chrome à l’aide d’une extension. Il existe des extensions disponibles pour Chrome qui ajoutent des boutons permettant de désactiver les onglets dans ce navigateur. Parmi elles, citons Onglet Muet qui comprend également certains paramètres pour la mise en sourdine des onglets.
Pour installer cette extension Google Chrome, cliquez sur son lien de téléchargement ci-dessous ; appuyez sur le bouton « Muet ». Ajouter à Chrome pour l’onglet Muet, et sélectionnez le bouton Ajouter une extension pour confirmer. Ajoutez l’extension à la barre d’outils en cliquant sur l’icône Chrome Extensions bouton de menu et le Pin Option pour l’onglet Muet.
Vous verrez maintenant le bouton Mute Tabs sur votre barre d’outils. Pour accéder aux paramètres de cette extension, faites un clic droit sur son bouton et sélectionnez Options. Le site Onglet Mute – Options La page comprend cinq paramètres pour l’extension. Sélectionnez le Couper tous les onglets pour que l’extension mette en sourdine toutes les pages ouvertes dans votre navigateur.
Lancez une vidéo YouTube pour tester l’extension. Après la lecture de la vidéo, appuyez sur le bouton Onglet Muet pour mettre en sourdine son onglet. Si cette extension est configurée pour couper le son de tous les onglets, elle coupe le son des vidéos sur plusieurs pages lorsque vous appuyez sur le bouton de sa barre d’outils.
Vous pouvez également configurer l’extension pour qu’elle mette en sourdine uniquement l’onglet actif. Cependant, vous devrez alors cliquer sur un onglet et sur le bouton Mute Tab pour couper le son de sa vidéo. Si vous souhaitez une véritable mise en sourdine en un seul clic, sélectionnez l’option Couper le son de tous les onglets option.
Vous pouvez également configurer une touche de raccourci pour l’extension qui coupera les onglets lorsqu’elle sera pressée. Pour ce faire, tapez chrome://extensions/shortcuts dans la barre d’adresse de Chrome et appuyez sur Entrez; cliquez sur l’icône du crayon à côté de Activez la boîte d’extension pour l’onglet Muet pour l’activer. Ensuite, appuyez sur une combinaison de touches comme Ctrl + M pour définir une touche de raccourci pour le module complémentaire.
Désormais, vous pouvez appuyer sur le raccourci clavier de l’extension pour couper le son des onglets. Vous n’avez plus besoin de cliquer sur la souris pour mettre les vidéos en sourdine lorsque vous avez configuré l’extension pour qu’elle mette en sourdine tous les onglets. Si l’extension est configurée pour mettre en sourdine un seul onglet actif, il vous suffira de cliquer une fois pour sélectionner la page contenant une vidéo à mettre en sourdine.
Télécharger: Onglet Muet pour Google Chrome (Gratuit)
Retrouvez le mode silencieux d’un onglet en un clic dans Google Chrome
La raison exacte pour laquelle Google a désactivé la désactivation des onglets en un clic dans Chrome 108 n’est pas claire. On ne sait pas non plus si le grand G rétablira un jour cette fonctionnalité dans une future mise à jour.
Cependant, vous pouvez facilement rétablir la fonctionnalité de désactivation des onglets en un clic dans Chrome aujourd’hui en modifiant les paramètres des deux drapeaux ou en ajoutant l’extension Mute Tab. Il existe de nombreux autres drapeaux que vous pouvez modifier pour améliorer Chrome.