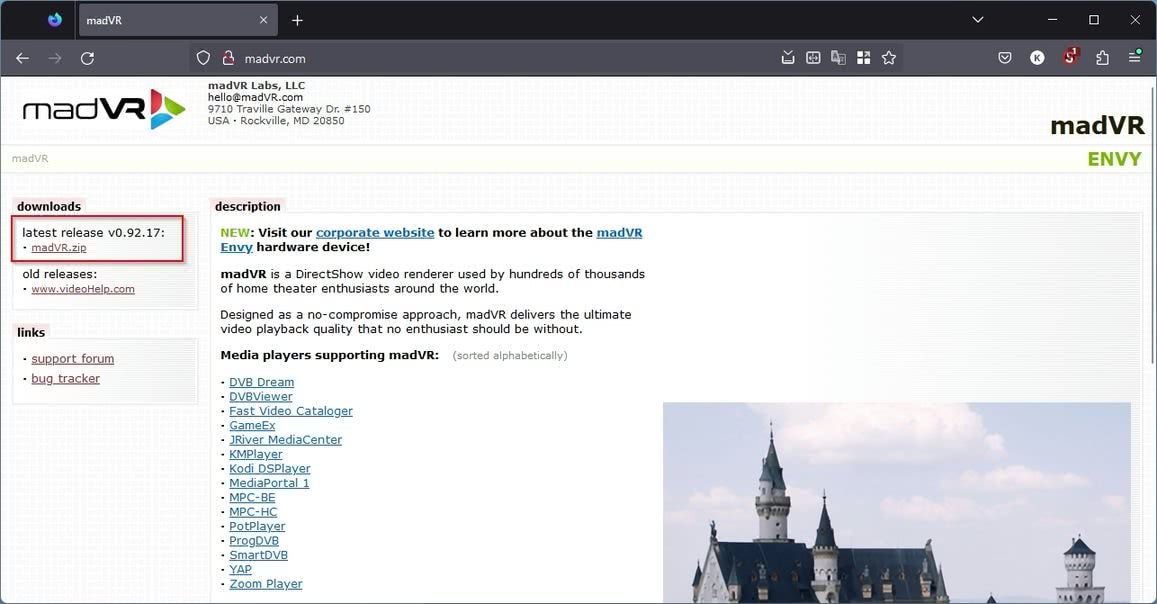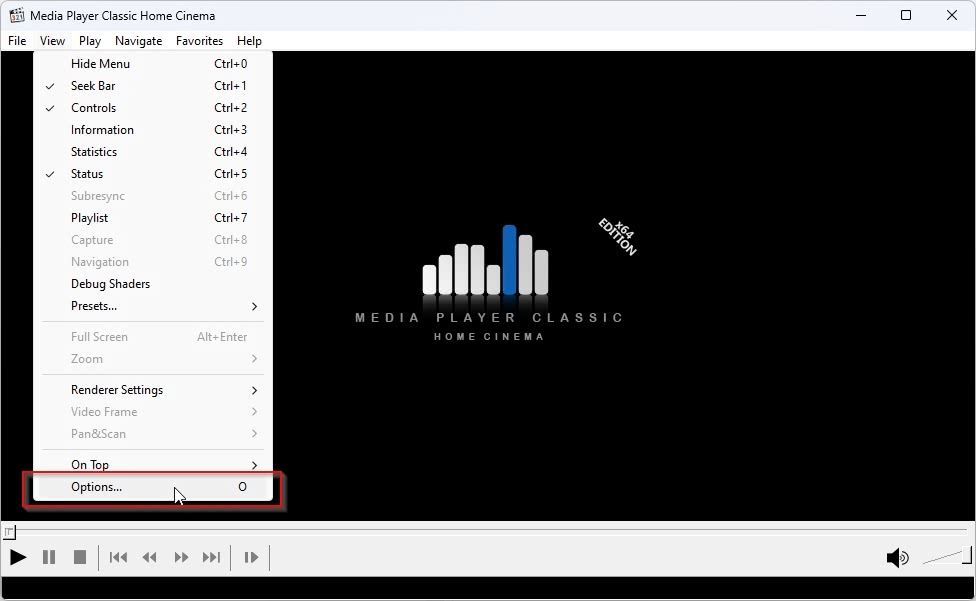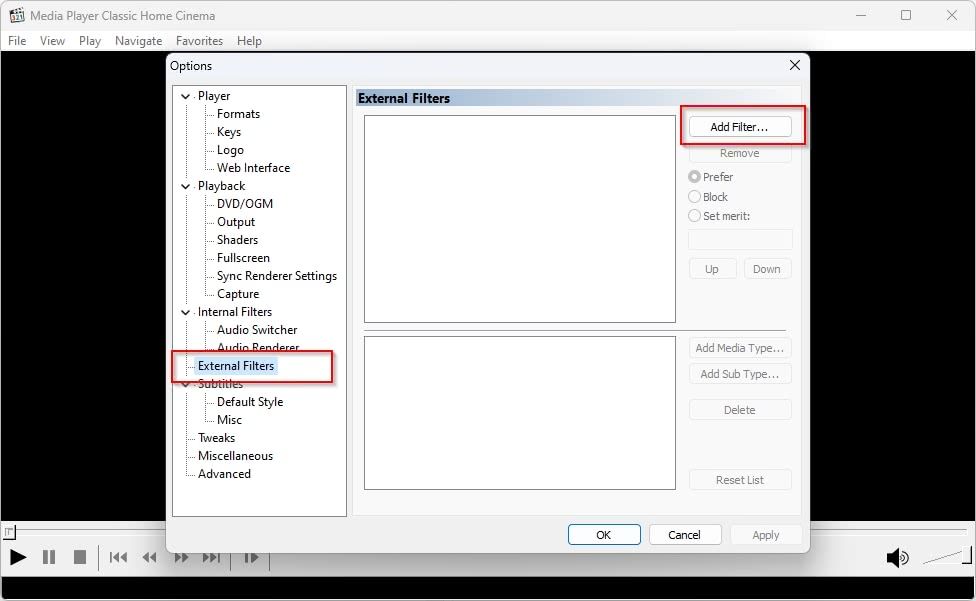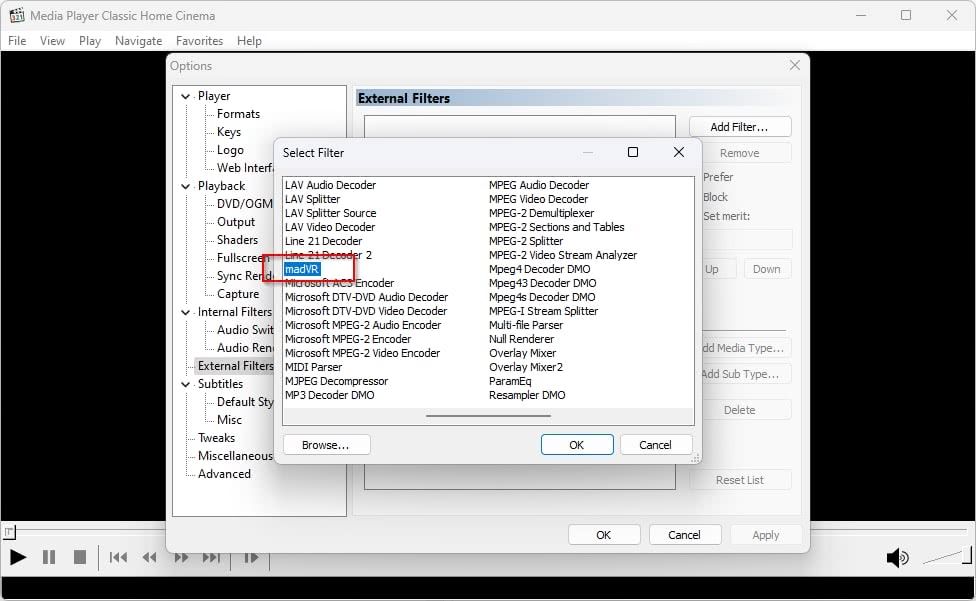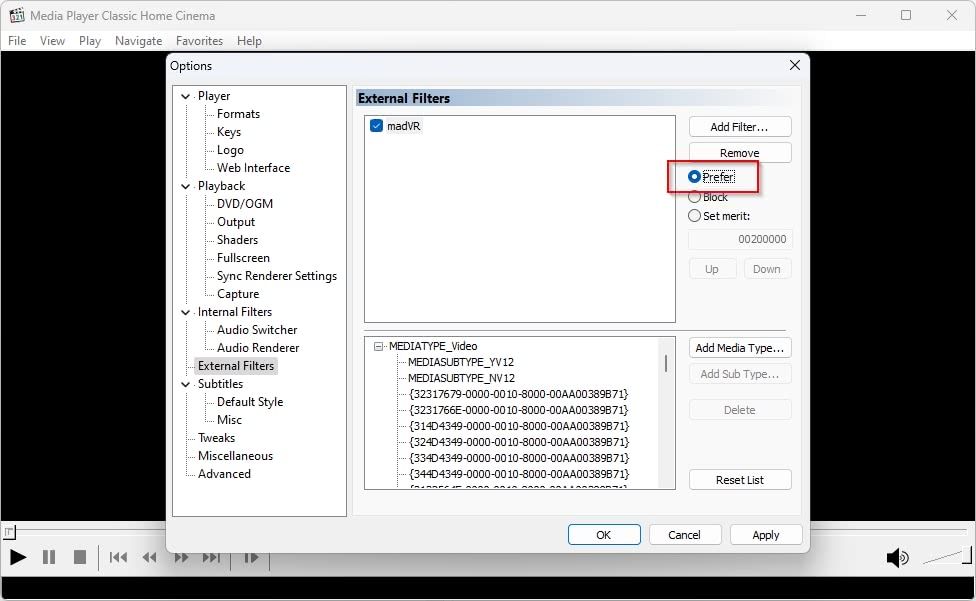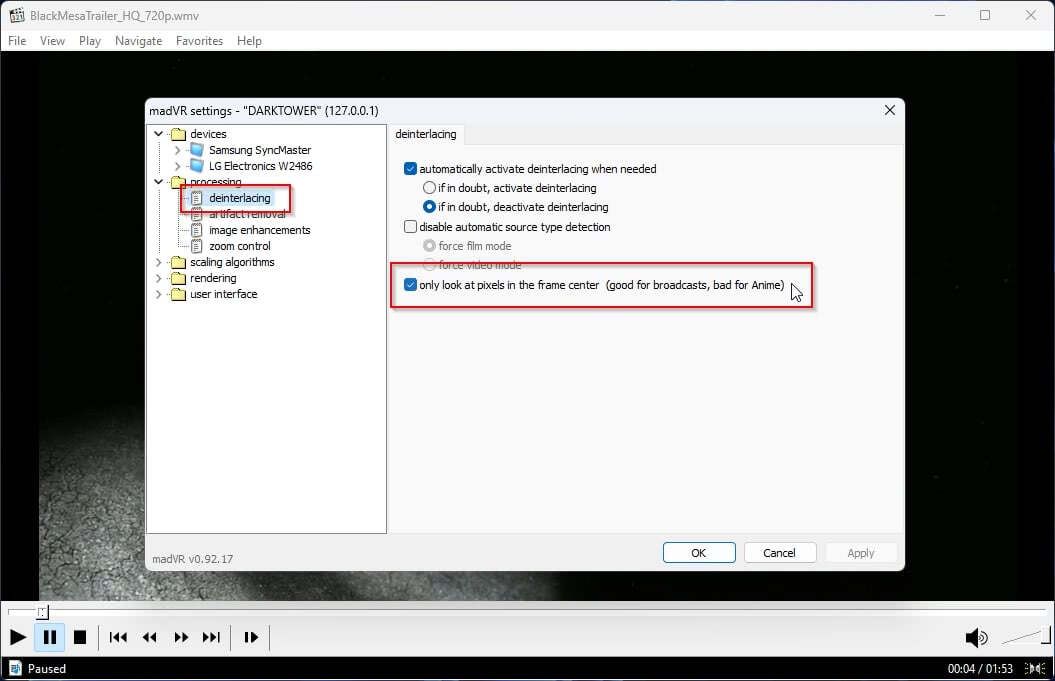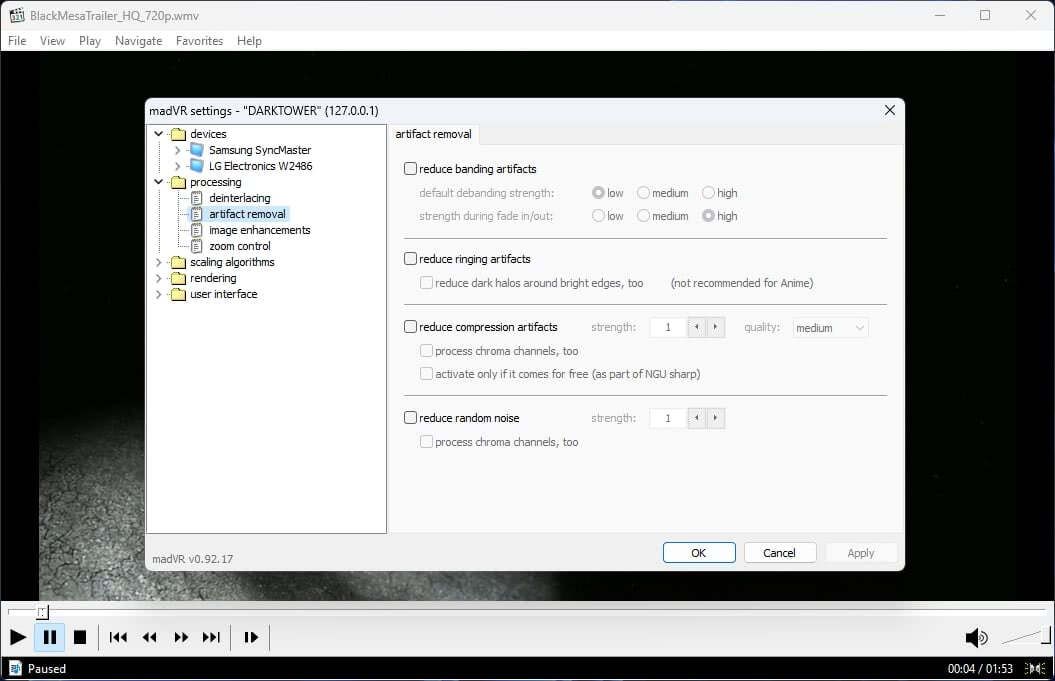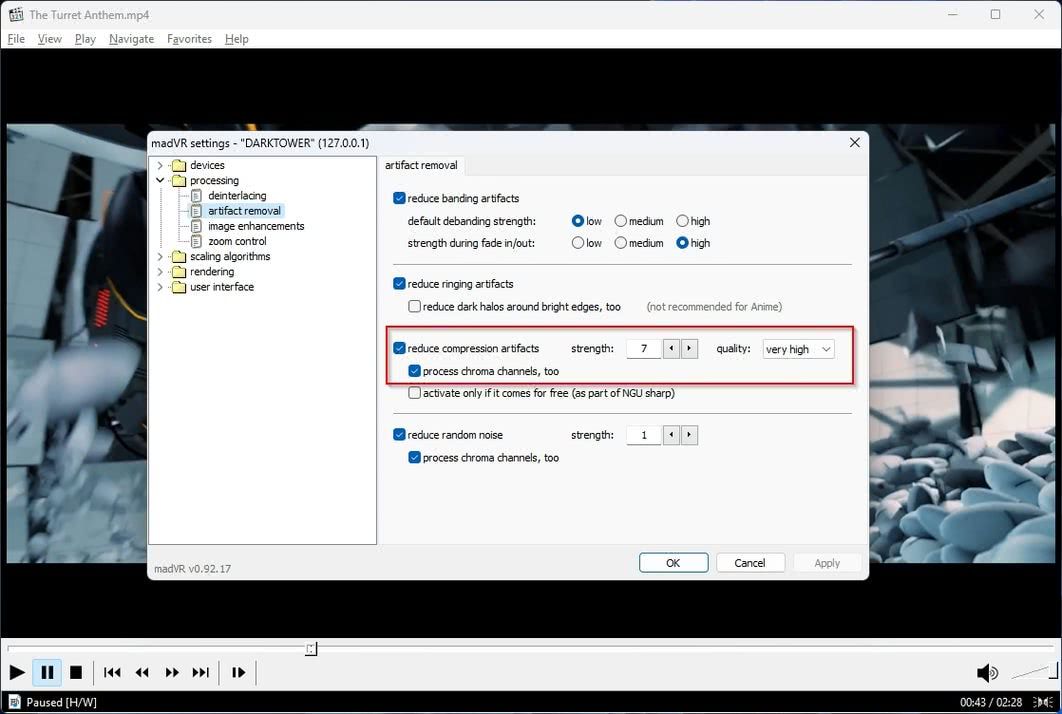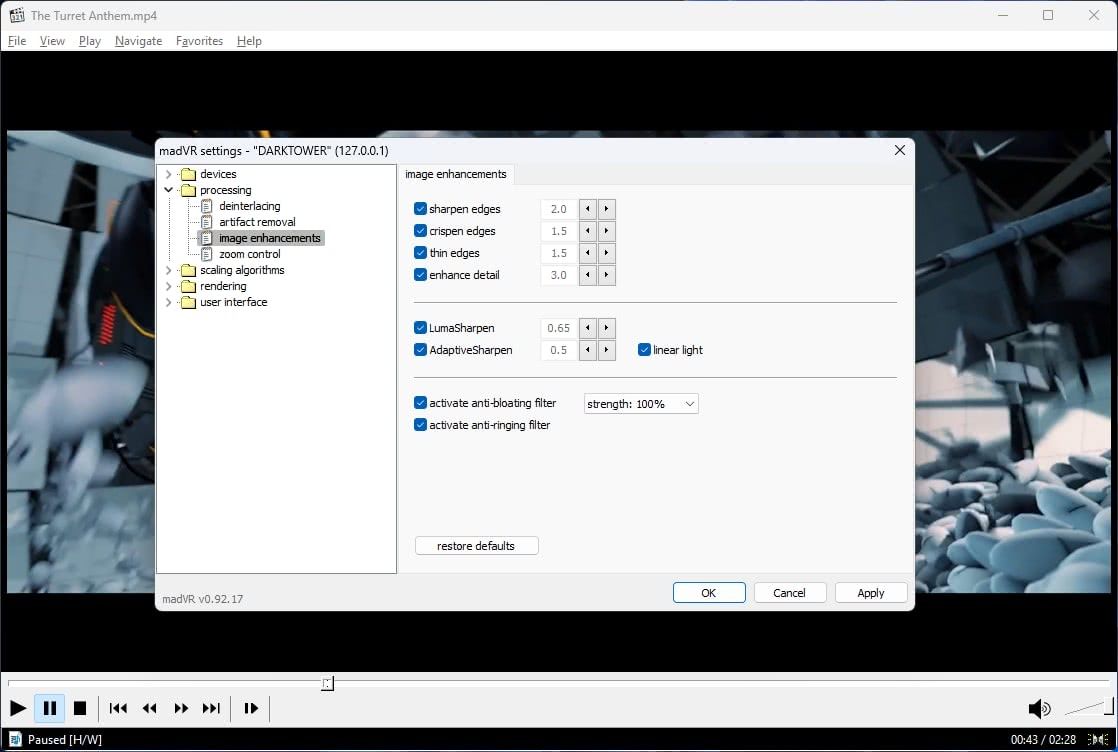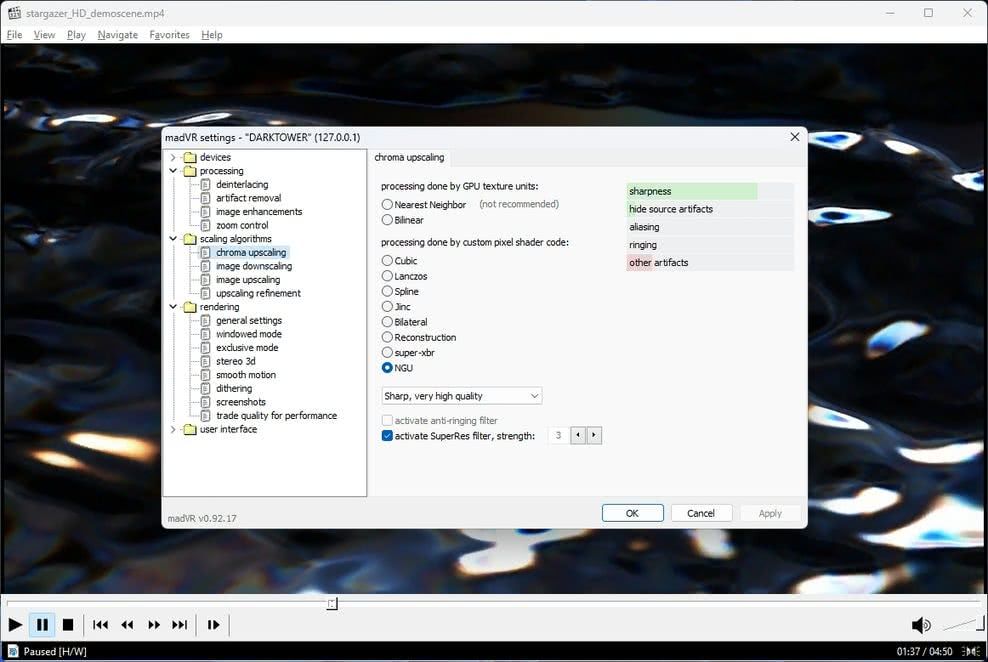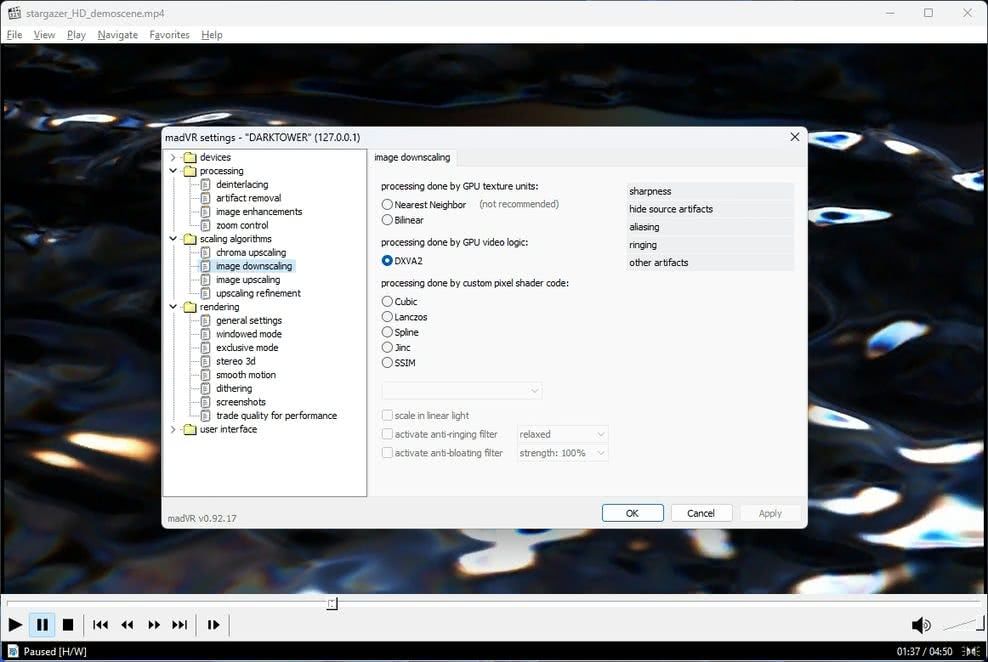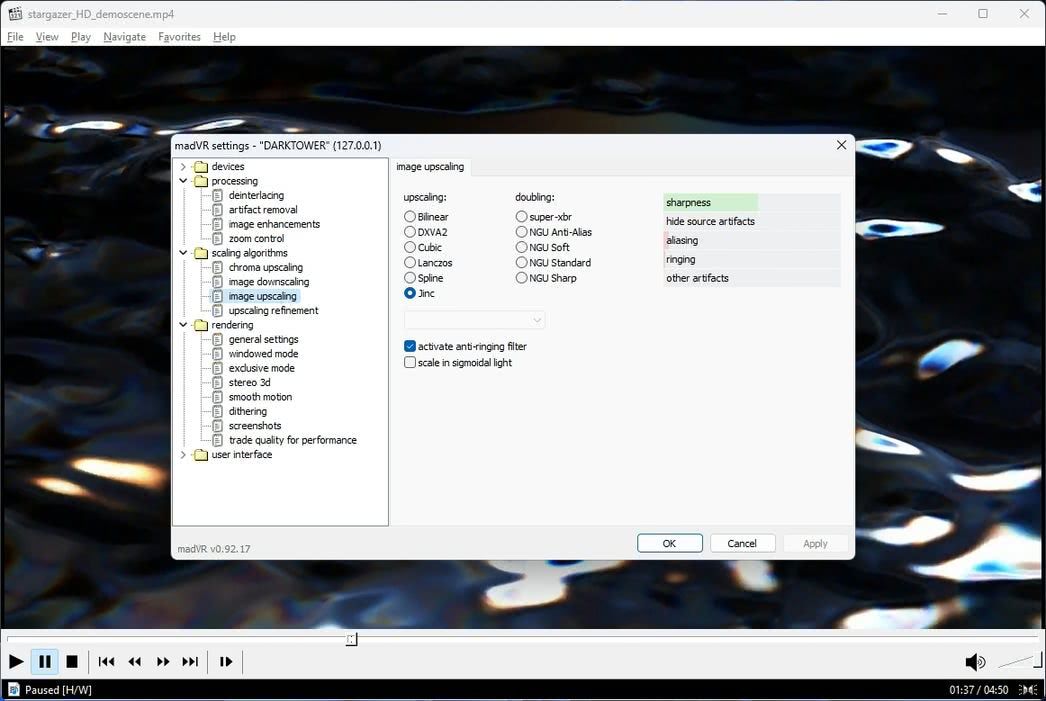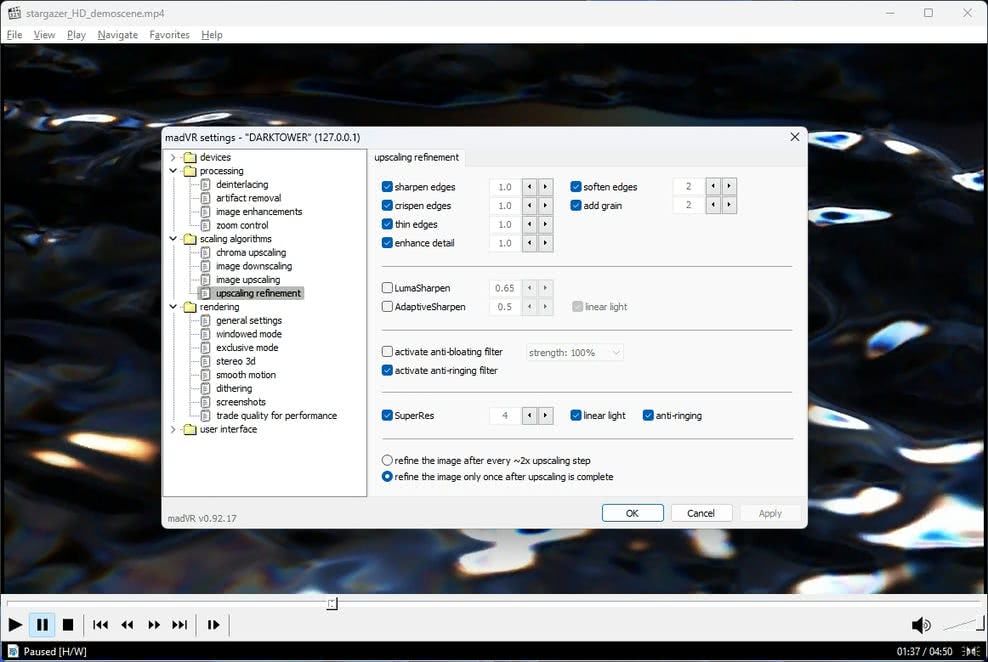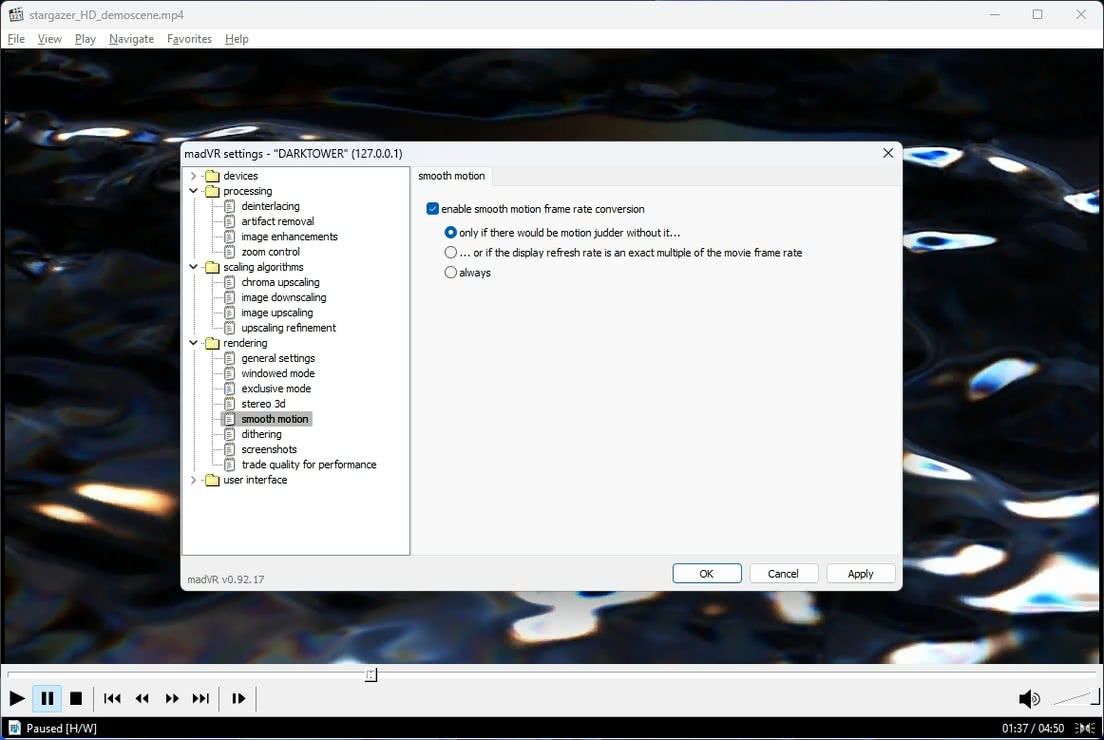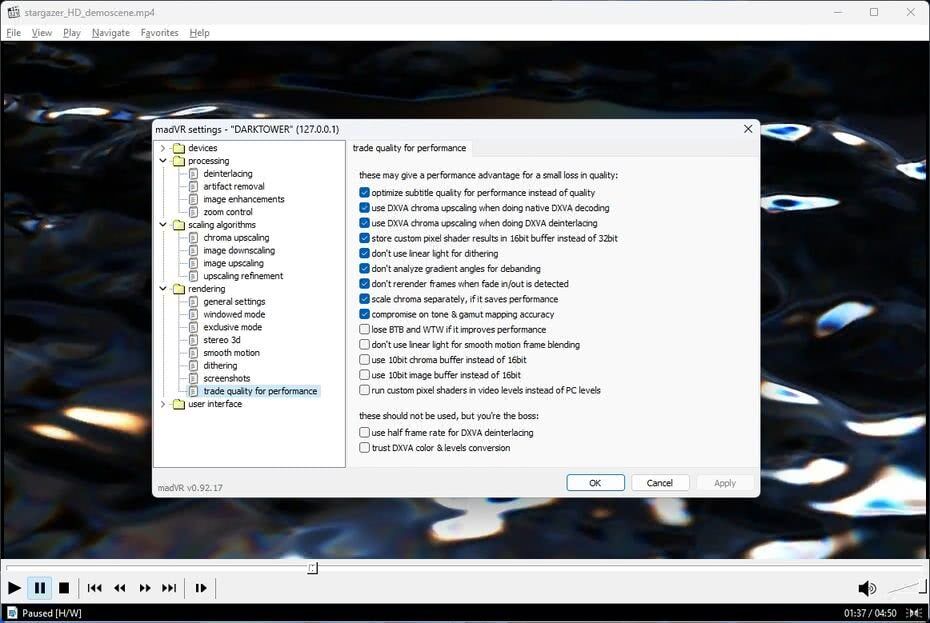Vous venez d’acheter un nouveau moniteur, parfait pour jouer et utiliser des applications. Mais, lorsque vous avez essayé de regarder vos médias hors ligne, la qualité n’était qu’un amas de blocs et de flous. Tout ne devrait-il pas être plus beau sur votre tout nouveau moniteur ?
Bienvenue dans le monde des écrans haute résolution modernes, où la plupart de nos anciens fichiers vidéo ne peuvent couvrir qu’un quart de l’écran… au mieux. Pour améliorer la qualité de ces anciennes vidéos, vous devez utiliser des filtres intelligents et des upscalers, et madVR est l’un des meilleurs pour Windows.
Qu’est-ce que MadVR ?
MadVR est un puissant filtre de post-traitement « enhancer » pour de nombreux lecteurs multimédia populaires. Il offre une gamme d’algorithmes sophistiqués pour augmenter et améliorer la qualité des vidéos. Contrairement à des applications comme les meilleurs éditeurs vidéo pour YouTube que nous avons déjà couverts, il fonctionne en temps réel, « améliorant » vos vidéos au fur et à mesure de leur lecture.
Avec quelques ajustements, madVR peut améliorer la qualité des vidéos à basse résolution sur les écrans à haute résolution et réduire les effets de la compression sur les fichiers hautement compressés. Plus le fichier est compressé, plus l’amélioration est frappante.
MadVR est fortement optimisé tout en étant relativement léger, vous pouvez donc l’utiliser sur des PC plus anciens sans vous soucier des ressources.
Le meilleur de tous, c’est qu’il est open-source et gratuit à utiliser.
Comment ajouter MadVR à MPC-HC
Vous pouvez utiliser madVR avec de nombreux lecteurs multimédia. Néanmoins, pour ce tutoriel, nous utiliserons le populaire Media Player Classic – HomeCinema, plus connu sous le nom de « MPC-HC ». Il est vieux et a cessé d’être développé, mais il reste l’une des meilleures solutions pour lire les médias lorsqu’il est associé à madVR.
- Commencez par télécharger sa dernière version depuis le site officiel de madVR. Nous supposons que vous avez téléchargé et installé la partie lecteur multimédia de l’équation sur le site officiel de MPC-HC.
- Extrayez l’archive téléchargée de madVR dans le dossier de votre choix. Vous pouvez l’extraire directement dans le dossier d’installation de MPC-HC, mais si vous voulez l’utiliser dans plus d’un lecteur, il est préférable de l’extraire dans un dossier à part.
- Lancez MPC-HC et choisissez Voir > ; Options.
- Recherchez le Filtres externes dans la liste de gauche et cliquez dessus. Il s’agit de la quatrième entrée si vous affichez la liste en vue entièrement réduite.
- Cliquez sur Ajouter un filtre en haut à droite.
- Cliquez sur Parcourir en bas à gauche de la nouvelle fenêtre Sélectionner le filtre dans la fenêtre. Dirigez le demandeur vers le dossier où vous avez extrait madVR et sélectionnez l’option madVR.ax fichier. Cliquez sur OK pour retourner à la Sélectionner le filtre dans la fenêtre. Localisez madVR parmi les entrées, sélectionnez-la, puis cliquez sur OK.
- Cliquez sur le nouveau madVR entrée sur le Filtres externes liste. Choisissez Préférez parmi les options proposées à droite.
- Élargir le Lecture dans la liste de gauche et choisissez Sortie.
- Cliquez sur le menu déroulant sous DirectShow Video et sélectionnez madVR.
- Presse OK pour enregistrer les changements. Fermez et relancez MPC-HC pour vous assurer qu’il utilisera le moteur de rendu madVR.
Ajuster les paramètres de MadVR
Après avoir ajouté et activé madVR dans MPC-HC, si vous commencez à lire un fichier vidéo avec, vous verrez une nouvelle icône pour madVR apparaître dans la barre des tâches de Windows. Faites un clic droit dessus et choisissez Modifier les paramètres de madVR pour configurer le moteur de rendu en fonction de votre matériel et de vos préférences.
1. Configuration de base avec MadVR
Étendre le dispositifs dans la liste de gauche, et choisissez votre périphérique d’affichage. Modifiez son type de périphérique pour refléter son type. Pour la plupart, ce sera probablement Moniteur / TV numérique. Faites de même pour vos autres périphériques d’affichage si vous en utilisez plusieurs.
Développez le traitement et choisissez désentrelacement. Si vous êtes un fan d’anime, désarmé regarder uniquement les pixels au centre de l’image.
Déplacer vers suppression d’artefactset faites une pause pendant une seconde. Il est maintenant temps de glisser et de déposer une vidéo, de préférence une vidéo fortement compressée, sur la fenêtre de MPC-HC, et de la laisser jouer en arrière-plan. De cette façon, vous serez en mesure de vérifier comment les paramètres de madVR affectent l’aspect des vidéos.
Essayez d’activer les options de cette section une par une et, si elles sont disponibles, augmentez progressivement leur force. Vous pouvez cliquer sur Appliquer à tout moment pour vérifier leur effet sur votre vidéo.
Lorsque votre vidéo commence à paraître « éteinte », avec des « bords » prononcés autour des éléments, baissez d’un cran vos derniers paramètres. Si vous lisez beaucoup de contenu MPEG4/HEVC (encodé avec DivX/XviD/H.264/H.265/NVENC), assurez-vous d’essayer les paramètres suivants réduire les artefacts de compression. En réglant sa qualité sur très élevé et permettant le traitement des canaux chroma, aussi sont plus exigeants, mais peuvent aussi réduire davantage les » (macro)blocs » gênants sur les fichiers hautement compressés.
Faites la même chose pour les options dans la section améliorations de l’image section. Étant donné que leur résultat dépend à la fois de la vidéo active et de votre perception de ce qui est le mieux, nous vous laissons le soin de choisir celles que vous devez activer et leurs valeurs. N’oubliez pas que vous pouvez voir leur effet dans n’importe quelle vidéo active immédiatement après avoir appuyé sur la touche Appliquer sur la fenêtre.
2. Effectuer une mise à l’échelle avec MadVR
Déplacez-vous vers le algorithmes de mise à l’échelle et partent de upscaling de la chroma. Toutes ces options tirent parti des GPU modernes, vous pouvez donc choisir celles que vous voulez sans gaspiller de ressources. Pour chaque option, madVR vous montrera comment elle affecte la vidéo en haut à droite de sa fenêtre.
Positive Les résultats sont marqués par barres vertes et négatif ceux avec barres rouges. Plus la barre est longue, plus l’effet est visible. Activez également la fonction SuperRes et augmentez sa puissance à 2 ou 3 pour tirer parti des capacités de mise à l’échelle de madVR.
Les GPU modernes sont assez performants en matière de réduction d’échelle. Ainsi, vous pouvez choisir DXVA2 de la réduction d’échelle de l’image pour que cette tâche soit entièrement réalisée par votre GPU. Cependant, les autres options fonctionnent également sur le GPU, soit sur ses unités de texture, soit en tant que pixel shaders, et peuvent offrir des visuels encore plus nets. Cela vaut la peine de les essayer toutes pour voir laquelle vous préférez.
Déplacer vers Mise à l’échelle des imageset remarquez comment les options sont divisées en deux listes : Mise à l’échelle et Doublement. Mise à l’échelle liste des algorithmes avancés qui analysent chaque image et tentent de créer plus de détails visuels à partir de ce qui existe déjà.
Doublement énumère diverses méthodes qui permettent également de « faire paraître une vidéo plus grande qu’elle ne l’est », mais avec des méthodes plus simples consistant à « montrer chaque pixel plus d’une fois » (d’où « doublage de pixels »). La préférence personnelle de cet auteur est Jincmais les fans d’anime voudront aussi essayer super-XBR.
Comme précédemment, nous ne suggérons pas de réglages spécifiques pour les options de l’option raffinement de l’upscaling. Activez-les un par un, jouez avec leurs valeurs, et cliquez sur Appliquer pour trouver ce qui vous convient. Si vous voyez des artefacts étranges, des lignes, ou si des éléments de votre vidéo ont l’air « glitchy », changez la dernière option de cette page en Affinez l’image une seule fois après la conversion ascendante..
3. Ajuster la qualité avec MadVR
Si vos vidéos ont l’air saccadées en mouvement, élargissez le champ d’action de la caméra. Rendu et sur la section Mouvement en douceur page, cochez la case activer la conversion de la fréquence d’images des mouvements fluides. Cela peut conduire à l’effet « soap opera », qui se réfère à l’apparence des émissions de télévision par rapport aux films (en raison de leur fréquence d’images plus élevée).
Pour la meilleure qualité, vous pouvez visiter le site Échanger la qualité contre la performance et désactivez tout ou partie des paramètres par défaut. Cependant, ces derniers feront moins de différence que les autres options.
Une dernière remarque sur MadVR
N’oubliez pas que toutes les vidéos ne sont pas égales. Vos paramètres madVR devront être modifiés en fonction de la vidéo que vous regardez. Vous pouvez utiliser les valeurs par défaut « douces » pour une amélioration générale de toutes les vidéos sur votre écran, mais madVR est meilleur lorsque vous investissez une minute pour le régler avec précision pour chaque vidéo.
Malgré tout, madVR a ses limites. Il peut améliorer l’apparence des vidéos et effectuer un upscaling intelligent, mais il s’agit toujours d’un filtre, adapté à la reproduction de médias en temps réel, et non d’une application d’upscaling à part entière. Si vous voulez obtenir la meilleure qualité d’upscaling pour vos vidéos, vous devrez utiliser une application dédiée et investir un peu de temps pour le faire manuellement, comme nous l’avons vu dans notre guide sur la façon d’upscaler une vidéo en 4K.
Cependant, si vous configurez madVR avec des paramètres relativement légers, il s’agira essentiellement d’une affaire de « set it and forget it ». Après sa configuration initiale, il commencera à améliorer chaque vidéo que vous lisez avec MPC-HC. De plus, si vous l’activez dans un autre lecteur multimédia, vous n’aurez pas à reconfigurer ses paramètres ; vos vidéos y seront tout aussi belles.
Cependant, il se peut que vous deviez faire des ajustements occasionnels ici et là pour qu’une vidéo soit la meilleure possible. Une vidéo peut avoir besoin de moins d’accentuation, tandis qu’une autre sera meilleure avec une valeur plus élevée de « réduction des artefacts de compression ».
Obtenir une lecture optimale avec MadVR
C’est ainsi que madVR peut dépasser le stade de simple moteur de rendu vidéo et devenir un véritable passe-temps. Ne vous inquiétez pas si vous vous retrouvez à essayer d’améliorer chaque vidéo et à ajuster constamment les paramètres de madVR. Vous ferez partie d’un club très fermé.