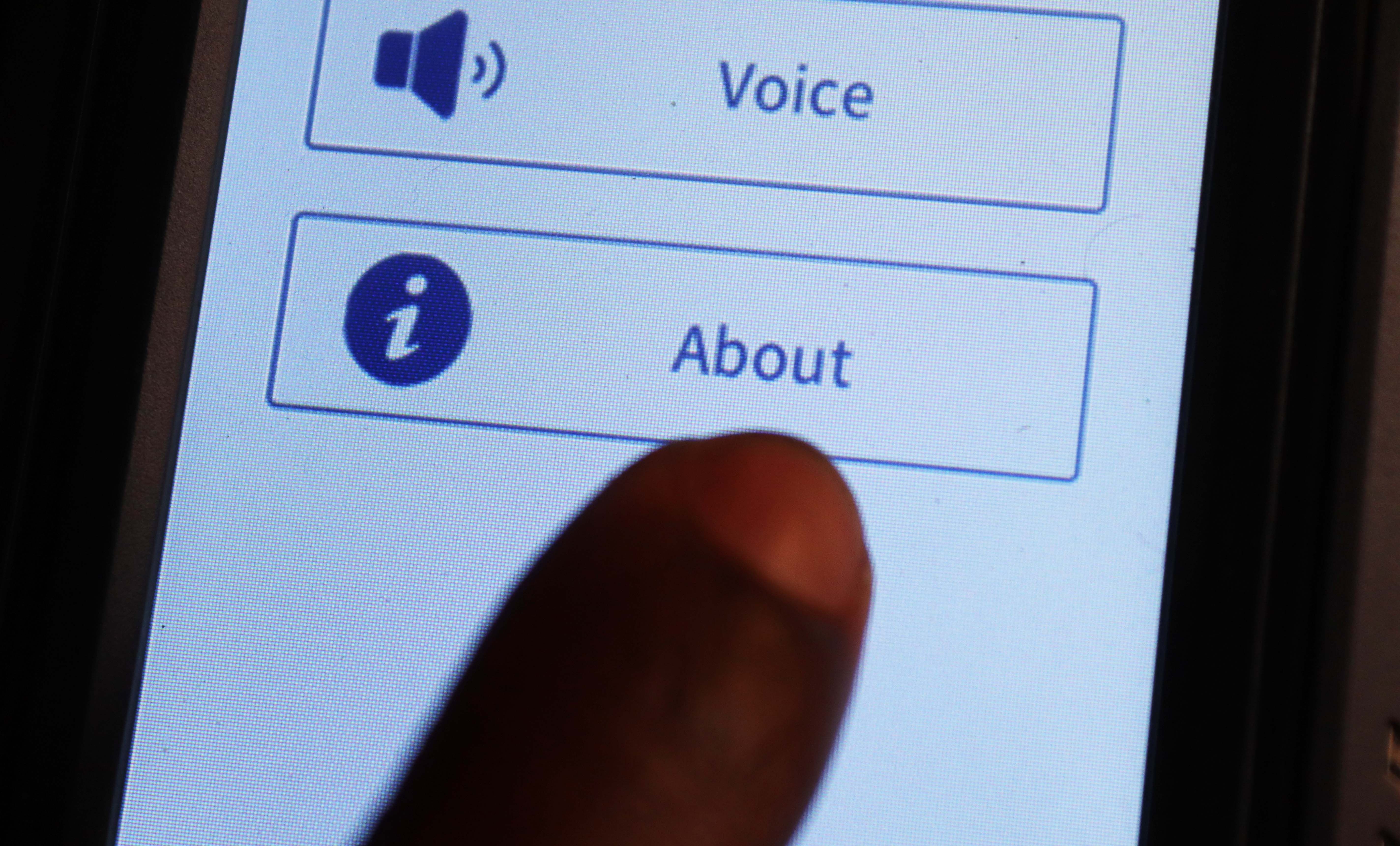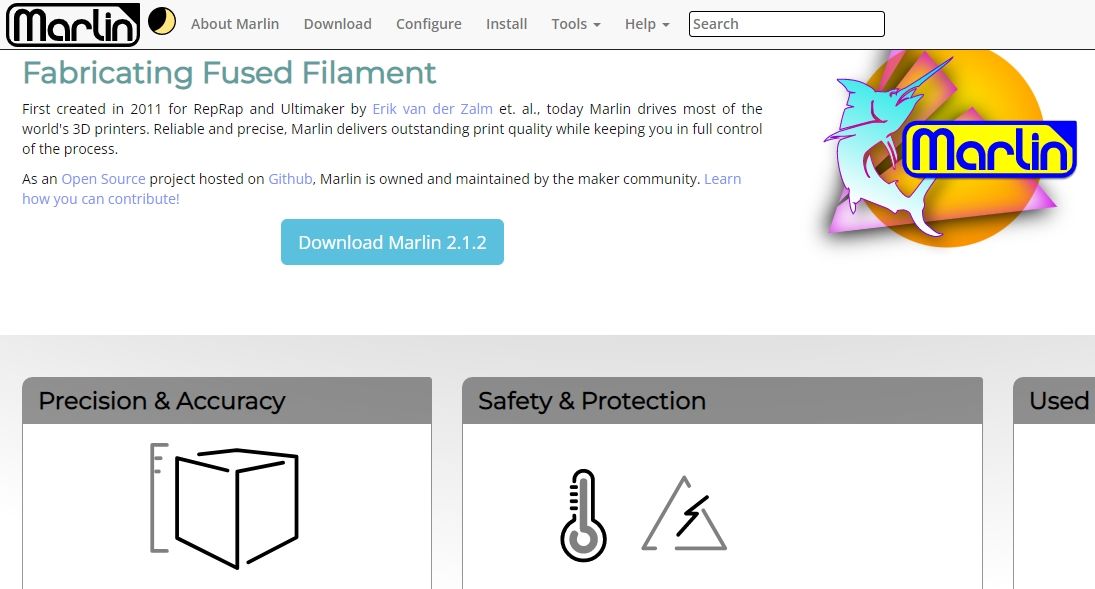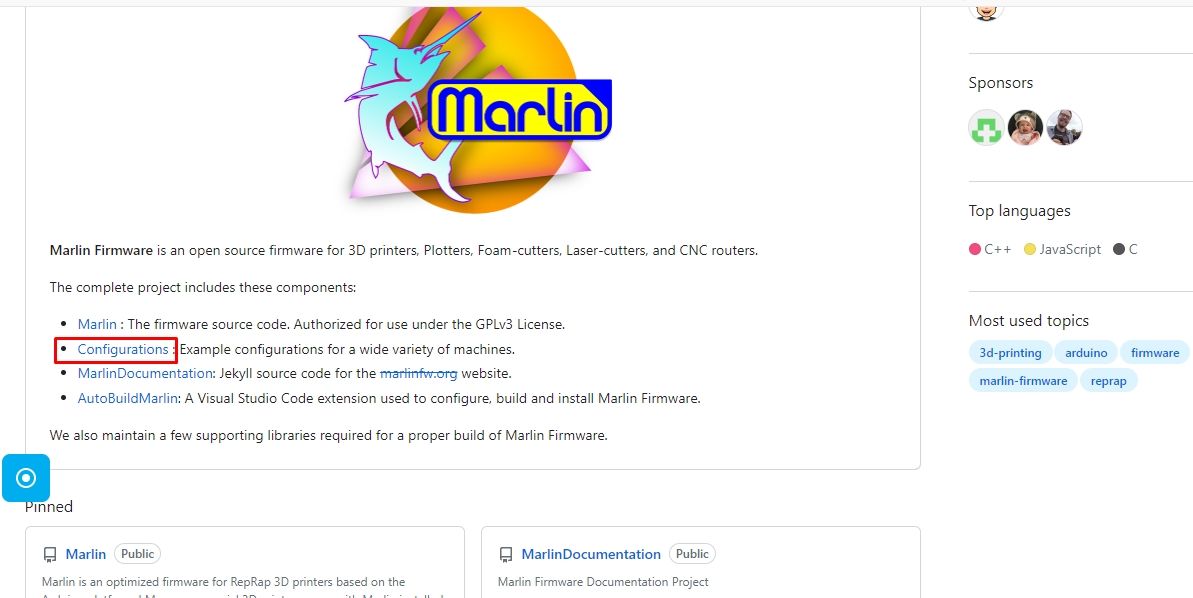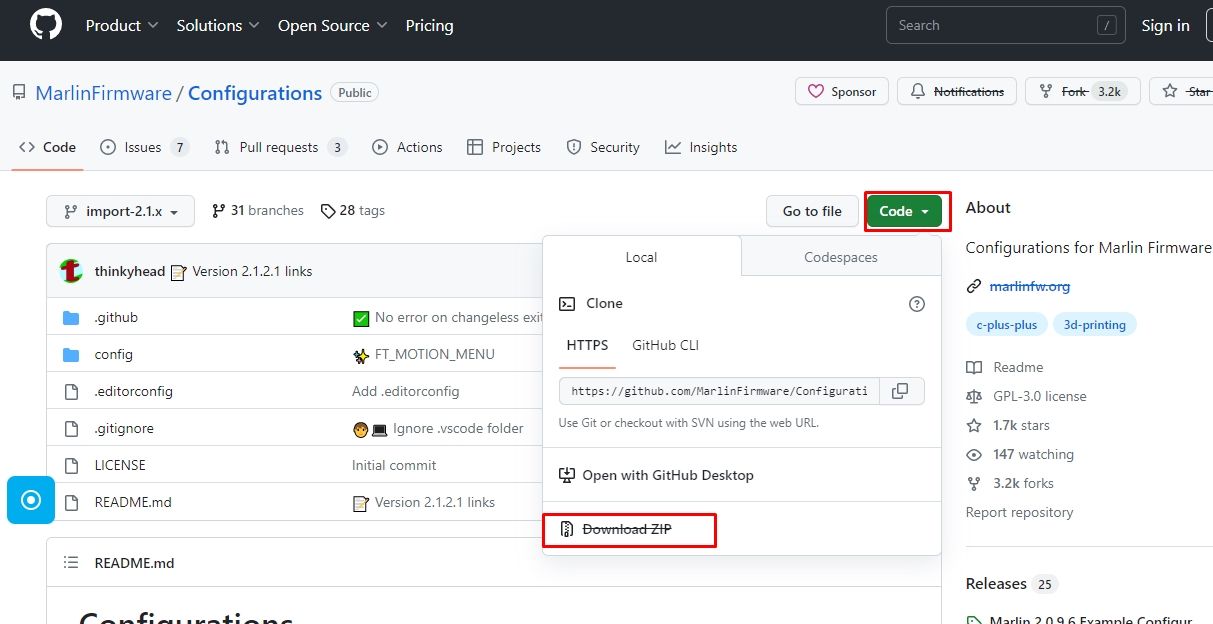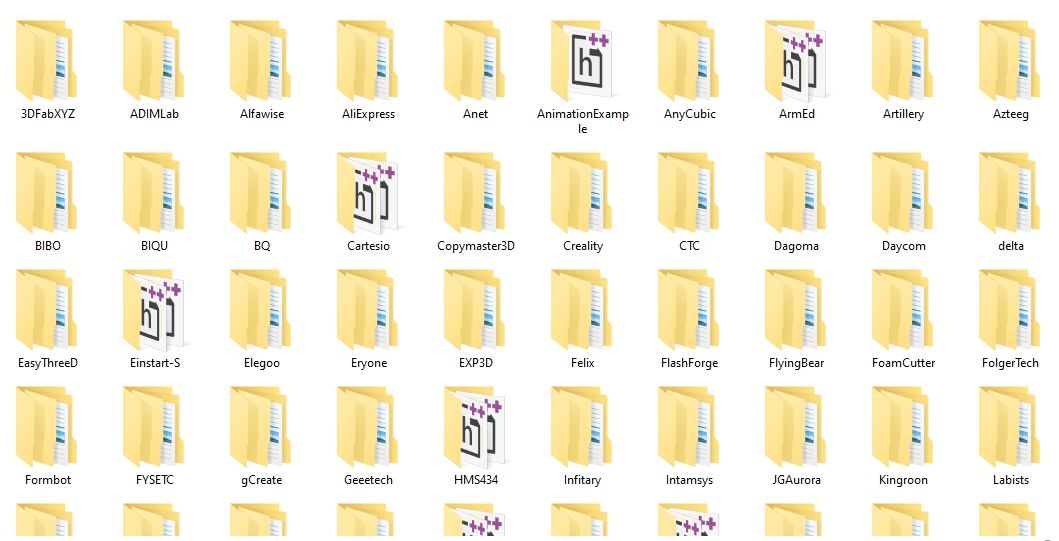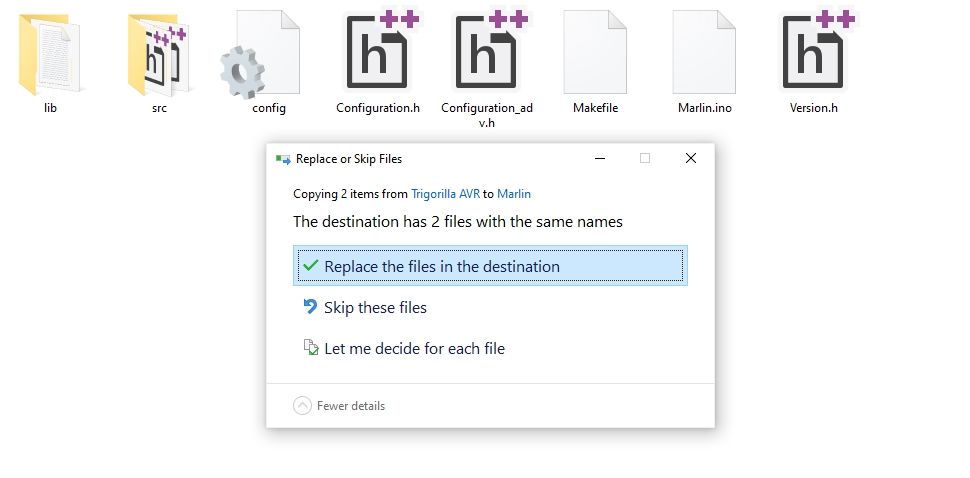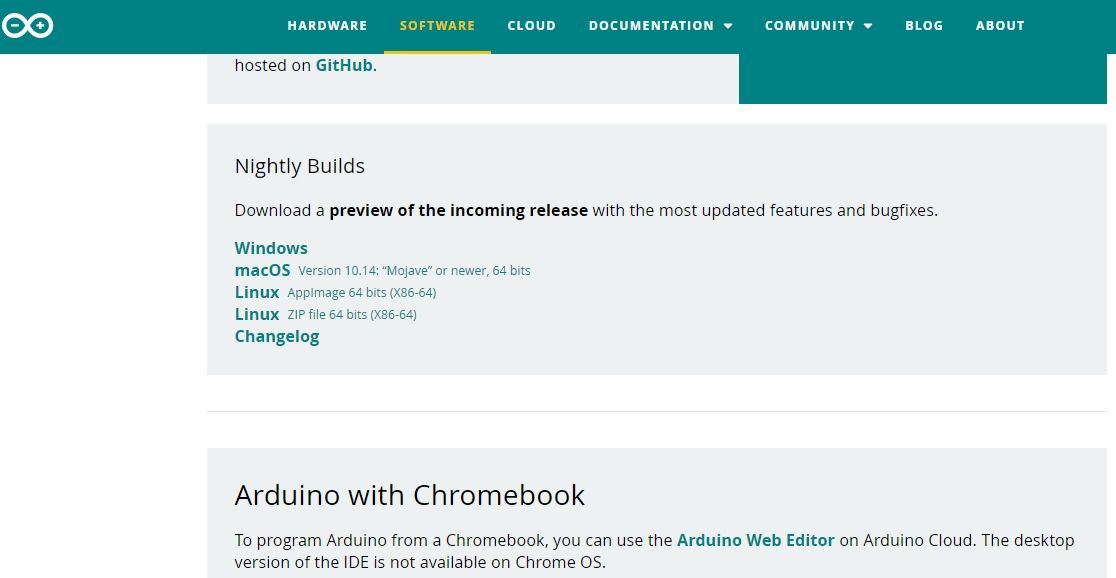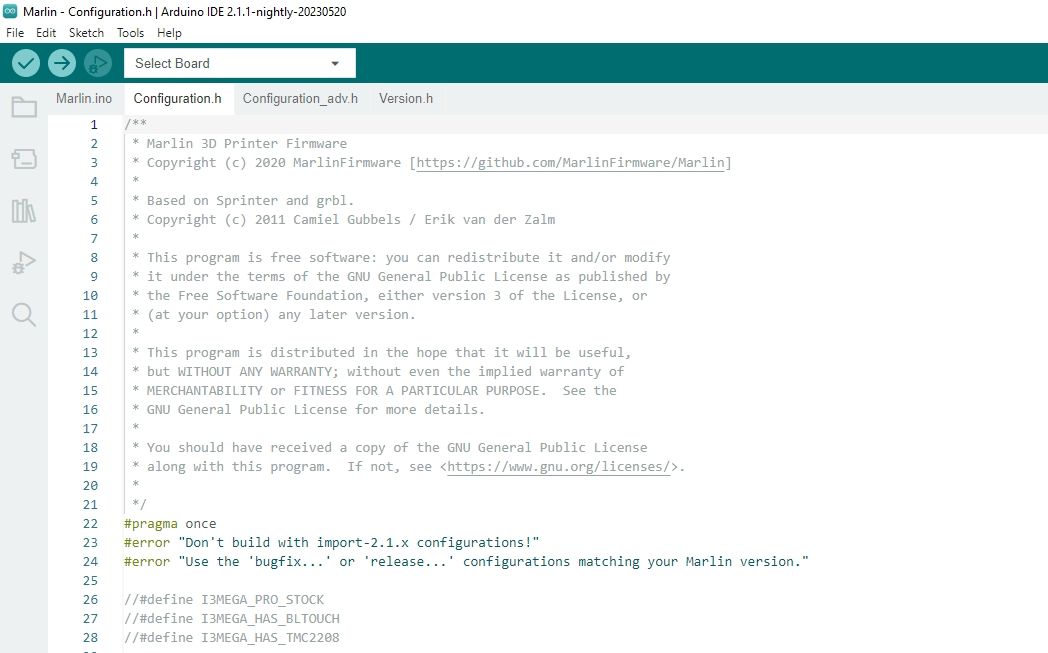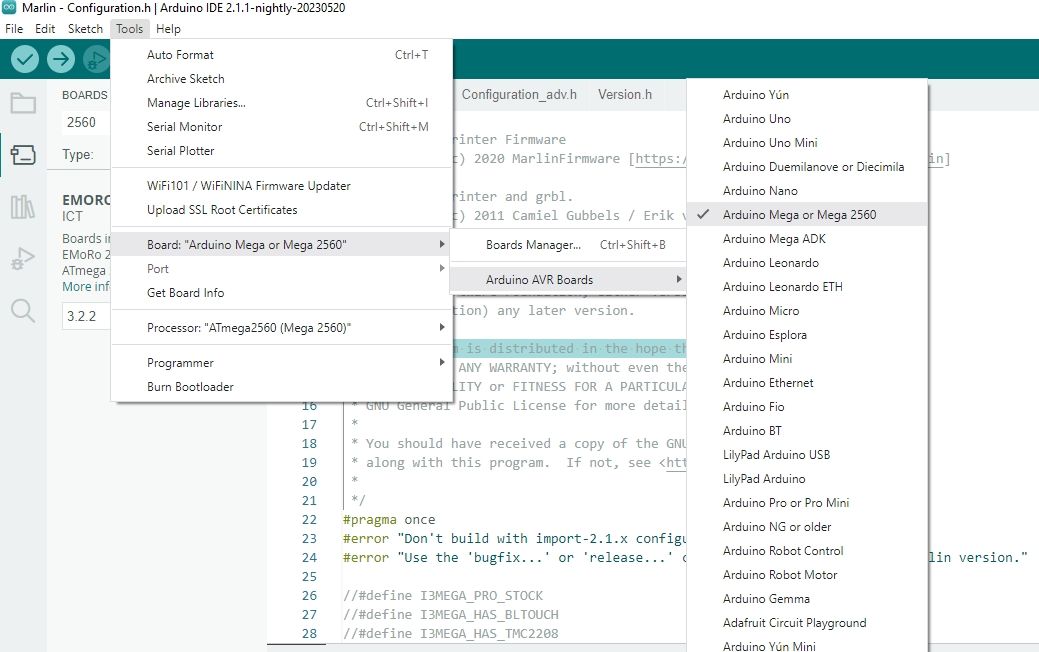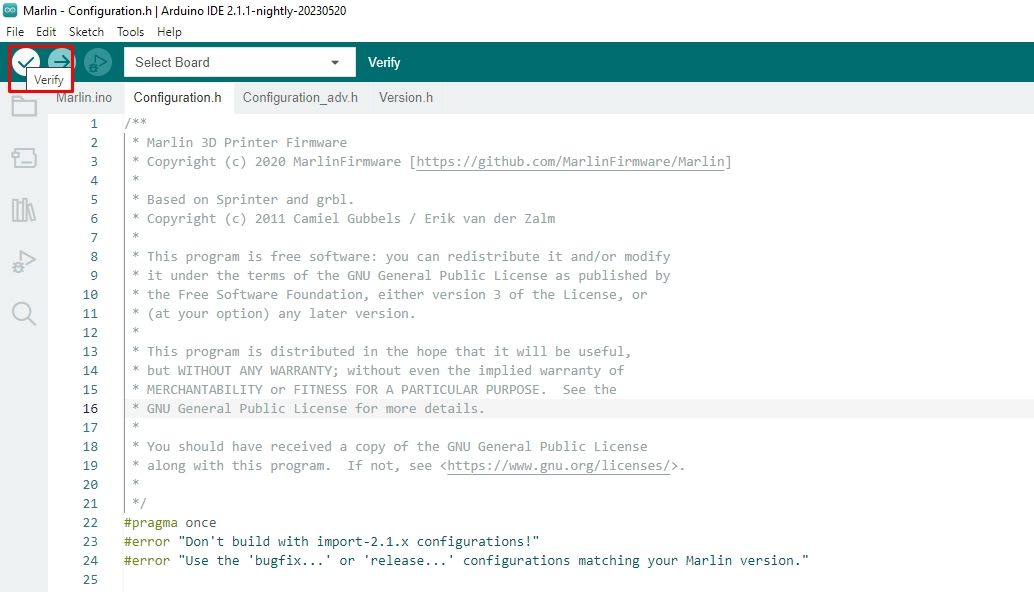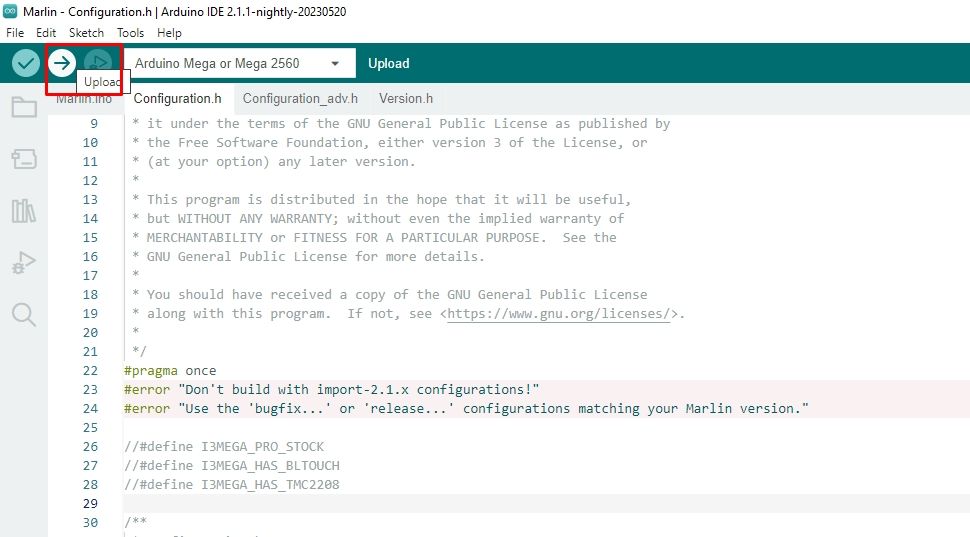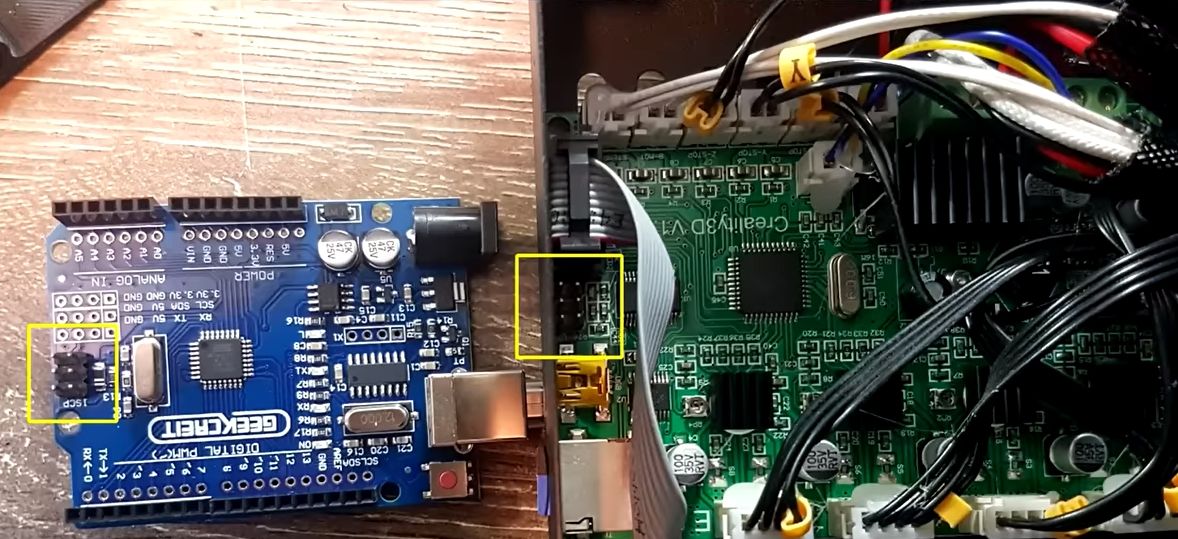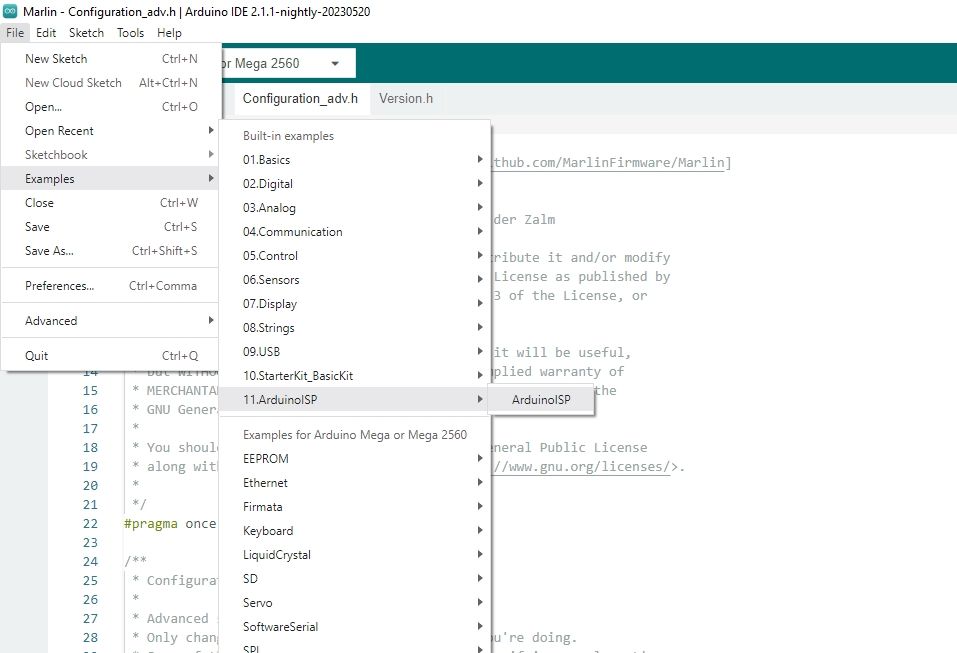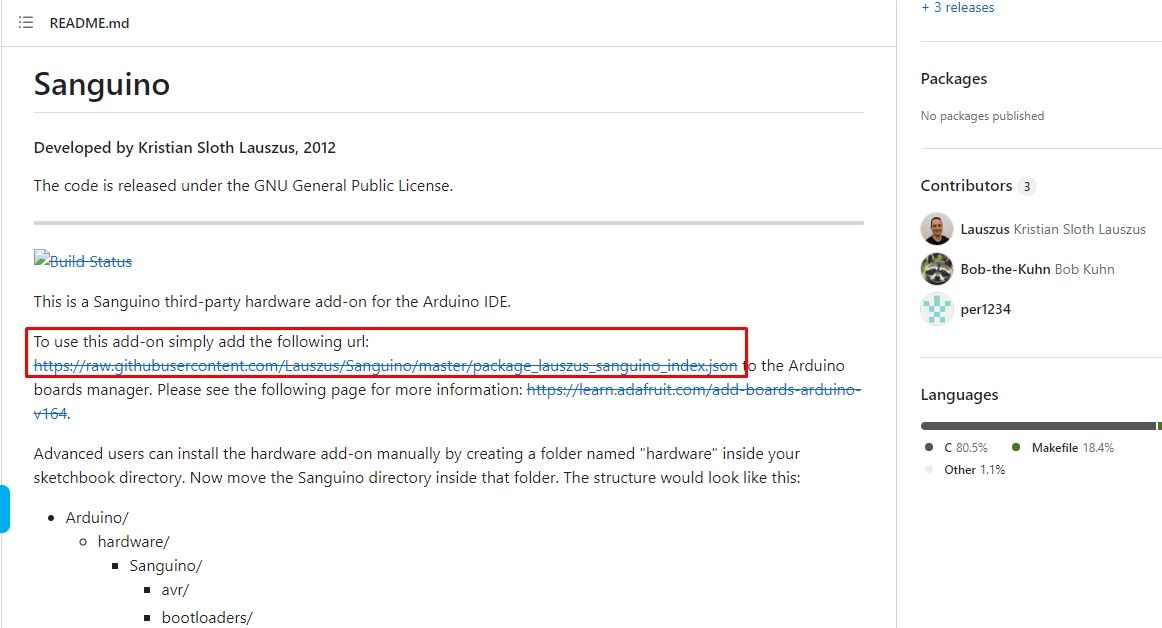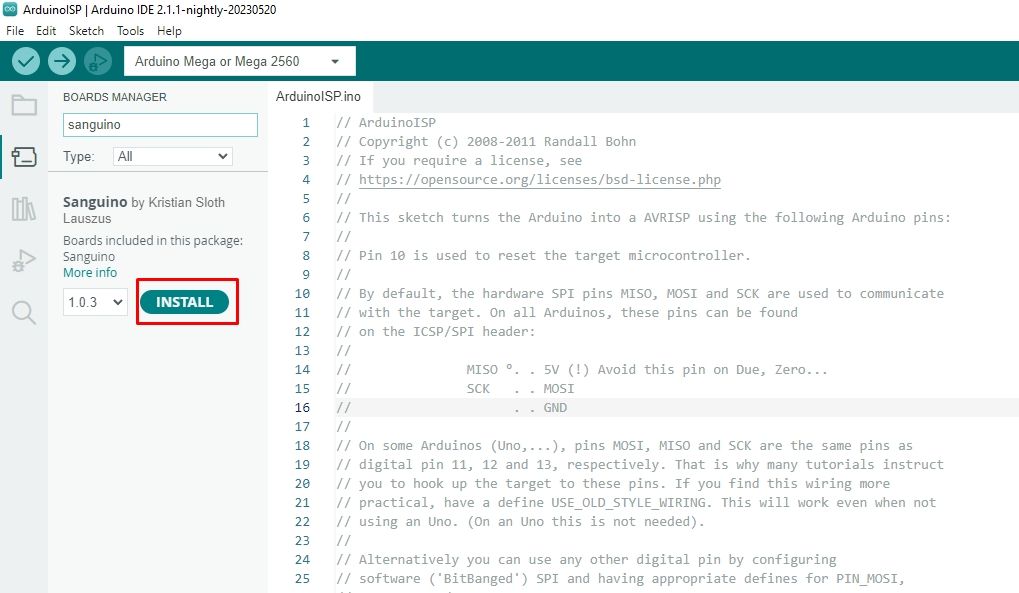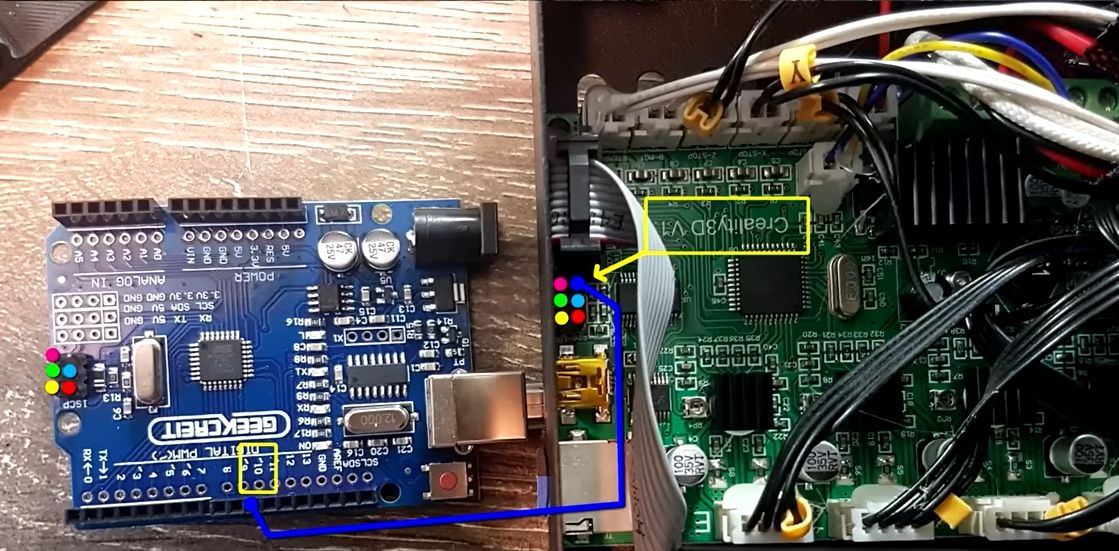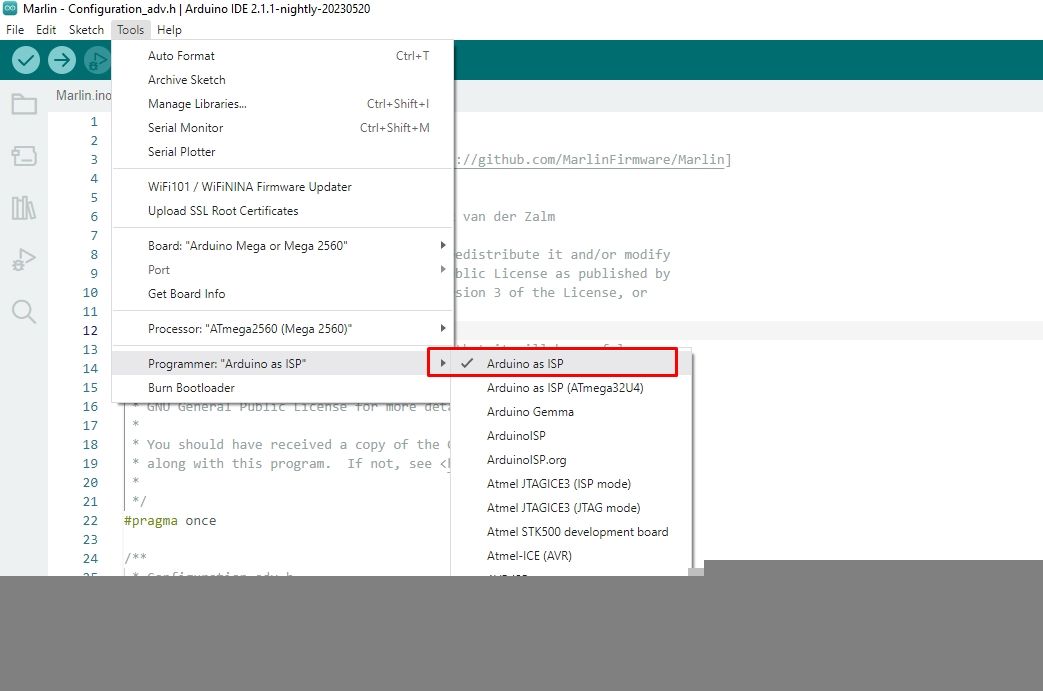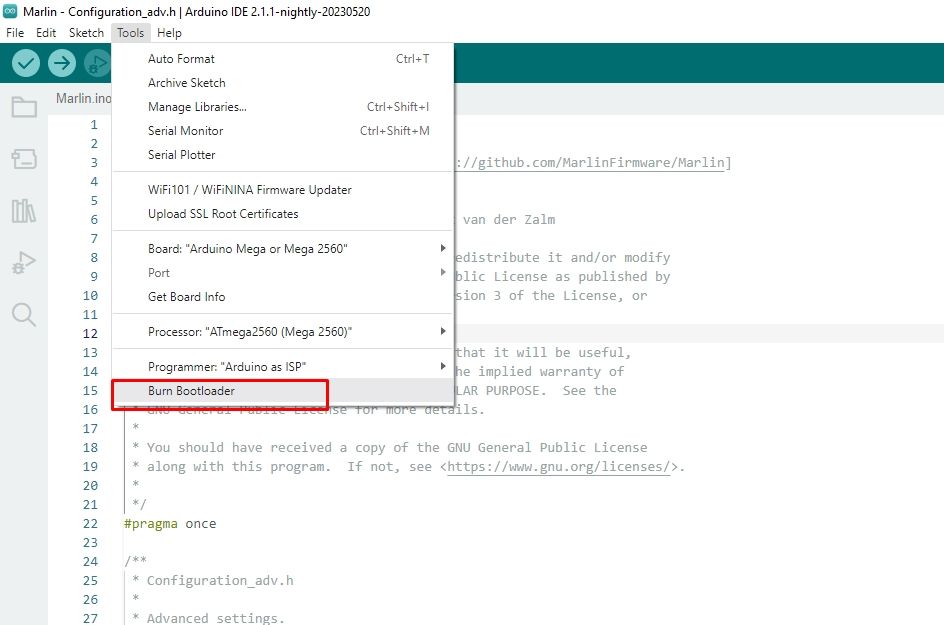Le firmware de votre imprimante 3D est un logiciel système qui contrôle le mouvement et les opérations des moteurs, des éléments chauffants et d’autres composants. Il est généralement stocké sur le microcontrôleur de l’imprimante, un petit ordinateur programmé pour accepter les commandes de l’utilisateur. Différents microprogrammes d’imprimantes 3D sont disponibles, tels que Marlin, RepRap et Klipper.
Avant de passer en revue le processus de mise à jour du micrologiciel, examinons les raisons pour lesquelles vous pourriez avoir besoin de le mettre à jour.
Quand mettre à jour le micrologiciel de votre imprimante 3D ?
Bien qu’il ne soit pas indispensable de mettre à jour le micrologiciel de votre imprimante 3D, il y a plusieurs avantages à le faire :
- Obtenir les dernières fonctionnalités: La mise à jour de votre micrologiciel peut vous permettre d’accéder à de nouvelles caractéristiques et fonctionnalités qui ne sont peut-être pas disponibles avec les anciennes versions. En outre, vous pouvez également obtenir des mesures de sécurité supplémentaires pour votre imprimante 3D.
- Améliorez vos impressions 3D: Si vos impressions sont défectueuses et que vous avez essayé toutes les autres solutions sans succès, vous devriez envisager de faire la mise à jour.
- Raisons de sécurité : Les versions les plus récentes des microprogrammes comprennent souvent des fonctions de sécurité qui peuvent aider à protéger votre imprimante 3D contre des dommages potentiels.
- Correction de bugs et d’autres problèmes: La mise à jour peut aider à résoudre des bogues ou d’autres problèmes avec votre imprimante 3D, garantissant ainsi sa fiabilité et sa précision.
- Nouvelles options de connectivité: Les mises à jour du micrologiciel peuvent parfois ajouter de nouvelles façons de se connecter à votre imprimante 3D, comme le Wi-Fi ou l’USB, si elle ne les prend pas en charge actuellement.
Nous utiliserons le firmware Marlin comme démonstration pour la mise à jour du firmware. Si vous souhaitez connaître le type de micrologiciel utilisé par votre imprimante, cliquez sur le bouton À propos de sur l’écran LCD.
Suivez les étapes ci-dessous pour apprendre à mettre à jour facilement votre micrologiciel.
Étape 1 : Télécharger le micrologiciel
Allez sur le site web de Marlin et cliquez sur le lien Télécharger Marlin bouton.
Une nouvelle fenêtre s’ouvre, affichant différentes versions du micrologiciel. Choisissez la dernière version (celle du haut), la version 2.1.2.1 au moment de la rédaction du présent document ; cliquez sur le fichier zip correspondant, sous la rubrique Télécharger. Après le téléchargement, décompressez les fichiers et passez à l’étape suivante.
Étape 2 : Obtenir la configuration de votre imprimante 3D
Vous pouvez obtenir les paramètres spécifiques à votre imprimante 3D sur la page GitHub de Marlin, un dépôt où tous les développements sont en cours, et vous pouvez choisir votre imprimante 3D particulière. Une fois que vous y êtes, faites défiler vers le bas jusqu’à Configurations et cliquez dessus.
Ensuite, allez à la page Code et cliquez sur Télécharger Zip dans le menu déroulant.
Une fois le téléchargement du zip de configuration terminé, décompressez-le pour extraire les fichiers.
Étape 3 : Écraser la configuration du micrologiciel
Dans les fichiers de configuration extraits, ouvrez le fichier config puis exemples; une gamme d’imprimantes 3D sera répertoriée, comme indiqué ci-dessous.
Choisissez le dossier de votre imprimante 3D spécifique et copiez le fichier Configuration.h et Configuration_adv.h . Ces deux fichiers contiennent toutes les configurations nécessaires pour votre imprimante 3D.
Dans les fichiers extraits du firmware Marlin, allez dans la section Marlin et ouvrez-le, puis collez-y les fichiers que vous venez de copier. Vous verrez apparaître une invite, comme indiqué ci-dessous.
Choisissez de remplacer les fichiers. Maintenant que votre firmware a été configuré pour votre imprimante 3D, il est prêt à être compilé.
Étape 4 : Compilation et téléchargement du micrologiciel configuré
Nous allons utiliser l’IDE Arduino avec le logiciel Marlin pour compiler le micrologiciel configuré. Pour ce faire, allez sur la page web du logiciel Arduino et téléchargez la version de l’IDE spécifique à votre système d’exploitation.
Ouvrez le fichier téléchargé et installez l’application Arduino IDE. Ensuite, double-cliquez sur le fichier Marlin.ino dans le dossier du firmware Marlin ; il s’ouvrira dans l’IDE Arduino.
L’étape suivante consiste à choisir la carte microcontrôleur. Cela varie d’une imprimante 3D à l’autre ; vous devez rechercher quel microcontrôleur fonctionne sur votre machine et le choisir. Dans ce cas, nous choisirons Arduino Mega. Vous avez le choix entre Outils > ; Cartes > ; Cartes Arduino AVR, et vous y verrez plusieurs tableaux répertoriés.
Étape 5 : Téléchargement du micrologiciel configuré
Après avoir choisi la carte, cliquez sur l’icône de la coche dans la partie supérieure gauche pour vérifier les détails, et le processus de compilation commencera.
Le processus de compilation prendra quelques secondes ; s’il y a des erreurs, elles seront affichées dans la section de sortie (en bas de l’IDE). Vous pouvez connecter votre imprimante 3D à votre ordinateur en utilisant le type de câble USB approprié et cliquer sur le bouton Télécharger bouton.
Si tout est configuré correctement, vous avez réussi à mettre à jour votre micrologiciel.
Étape 6 : Installation d’un chargeur de démarrage (facultatif)
Lorsque vous essayez de flasher et de mettre à jour le firmware, vous pouvez rencontrer des erreurs pendant le processus. Cela peut être dû au fait que votre imprimante 3D n’a pas de chargeur de démarrage, ce qui rend plus difficile la mise à jour du micrologiciel via un câble USB. Pour installer un bootloader, vous aurez besoin d’une carte Arduino, d’un jeu de clés Allen et de fils de connexion à côté du firmware. Suivez ensuite les étapes ci-dessous.
1. Retirez le couvercle électronique de votre imprimante 3D
Vous pouvez utiliser un tournevis ou une clé Allen pour desserrer les vis du couvercle abritant l’électronique de votre imprimante. Après avoir découvert toute l’électronique visible, prenez un câble USB et connectez une extrémité à l’ordinateur portable et l’autre à l’Arduino. Ensuite, soulevez le couvercle et insérez l’Arduino de manière à ce que son en-tête ISCP soit orienté dans le même sens que celui de la carte de l’imprimante 3D, comme illustré ci-dessous.
2. Configurer l’environnement
Dans l’IDE Arduino, aller à Fichier > ; Exemples > ; 11.ArduinoISP > ; ArduinoISP.
Une nouvelle fenêtre s’ouvre. Aller à Outils > ; Planche > ; Sanguino(1284P Planches). Si vous ne voyez pas cette option, allez sur la page GitHub de Sanguino et copiez-y l’URL de l’add-on.
Dans l’IDE Arduino, aller à Arduino IDE > ; Préférenceset collez l’URL que vous avez copiée dans le champ URL supplémentaires du gestionnaire de cartes . Cliquez ensuite sur OK et vous verrez que le module complémentaire est téléchargé et installé.
Une fois l’installation terminée, retournez à Outils > ; Tableau > ; Gestionnaire de tableaux. Dans l’onglet de recherche, recherchez Sanguino, et vous verrez qu’il est listé. Cliquez sur Installer, et vous verrez les paquets installés dans la fenêtre de sortie.
3. Connecter les fils et installer le Bootloader
Connectez cinq fils de connexion femelle-femelle à l’Arduino et à la carte de votre imprimante 3D. Lorsque vous les reliez, assurez-vous que les positions correspondent sur les connecteurs ISCP. Ensuite, prenez un cavalier mâle-femelle et connectez-le à la broche 10 de l’Arduino et au port en haut à droite de la carte de l’imprimante, comme illustré ci-dessous.
Maintenant, dans l’IDE Arduino, allez à Outils > ; Programmeur et sélectionnez Arduino comme ISP.
Enfin, pour installer avec succès le chargeur de démarrage, allez à Outils > ; Graver le chargeur de démarrage.
Après quelques secondes, vous verrez un message dans la section de sortie indiquant que le processus est terminé. Retirez l’Arduino et les fils connectés, insérez le câble USB et commencez à télécharger le micrologiciel.
Imprimez en 3D sans problème avec un firmware mis à jour
Les imprimantes 3D, comme d’autres appareils électroniques, peuvent nécessiter des mises à jour du micrologiciel afin de garantir leur bon fonctionnement. Par conséquent, si vous rencontrez des problèmes avec vos impressions 3D (alors que d’autres facteurs restent constants), envisagez de mettre à jour votre micrologiciel en suivant les étapes ci-dessus.
Il est essentiel de rechercher le type de micrologiciel utilisé par votre machine, car l’installation d’un mauvais micrologiciel pourrait endommager votre imprimante. Avant de lancer la prochaine impression après une mise à jour, vous devez vérifier vos paramètres, car la mise à jour du micrologiciel réinitialise la plupart des paramètres personnalisés dont vous disposiez auparavant.