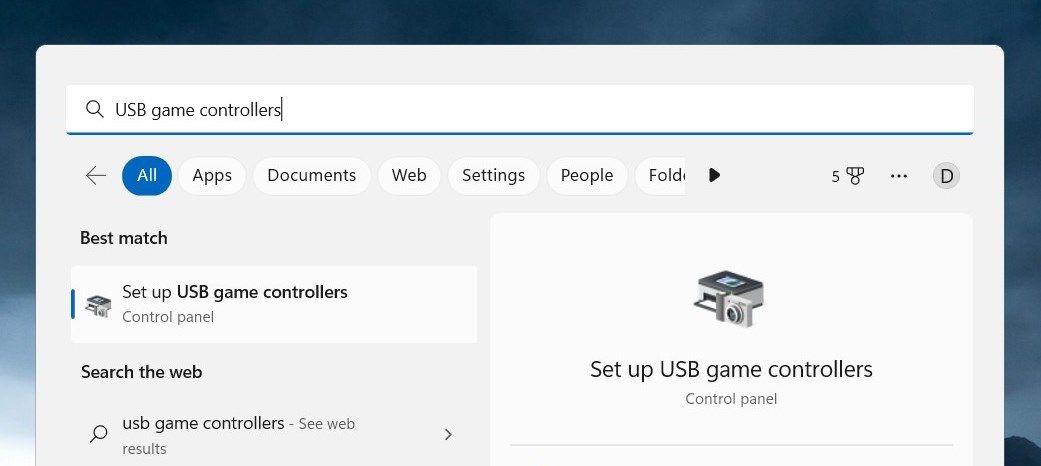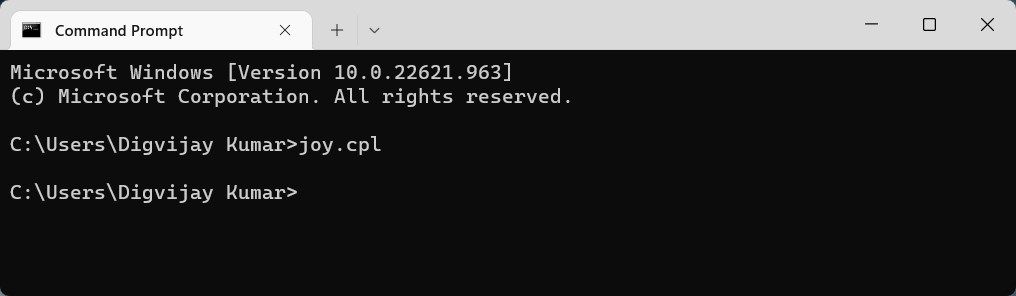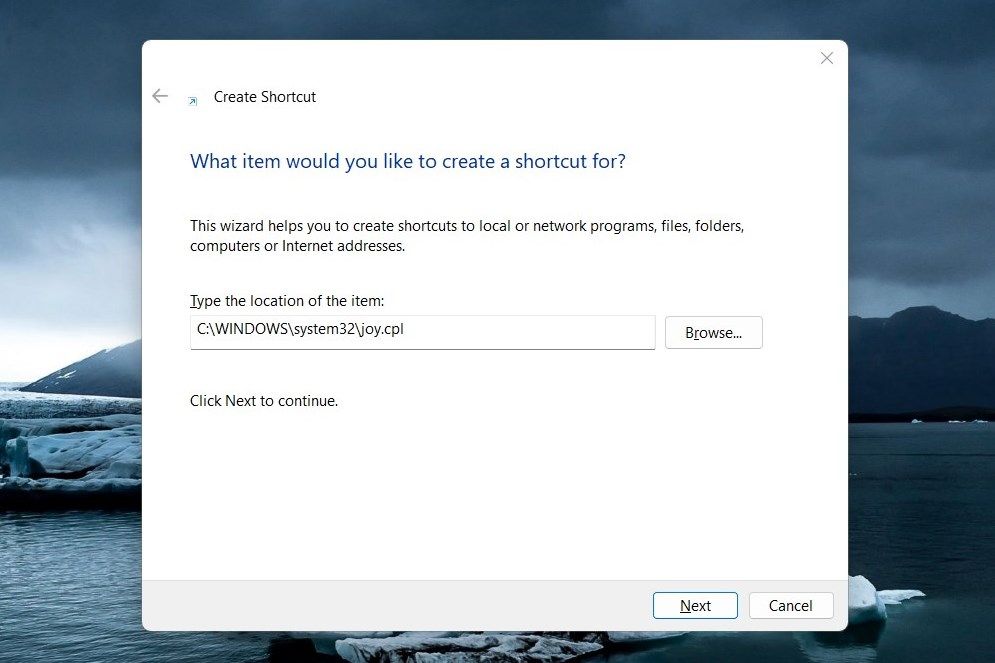Si vous êtes un passionné de jeux vidéo, il y a de fortes chances que vous possédiez un contrôleur de jeu pour améliorer votre expérience de jeu. Un contrôleur de jeu peut faire toute la différence lorsque vous jouez à des jeux, en vous permettant de contrôler la façon dont vous vous déplacez et interagissez avec le jeu.
Mais avant de pouvoir utiliser votre contrôleur de jeu à son plein potentiel, il est important de savoir comment configurer correctement votre contrôleur sur Windows. Dans ce guide, nous allons vous montrer exactement comment lancer les paramètres de la manette de jeu sur Windows 11. C’est parti !
1. Utilisez l’outil de recherche de Windows
La recherche Windows est un outil formidable qui vous aide à trouver les programmes et les fichiers stockés sur votre ordinateur. Si vous voulez ouvrir les paramètres de la manette de jeu à l’aide de cet outil, suivez ces étapes :
- Appuyez sur Win + Q sur votre clavier.
- Tapez « Contrôleurs de jeu USB » dans la boîte de recherche et sélectionnez le résultat dans la liste.
Cela vous amènera directement à la page des paramètres des contrôleurs de jeu, où tous les contrôleurs disponibles sont répertoriés, avec leurs propriétés, telles que le nom et le type de connexion. À partir de là, vous pouvez effectuer tous les ajustements ou modifications nécessaires pour votre contrôleur de jeu spécifique.
2. Utiliser la boîte de dialogue Exécuter
La boîte de dialogue Exécuter est un autre excellent moyen de lancer rapidement les paramètres de la manette de jeu sous Windows. Pour ce faire, suivez les étapes suivantes :
- Cliquez avec le bouton droit de la souris sur Démarrer et sélectionnez Exécuter, ou appuyez sur Win + R sur votre clavier.
- Tapez « joy.cpl » dans le champ de texte et cliquez sur OK ou appuyez sur Entrée.
Cela ouvrira la fenêtre principale des paramètres des contrôleurs de jeu, où vous pouvez personnaliser vos contrôleurs de jeu.
3. Utilisez l’invite de commande
L’invite de commande est un outil essentiel pour les utilisateurs de Windows. Il s’agit d’un puissant interpréteur de ligne de commande qui vous permet d’exécuter diverses tâches, notamment d’ouvrir l’application du contrôleur de jeu dans Windows. Voici comment procéder :
- Cliquez avec le bouton droit de la souris sur Démarrer et sélectionnez Exécuter dans la liste des menus.
- Tapez « cmd » dans la zone de texte et appuyez sur Ctrl + Shift + Enter sur votre clavier. Pour plus d’informations sur les raccourcis clavier, consultez notre guide 101 des raccourcis clavier de Windows.
- Si une boîte de dialogue UAC apparaît, cliquez sur Oui pour continuer.
- Dans la fenêtre d’invite de commande, tapez la commande suivante :
joy.cpl
Une fois que vous aurez appuyé sur Entrée, la fenêtre du Panneau de configuration permettant de configurer les différentes manettes de jeu apparaîtra sur votre écran.
4. Utilisez l’explorateur de fichiers de Windows
L’Explorateur de fichiers, anciennement connu sous le nom d’Explorateur Windows, est un outil qui vous aide à garder la trace de tous vos fichiers et dossiers dans Windows. Il peut également être utilisé pour lancer des programmes installés sur votre ordinateur. Si vous cherchez un moyen simple d’accéder aux paramètres de votre manette de jeu et de les régler, suivez ces étapes.
- Cliquez avec le bouton droit de la souris sur Démarrer et sélectionnez Explorateur de fichiers dans la liste des menus. Vous pouvez également appuyer sur Win + E sur votre clavier pour ouvrir directement l’outil.
- Dans la barre d’adresse, tapez « joy.cpl » et appuyez sur Entrée.
La fenêtre des contrôleurs de jeu va maintenant s’ouvrir pour que vous puissiez ajuster les paramètres ou calibrer vos contrôleurs pour une performance optimale.
5. Créer un raccourci sur le bureau
Un autre moyen simple d’accéder aux paramètres de la manette de jeu sous Windows est d’utiliser les raccourcis du bureau. Tout ce que vous avez à faire est de créer un raccourci sur votre bureau, ce qui ne prend que quelques secondes. Une fois que c’est fait, il suffit de double-cliquer sur le raccourci et de naviguer directement sur la page des paramètres avec facilité.
Cette méthode est particulièrement utile si vous utilisez fréquemment les commandes de jeu et que vous ne voulez pas naviguer dans d’autres menus. L’ouverture des paramètres de la manette de jeu est ainsi beaucoup plus facile ! Voici comment procéder :
- Cliquez avec le bouton droit de la souris sur le bureau et sélectionnez Nouveau > ; Raccourci.
- Dans la fenêtre « Créer un raccourci », tapez la commande ci-dessous et cliquez sur Suivant.
C:\WINDOWS\system32\joy.cpl
- Après cela, nommez votre raccourci et appuyez sur Terminer.
Une fois que vous avez suivi les instructions ci-dessus, double-cliquez sur le raccourci Paramètres des contrôleurs de jeu sur votre bureau pour l’ouvrir.
Accès facile aux paramètres de la manette de jeu de Windows 11
Le fait de disposer des bons paramètres de la manette de jeu permet aux joueurs de jouer à leurs jeux préférés avec autant de précision et de contrôle que possible. Nous allons aborder ici les différentes manières de lancer les paramètres de la manette de jeu dans Windows 11.