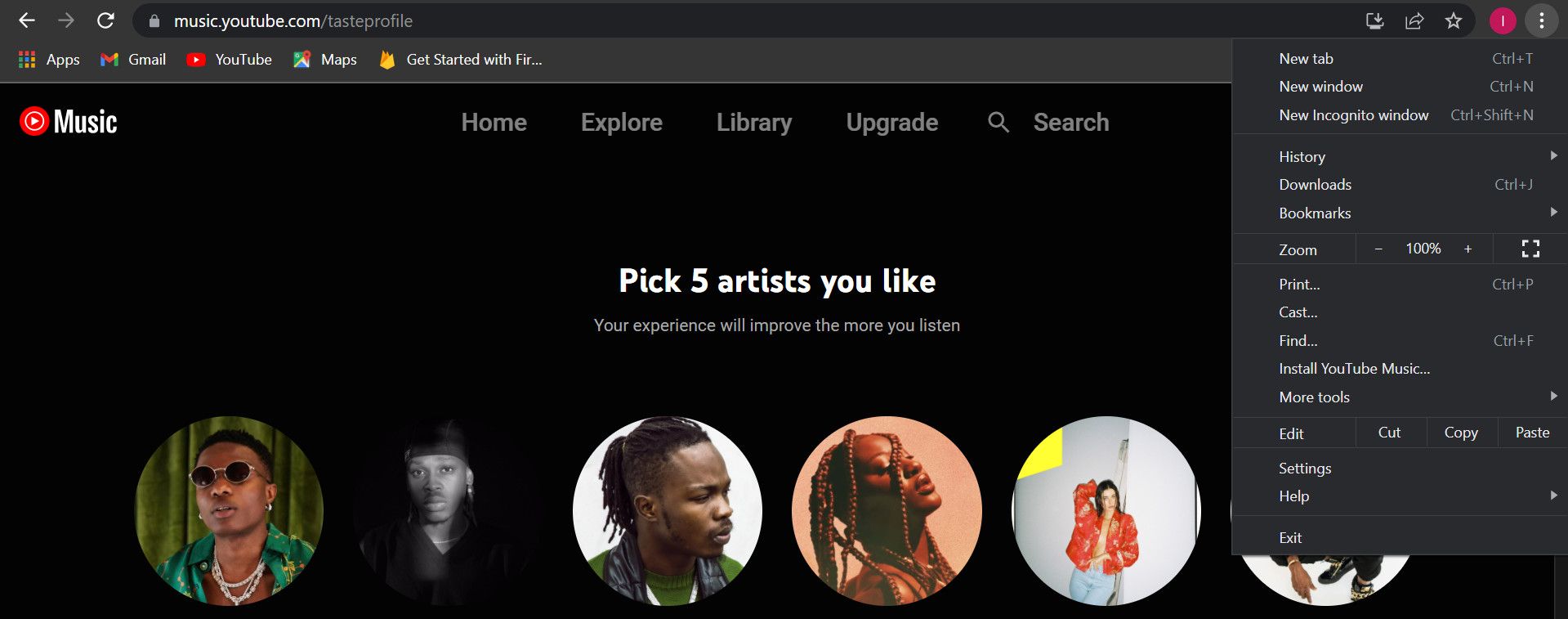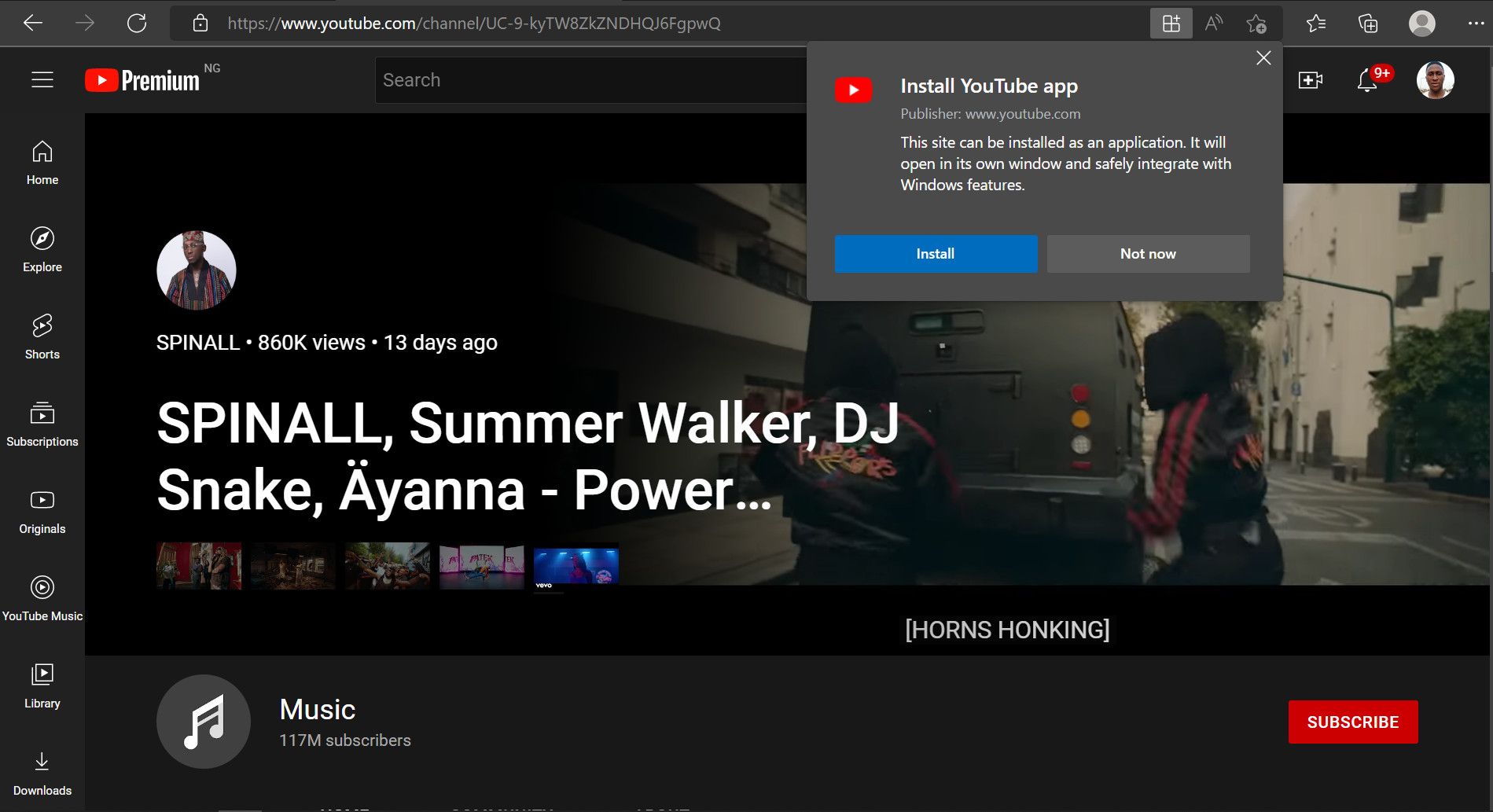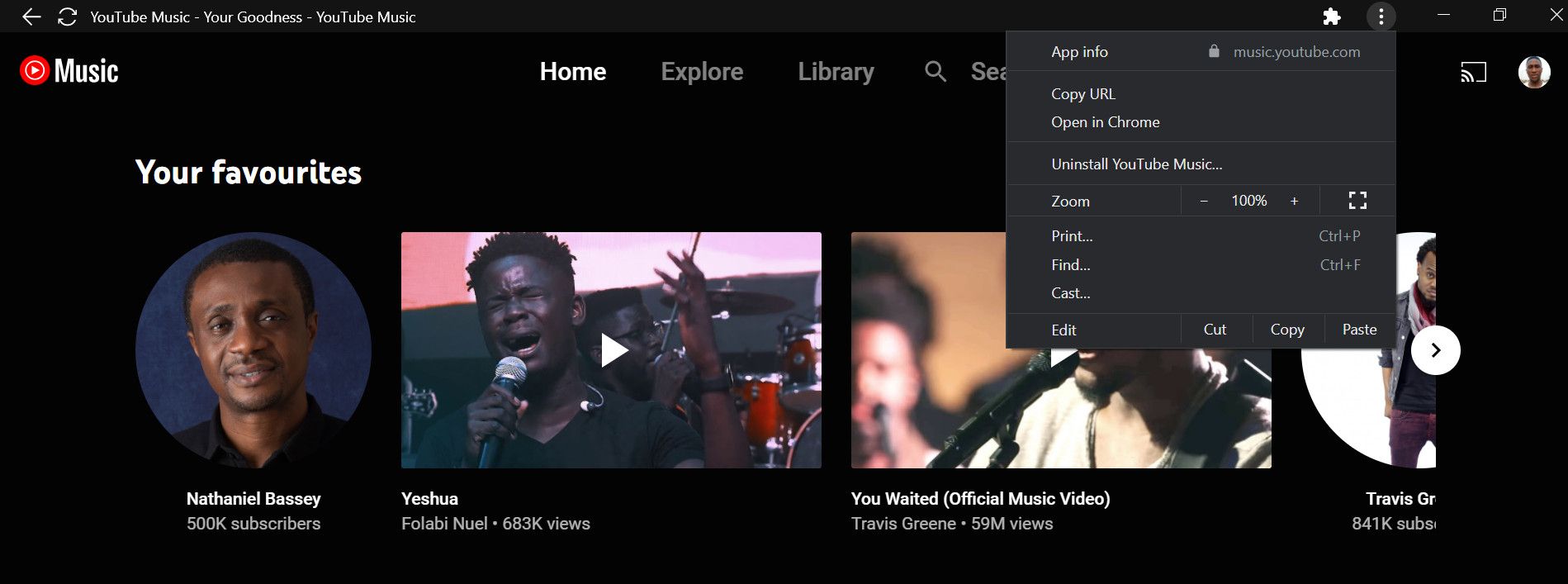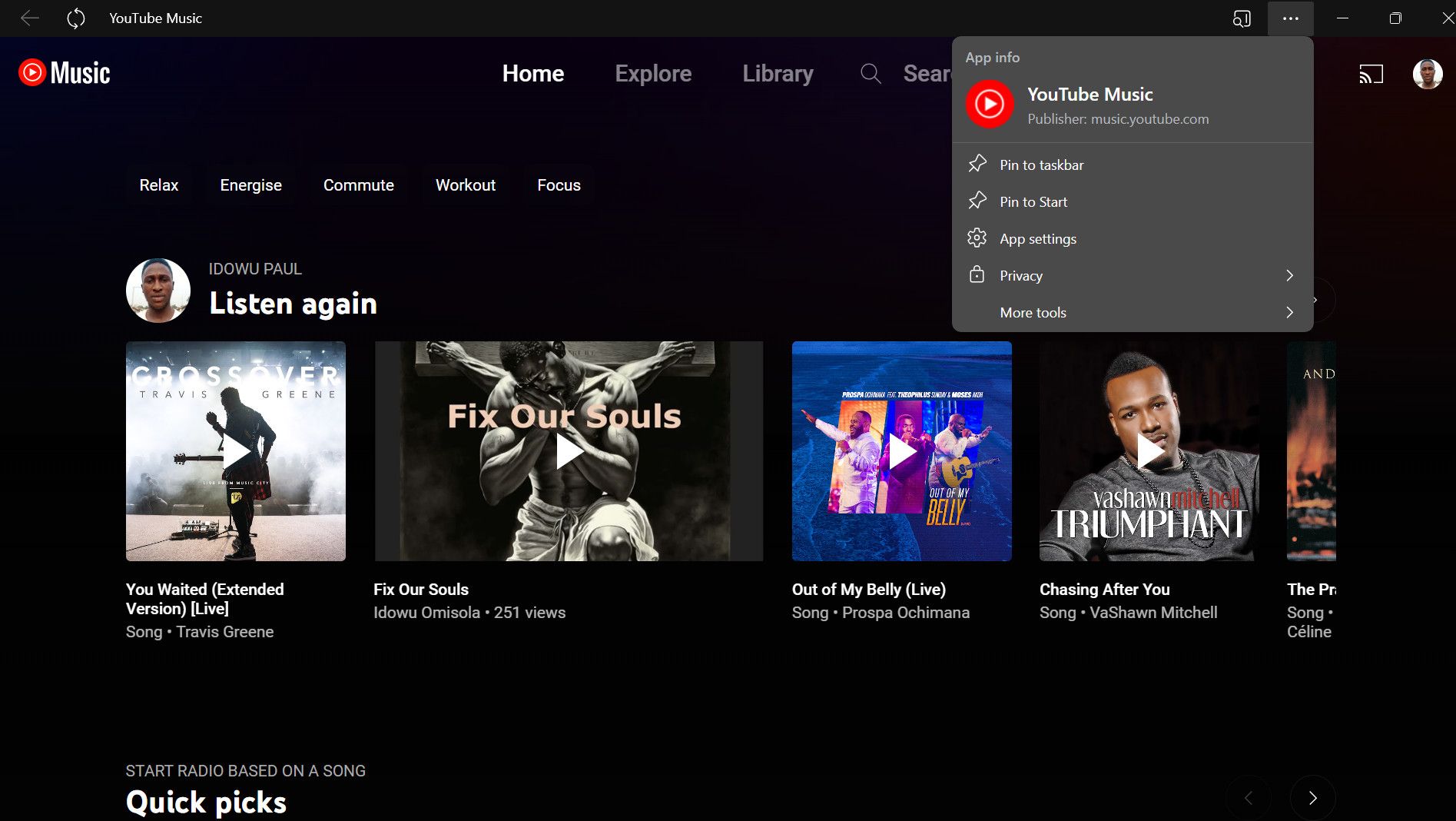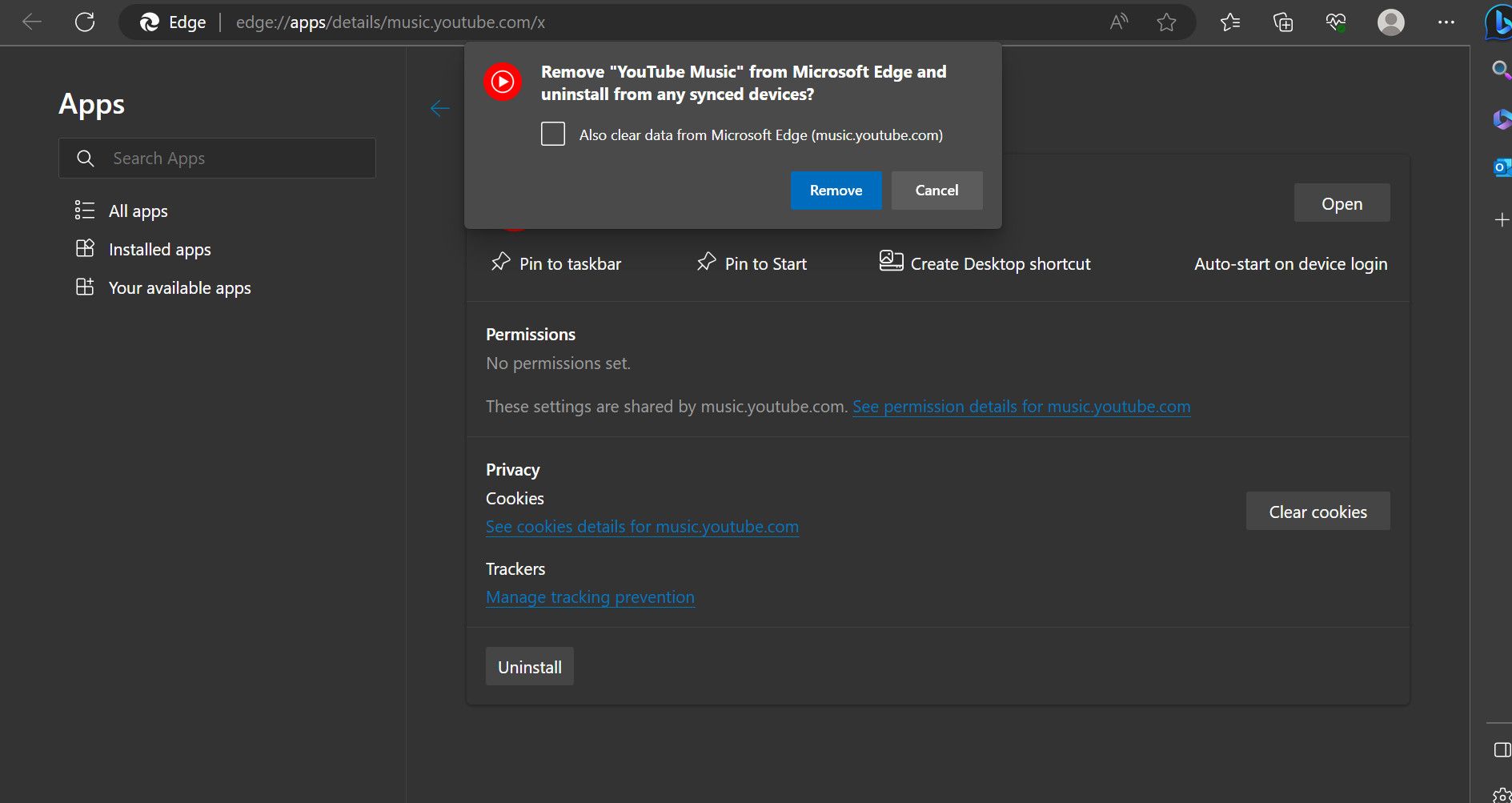Saviez-vous que vous pouviez installer YouTube Music en tant qu’application de bureau, y accéder en un clic comme Spotify ou toute autre application classique, et écouter autant de chansons que vous le souhaitez ?
Il vous suffit d’installer l’application directement depuis le site Web de YouTube Music. Vous pouvez l’ouvrir en tant qu’application de bureau distincte sans utiliser Chrome ou d’autres navigateurs.
C’est très simple. Lisez donc ce qui suit pour savoir ce qu’il faut faire.
Comment installer YouTube Music sur votre PC
Avant de commencer, nous tenons à préciser que YouTube Music n’a pas d’application de bureau officielle. Nous utiliserons un navigateur web pour l’installer en tant qu’application web progressive (PWA). Cette fonctionnalité d’installation de PWA n’est possible qu’avec Chrome et la plupart des navigateurs basés sur Chromium à l’heure où nous écrivons ces lignes. Si vous ne savez pas quel navigateur utiliser, nous vous recommandons de choisir l’un des meilleurs navigateurs Chromium.
Bien que vous puissiez installer la PWA via de nombreux navigateurs Chromium, ils traitent l’application web différemment. Ainsi, vous pouvez installer plusieurs copies de la même PWA, tout comme vous pouvez exécuter un site web dans plusieurs navigateurs simultanément. Nous vous recommandons de n’installer qu’une seule copie à partir de votre navigateur préféré afin d’éviter les doublons.
Pour commencer, ouvrez Google Chrome, Microsoft Edge ou tout autre navigateur prenant en charge l’installation de PWA et rendez-vous sur le site officiel de YouTube Music.
Ensuite, suivez les instructions ci-dessous pour installer YouTube Music en tant qu’application de bureau à partir des navigateurs Chrome et Edge.
Comment installer YouTube Music sur votre ordinateur via Google Chrome
L’installation de YouTube Music ne nécessite que quelques étapes sur le navigateur Chrome. Une fois sur le site web de YouTube Music, procédez comme suit :
- Cliquez sur le bouton trois points dans le coin supérieur droit de la fenêtre du navigateur.
- Sélectionner Installer YouTube Music.
- Ensuite, cliquez sur Installer.
- Vous pouvez également cliquer sur l’icône d’installation dans le coin supérieur droit du champ de recherche. Cliquez ensuite sur Installer pour installer YouTube Music sur votre ordinateur.
Comment installer YouTube Music sur votre ordinateur via Microsoft Edge
Comme indiqué précédemment, le navigateur de Microsoft prend également en charge l’installation de YouTube Music à partir du navigateur Web. Pour le faire via Edge, vous devez d’abord ouvrir le site Web de YouTube Music. Ensuite, procédez comme suit :
- Cliquez sur l’icône de l’application en haut à droite (à l’intérieur de la barre de recherche à gauche de l’écran d’accueil). Icône A).
- Sélectionnez maintenant Installer.
- Si une fenêtre modale d’autorisation s’affiche, sélectionnez l’option appropriée et cliquez sur Autoriser pour poursuivre l’installation de la PWA.
Une fois l’installation terminée, vous trouverez YouTube Music parmi les applications installées dans le menu Démarrer de Windows. En cliquant sur l’icône de l’application, vous ouvrirez YouTube Music en tant qu’application de bureau.
Vous pouvez ajouter l’application au menu Démarrer de Windows ou à la barre des tâches, comme n’importe quelle autre application, pour y accéder facilement à tout moment.
Cependant, la version installée partage des fonctionnalités similaires à celles de la version web. Par exemple, comme pour la version web, vous pouvez télécharger et gérer votre musique sur l’application de bureau PWA installée.
Comment désinstaller YouTube Music de votre ordinateur
Si vous décidez de ne plus utiliser l’application YouTube Music, vous pouvez la désinstaller aussi facilement que vous l’avez installée. Cependant, comme l’application est disponible sur votre PC en tant qu’application Web progressive, vous ne pouvez pas la désinstaller via le Panneau de configuration comme une application normale.
Encore une fois, la façon de désinstaller YouTube Music dépend du navigateur que vous avez utilisé pour l’installer en premier lieu.
Comment désinstaller YouTube Music de votre ordinateur (Chrome)
Pour désinstaller la PWA YouTube Music de Google Chrome, suivez ces étapes simples :
- Ouvrez l’application YouTube Music installée sur le bureau.
- Cliquez sur l’icône trois points dans le coin supérieur droit.
- Sélectionner Désinstaller YouTube Music.
- Cliquez ensuite sur Supprimer.
Comment désinstaller YouTube Music de votre ordinateur (Edge)
La désinstallation de la PWA de Edge est un peu différente :
- Ouvrez la PWA YouTube Music et cliquez sur le bouton trois points en haut à droite.
- Aller à Application Paramètres. Cela ouvrira le répertoire de l’application du navigateur Microsoft Edge.
- Enfin, cliquez sur Désinstaller en bas à droite. Cliquez ensuite sur Supprimer.
C’est tout. Vous ne trouverez plus l’application dans le menu Démarrer de Windows, ce qui confirme que vous vous êtes complètement débarrassé de l’application.
Stream YouTube Music sans navigateur
Les utilisateurs ne peuvent accéder à YouTube Music que depuis leur ordinateur, via un navigateur web. Mais grâce à Google, qui propose une application web progressive, il n’est pas nécessaire d’ouvrir Chrome ou un autre navigateur pour pouvoir écouter ses morceaux préférés sur YouTube Music.
En outre, l’installation de YouTube Music en tant que PWA permet d’accéder à l’application de streaming en un seul clic. En fin de compte, le contenu disponible dans la version du navigateur l’est également dans la version installée.