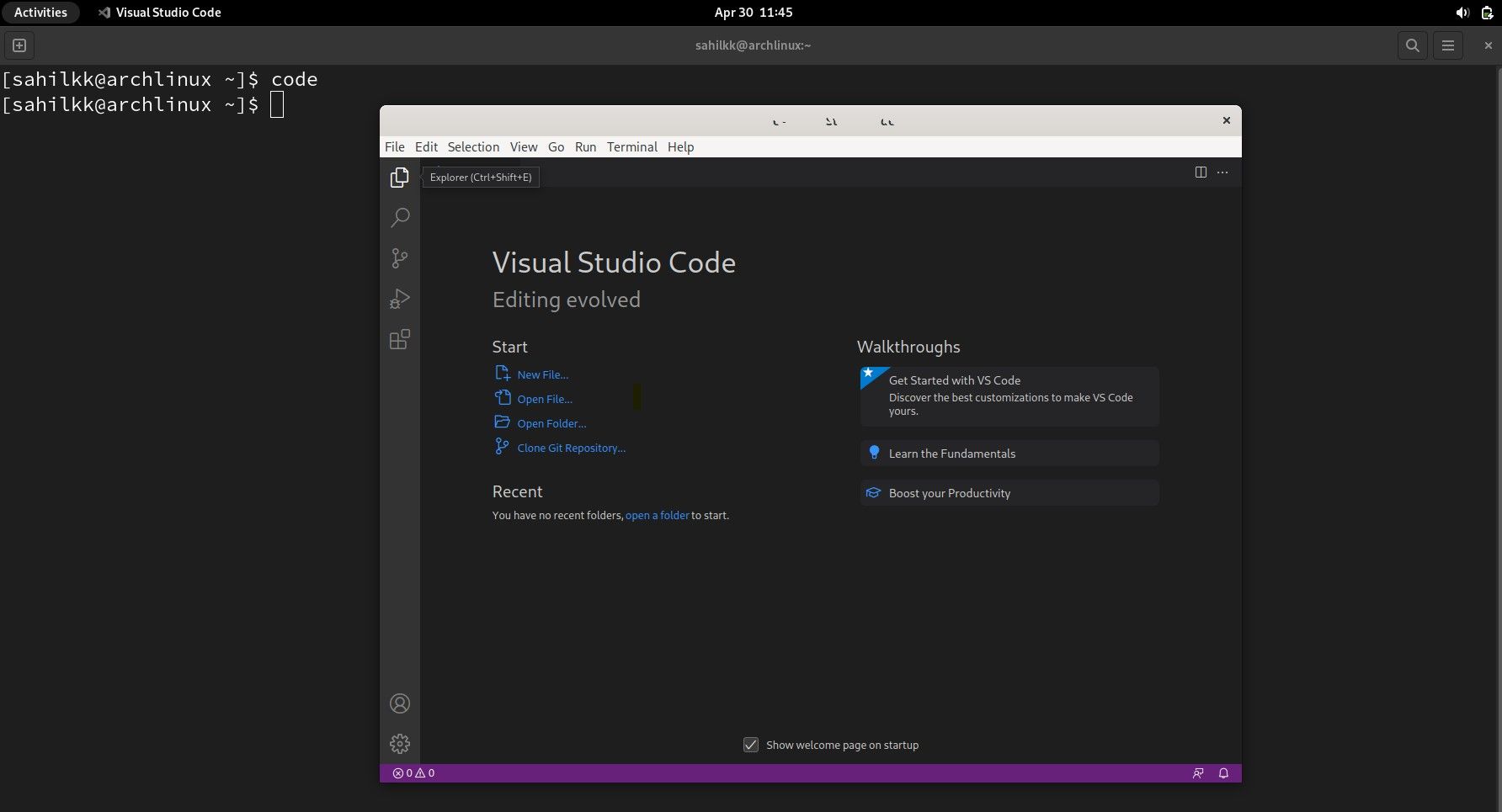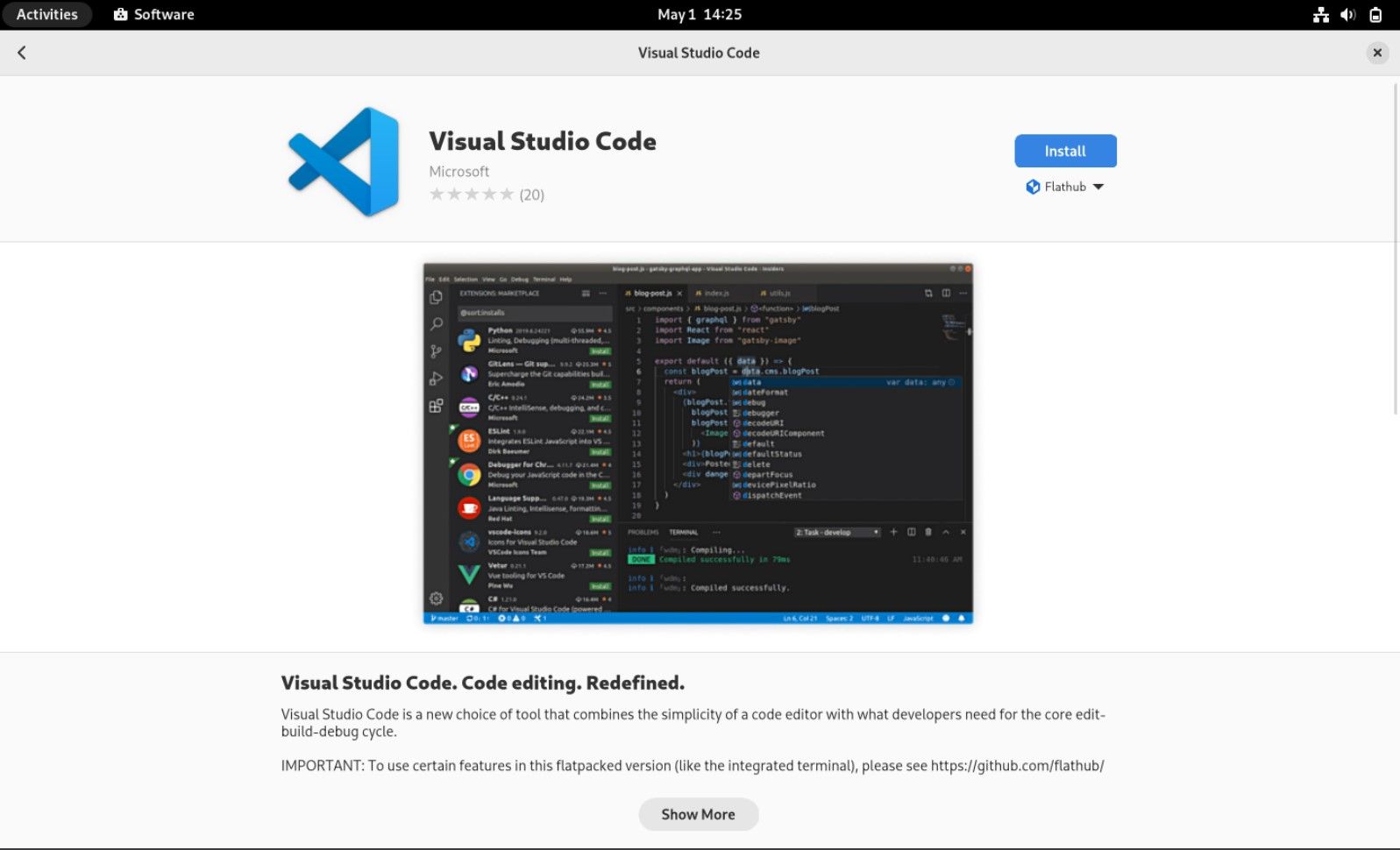Arch Linux n’est peut-être pas aussi convivial que son homologue Ubuntu, basé sur Debian ; néanmoins, il jouit d’une grande notoriété auprès des utilisateurs avancés, qui aiment avoir un peu plus de contrôle sur leur système d’exploitation.
Si vous avez du flair pour écrire du code, vous connaissez peut-être Visual Studio Code. VS Code est un logiciel qui plaît à tout le monde, avec ses plug-ins fantaisistes et sa variété de fonctions.
Voici comment installer Visual Studio Code sur Arch Linux.
1. Installer Visual Studio Code avec Pacman
La première méthode d’installation, la plus courante et la plus efficace, consiste à installer Visual Studio Code à l’aide de Pacman. Les commandes Pacman sont assez simples et fonctionnent sur toutes les distros basées sur Arch, y compris Arch Linux, Manjaro et elementary OS.
Pour installer VS Code sur Arch Linux à l’aide de Pacman, exécutez :
sudo pacman -S code Supprimer Visual Studio Code à l’aide de Pacman
Pour supprimer le paquet VS Code, utilisez la commande suivante :
sudo pacman -R code 2. Installer Visual Studio Code à partir de l’AUR
Pour installer Visual Studio Code à partir de l’Arch User Repository (AUR), utilisez yay :
yay -S visual-studio-code-bin Vous devez d’abord installer yay sur votre système pour que la commande ci-dessus s’exécute.
Vous pouvez également installer la version développement de VS Code avec la commande suivante :
yay -S code-git Optez pour la version par défaut en tapant 4 lorsqu’on vous demande le type d’installation. Vous pouvez suivre les instructions à l’écran pour procéder à l’installation du paquet en fonction de vos besoins.
N’oubliez pas d’entrer votre mot de passe sudo, suivi de yà l’invite.
La commande installera toutes les dépendances nécessaires sur votre machine et exécutera quelques fonctions critiques pour garantir le bon fonctionnement de Visual Studio Code.
Vous pouvez lancer directement Visual Studio Code en l’ouvrant soit à partir du menu des applications, soit à partir de la ligne de commande en tapant code.
Désinstaller Visual Studio Code en utilisant yay
Pour supprimer le paquetage AUR de Visual Studio Code et ses dépendances installées, exécutez :
yay -R visual-studio-code-bin
yay -R code-git Lorsque le système vous demande de confirmer, tapez ysuivi de Entrer.
3. Installer Arch Linux à partir de l’interface graphique
Pour installer Visual Studio Code graphiquement, lancez l’application Logiciels dans le menu Applications. Recherchez Visual Studio Code dans la barre de recherche.
Cliquez sur le résultat correspondant, suivi de l’icône Installer . Suivez les instructions à l’écran pour terminer l’installation.
Si vous ne trouvez pas d’application nommée Software, recherchez d’autres applications similaires, comme Software Manager. Votre environnement de bureau doit disposer d’un gestionnaire de logiciels graphique que vous pouvez utiliser pour installer des applications.
Pour supprimer le paquet lorsque vous avez terminé, allez dans la section des applications installées, trouvez VS Code, et cliquez sur le bouton Désinstaller ou Corbeille icône.
4. Installer Visual Studio Code à partir du Snap Store
Une autre façon astucieuse d’installer Visual Studio Code sur Arch Linux est de le faire à partir du Snap Store. Vous pouvez installer le paquetage snap de Visual Studio Code en lançant la commande suivante :
sudo snap install code --classic Assurez-vous d’avoir installé Snap sur votre système avant d’exécuter la commande ci-dessus.
Désinstaller le package VS Code Snap
Pour supprimer le paquetage VS Code, exécutez :
sudo snap remove code Écrire du code à l’aide de Visual Studio Code sous Linux
Pour utiliser Visual Studio Code sur un système d’exploitation Linux, il existe toujours des moyens de l’installer, en fonction de votre distro. Cependant, Ubuntu reste un système d’exploitation idéal pour les débutants, et les étapes d’installation sur Ubuntu sont assez simples et faciles à suivre.
Si vous êtes nouveau dans le monde de Linux et que vous souhaitez vous familiariser avec ses nuances, vous devriez essayer d’installer votre IDE préféré sur Ubuntu, avant de passer à une autre distribution Linux.