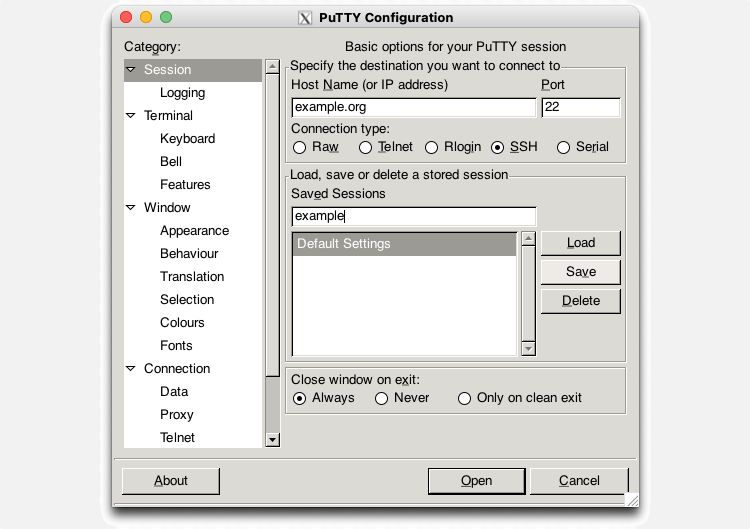PuTTY est un client SSH et telnet gratuit et open-source. Il s’agit d’une application Windows classique, mais les développeurs l’ont également mise à la disposition des utilisateurs Mac.
Qu’est-ce que PuTTY ?
PuTTY est un client SSH et un terminal tout en un. Il fournit une interface graphique que vous pouvez utiliser pour vous connecter à des serveurs connus et les configurer.
PuTTY n’est pas une application native Mac, et par conséquent, son utilisation n’est pas très naturelle. Elle ne prend même pas en charge le collage, ce qui peut rendre certaines opérations (comme l’utilisation d’un mot de passe) fastidieuses. Elle vise à reproduire l’aspect et la convivialité de l’application Windows originale plutôt que de s’intégrer harmonieusement à macOS.
Comment installer PuTTY sur macOS
Il n’y a pas de téléchargement officiel de PuTTY pour mac. En fait, il n’y a pas du tout de moyen facile de télécharger un installateur. Au lieu de cela, vous devez utiliser un gestionnaire de paquets pour obtenir PuTTY.
La meilleure façon d’installer PuTTY sur macOS est de passer par MacPorts. Bien que vous puissiez installer PuTTY en utilisant Homebrew, il n’inclut pas le composant GUI de PuTTY.
Avec MacPorts installé :
- Ouvrez Terminal sur votre Mac.
- Exécutez cette commande :
sudo port install putty - Cela devrait télécharger et installer trois programmes dans /opt/local/bin: mastic, puttygenet puttytel.
- /opt/local/bin devrait se trouver dans votre fichier PATHVous devriez donc être en mesure de lancer PuTTY à partir de la ligne de commande en tapant simplement : putty
- En utilisant un lien symbolique ou un alias Mac, vous pouvez créer un raccourci vers putty pour l’ouvrir plus facilement. Par exemple, pour ajouter une icône sur votre bureau :
ln -s /opt/local/bin/putty ~/Desktop/PuTTYVous pouvez également utiliser Automator pour créer une application qui s’exécutera comme n’importe quelle autre si vous la placez dans votre dossier Applications.
Comment utiliser PuTTY
Commencez par exécuter PuTTY, soit à partir de la ligne de commande, soit via l’une des méthodes décrites ci-dessus.
Lorsque PuTTY démarre, vous verrez apparaître une fenêtre Configuration dialogue similaire à celui-ci :
Il peut y avoir un petit délai entre l’ouverture de l’application et l’affichage de cette boîte de dialogue. Cela est probablement dû au fait que PuTTY a besoin de démarrer le backend XQuartz et ne devrait pas être une cause d’inquiétude. Notez que Software Update peut vous demander de mettre à jour XQuartz à ce stade.
Pour se connecter à un serveur distant, entrez son Nom d’hôte ou Adresse IP dans la case intitulée « tel ».
PuTTY prend en charge plusieurs Types de connexionLes types de connexion sont les suivants : SSH, Telnet et Rlogin. Ce sont des protocoles différents qui offrent des avantages différents, mais la plupart du temps, vous voudrez utiliser SSH, le protocole par défaut. PuTTY configurera le Port automatiquement, en fonction de la connexion. Vous pouvez l’écraser si le serveur utilise un port non standard.
Lorsque vous avez terminé la configuration, cliquez sur Ouvrir pour vous connecter au serveur de votre choix.
La caractéristique principale de PuTTY est son interface de configuration. Si vous vous connectez régulièrement à plusieurs serveurs différents, son interface de configuration est très utile. Sessions sauvegardées sont inestimables. Elles vous permettent de stocker tous les détails de configuration propres à une connexion particulière : le serveur, le type de connexion, le comportement et l’apparence du terminal, etc.
Lorsque vous avez effectué les changements de configuration souhaités, y compris la définition d’un hôte :
- Sélectionnez une session existante dans la liste Sessions sauvegardées ou entrez un nouveau nom dans la zone de texte à une ligne.
- Cliquez sur le bouton Enregistrer bouton.
Vous pouvez charger une session sauvegardée en la sélectionnant dans la liste et en cliquant sur Charger.
Faut-il utiliser PuTTY sous macOS ?
En toute honnêteté, il existe de meilleurs clients SSH que PuTTY pour les utilisateurs de macOS. L’application ne fonctionne pas de manière très fluide sur macOS, et vous rencontrerez probablement des boîtes de dialogue et des messages d’erreur déroutants lors de son utilisation.
macOS dispose d’une excellente prise en charge de SSH intégrée, et PuTTY n’offre pas grand-chose de plus.
Cependant, si vous utilisez à la fois macOS et Windows, vous apprécierez peut-être la cohérence qu’offre l’utilisation de PuTTY sur les deux systèmes. Il est également plus difficile d’oublier que vous accédez à une machine distante si vous utilisez PuTTY exclusivement dans ce but.
PuTTY sur macOS est exactement comme PuTTY sur Windows
Le téléchargement, l’installation et l’utilisation de PuTTY sur macOS sont un peu compliqués, mais au moins c’est possible. Bien qu’il n’y ait pas de téléchargement de PuTTZ pour Mac, vous pouvez toujours vous le procurer en utilisant MacPorts.
Pour les utilisateurs qui utilisent déjà PuTTY sous Windows, disposer d’une version Mac peut être très utile. PuTTY vous permet de configurer son émulateur de terminal intégré et d’enregistrer vos préférences dans le cadre d’une session.
Cela permet de distinguer facilement vos connexions à distance, ce qui peut faciliter votre travail.