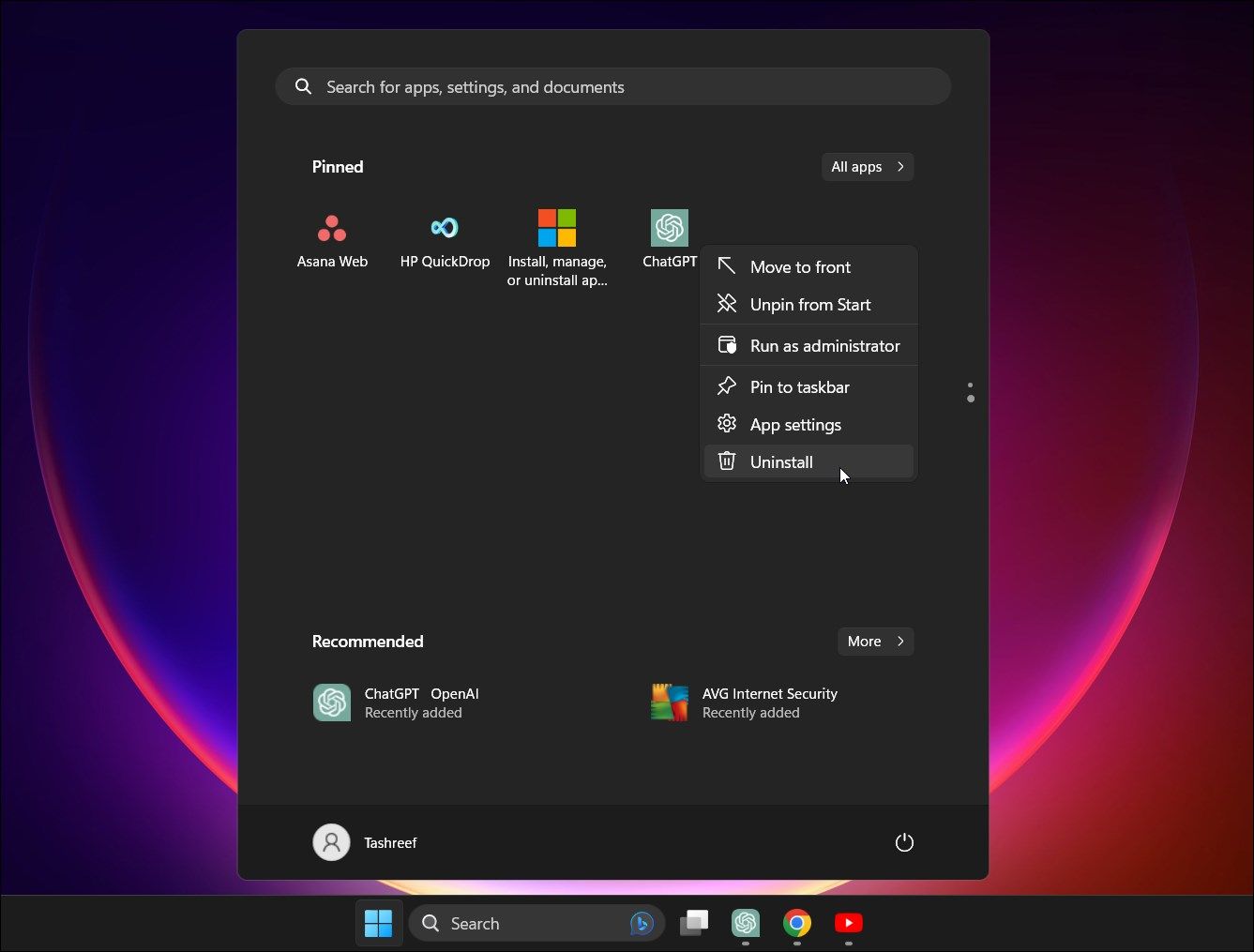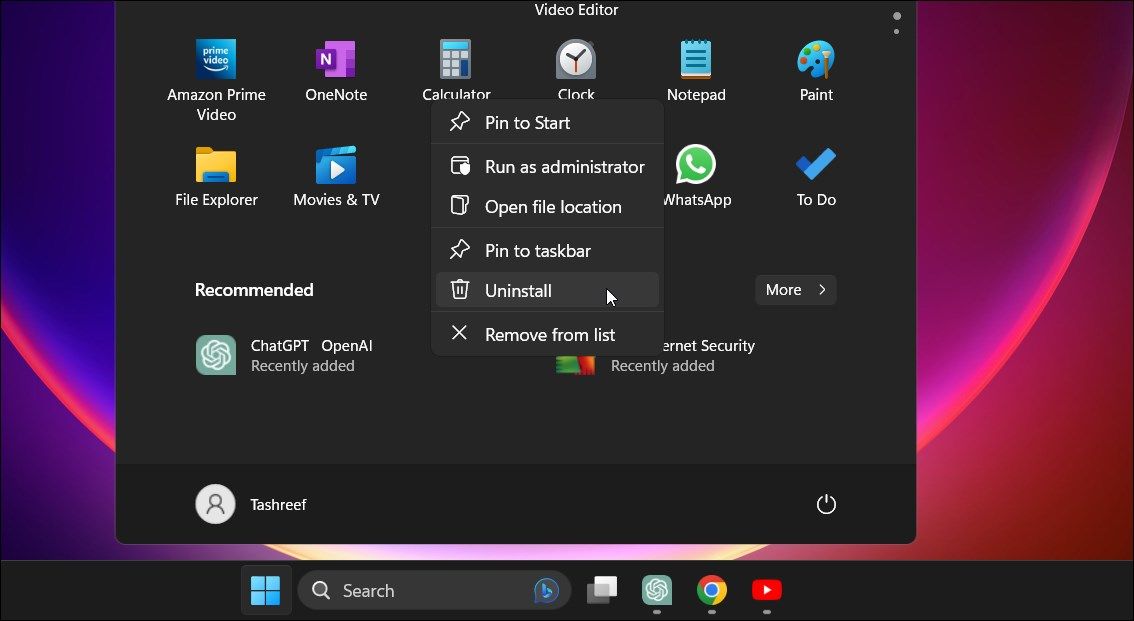ChatGPT est un chatbot d’intelligence artificielle (IA) construit sur les grands modèles de langage d’OpenAI. Il s’agit d’une application web, et vous devrez vous rendre sur le site à chaque fois que vous y accéderez.
Et si vous pouviez exécuter ChatGPT en tant qu’application Windows ? Bien qu’il n’existe pas de version officielle pour Windows, Microsoft Edge et Chrome vous permettent d’utiliser ChatGPT comme une application Windows native. Voici comment exécuter ChatGPT en tant qu’application Windows à l’aide de Microsoft Edge, créer un raccourci Chrome pour le robot d’intelligence artificielle et épingler l’application ChatGPT dans la barre des tâches.
Comment exécuter ChatGPT en tant qu’application Windows à l’aide de Edge
Microsoft Edge dispose d’une fonction Installer ce site comme une application. Elle vous permet d’exécuter des pages web en tant qu’applications Windows natives autonomes. ChatGPT n’étant disponible qu’en tant qu’application web, vous pouvez installer le site web du chatbot IA en tant qu’application sur votre ordinateur. L’apparence et le fonctionnement sont similaires à ceux de la version web, à l’exception de l’absence d’éléments web tels que les signets, les onglets, etc.
Pour ajouter ChatGPT en tant qu’application Windows à l’aide de Edge :
- Allez sur la page ChatGPT dans le navigateur Edge et connectez-vous avec les informations d’identification de votre compte.
- Ensuite, cliquez sur le bouton tmenu à trois points pour accéder au menu du navigateur.
- Aller à Applications et sélectionnez Installer ce site en tant qu’application.
- Dans l’application Installer l’application entrez un nom pour l’application. Par exemple, entrez ChatGPT. La saisie d’un nom facilite la recherche de l’application installée.
- Pour ajouter une icône personnalisée, cliquez sur le bouton Modifier bouton sous Installer l’application et sélectionnez une icône sur votre disque local. Pour GPT, vous pouvez laisser la valeur par défaut.
- Cliquez sur Installer et attendez que Windows installe le site en tant qu’application.
L’application ChatGPT se lancera automatiquement une fois l’installation terminée. Dans l’application Application installée Si vous souhaitez utiliser l’application en mode dialogue, vous pouvez l’épingler à la barre des tâches et au menu Démarrer, créer un raccourci sur le bureau et activer le démarrage automatique lors de la connexion à l’appareil. Sélectionnez vos préférences et cliquez sur Autoriser.
Vous pouvez rechercher et lancer l’application à partir du menu Démarrer comme n’importe quelle autre application sur votre ordinateur. Comme pour la version Web, ChatGPT vous demandera de vous connecter après l’expiration de la session. Une fois connecté, vous pouvez chatter ou découvrir des choses intéressantes que vous pouvez faire avec ChatGPT.
Comme il s’agit d’une application web progressive (PWA), elle hérite également de quelques fonctionnalités du navigateur. Par exemple, cliquez sur l’icône menu à trois points dans l’application et se rendre sur Plus d’outils pour accéder à la fonction Imprimer, insérer un média dans un périphérique, zoomer et copier un lien.
Pour épingler l’application ChatGPT, appuyez sur la touche Win et tapez ChatGPT. Cliquez avec le bouton droit de la souris sur l’icône de l’application et sélectionnez Épingler au démarrage ou Barre des tâches.
Pour désinstaller l’application web ChatGPT :
- Appuyer sur la touche Gagnez clé et type ChatGPT.
- Cliquer avec le bouton droit de la souris sur l’icône de l’application et Désinstaller.
- Cliquez sur Désinstaller pour confirmer l’action.
Comment ajouter ChatGPT en tant qu’application Windows à l’aide de Chrome
Tout comme Microsoft Edge, Chrome dispose d’une fonction Créer un raccourci. Vous pouvez ajouter n’importe quel site en tant que raccourci pour l’utiliser comme une application native. Voici comment ajouter ChatGPT comme raccourci dans Chrome.
- Dans Google Chrome, accédez à la page de ChatGPT et connectez-vous avec votre compte.
- Cliquez sur le bouton menu à trois points dans le coin supérieur droit.
- Sélectionner Plus d’outils et ensuite Créer un raccourci.
- Entrez un nom dans le champ Créer un raccourci popup.
- Sélectionnez l’option Ouvrir en tant que fenêtre option. Sans cette option, le raccourci ChatGPT ouvrira le site dans une nouvelle fenêtre Chrome au lieu d’une fenêtre indépendante.
- Cliquez sur Créer pour terminer.
Vous pouvez ouvrir le raccourci Chrome ChatGPT à partir du menu Démarrer. Cliquez avec le bouton droit de la souris sur le raccourci pour l’ajouter au menu Démarrer et à la barre des tâches.
Si vous souhaitez désinstaller le raccourci Chrome pour ChatGPT, voici comment procéder :
- Appuyer sur la touche Gagnez clé et type ChatGPT.
- Cliquer avec le bouton droit de la souris sur l’icône ChatGPT et sélectionnez Désinstaller.
- Dans le Panneau de configuration localisez et sélectionnez ChatGPT.
- Cliquez Désinstaller et confirmez la suppression de l’application.
Installer ChatGPT en tant qu’application Windows
L’ajout de ChatGPT en tant qu’application Windows vous permet d’accéder à l’application dans une fenêtre autonome. Vous n’avez donc plus besoin de vous rendre fréquemment sur le site pour utiliser le service. En outre, cela élimine l’encombrement des applications web et des navigateurs et offre une interface utilisateur propre avec seulement les options nécessaires.