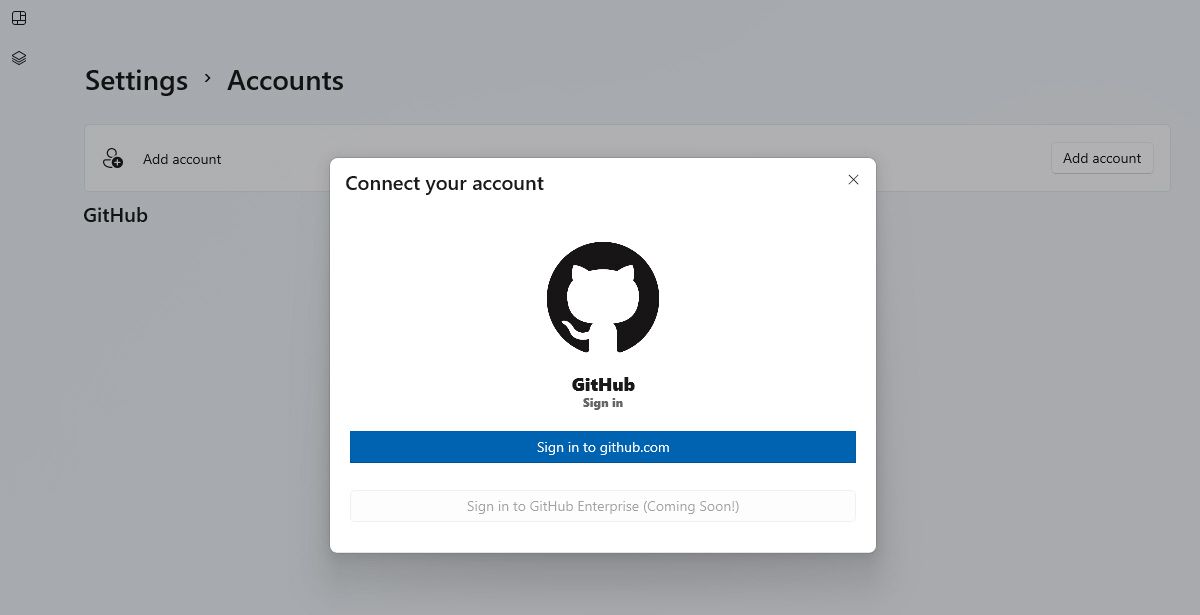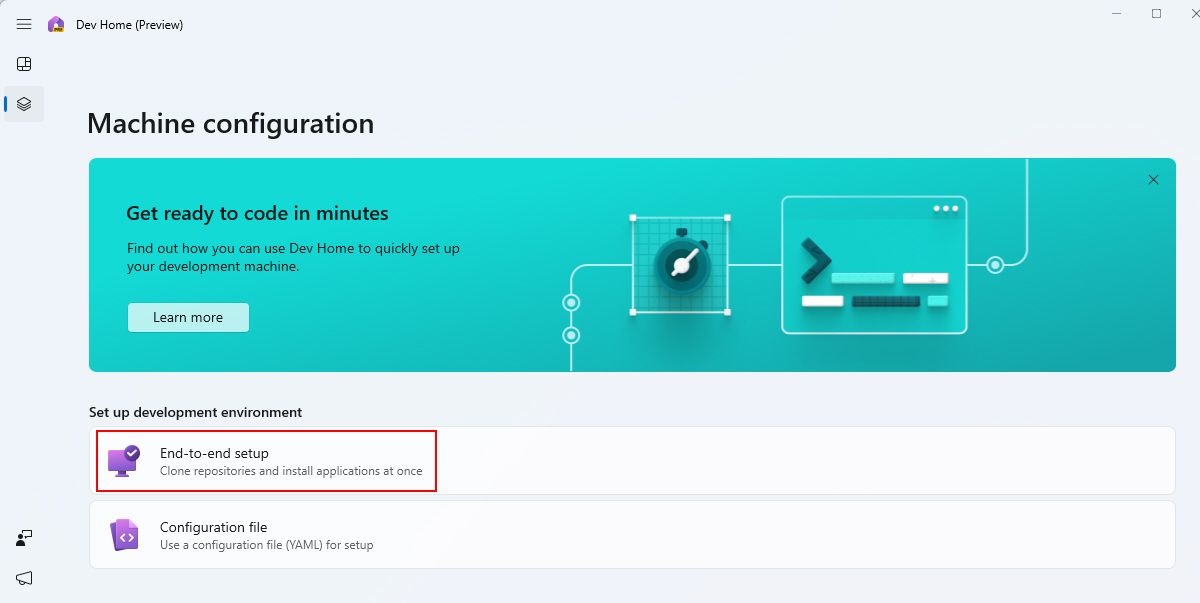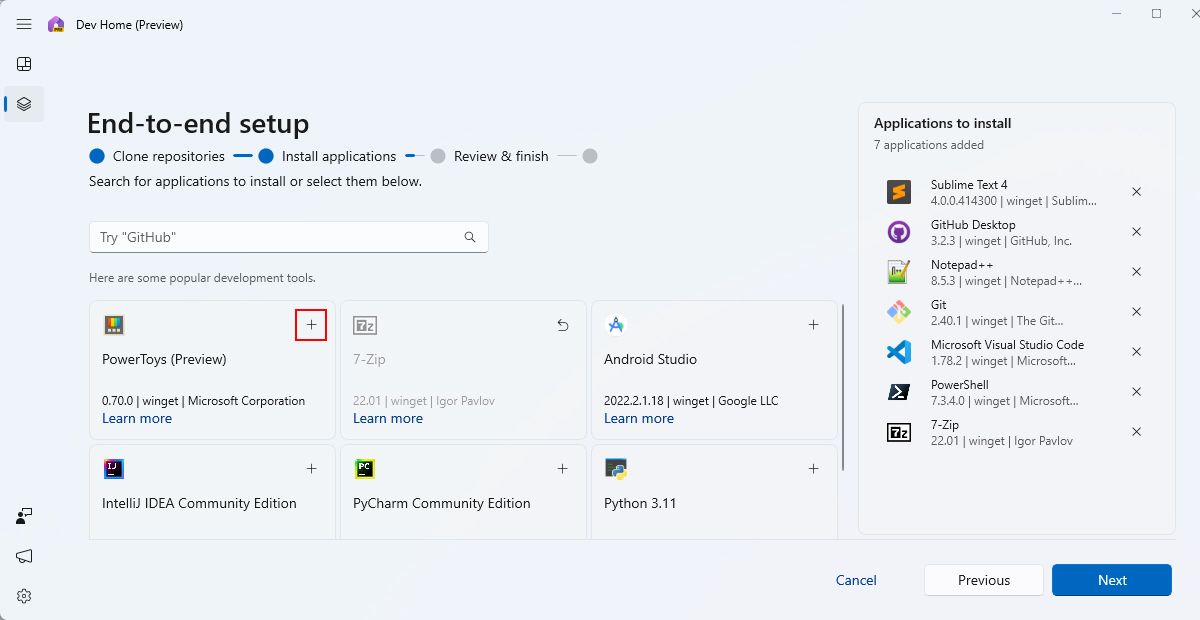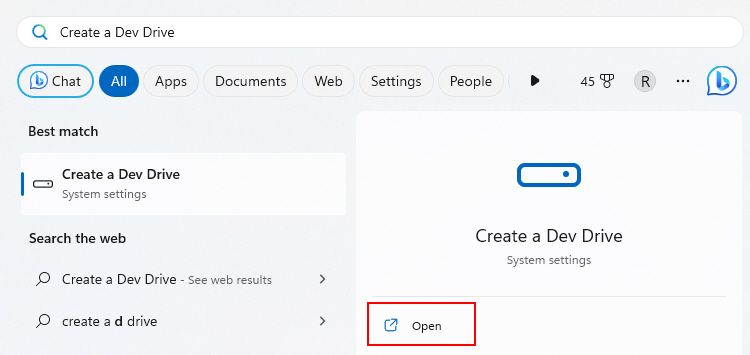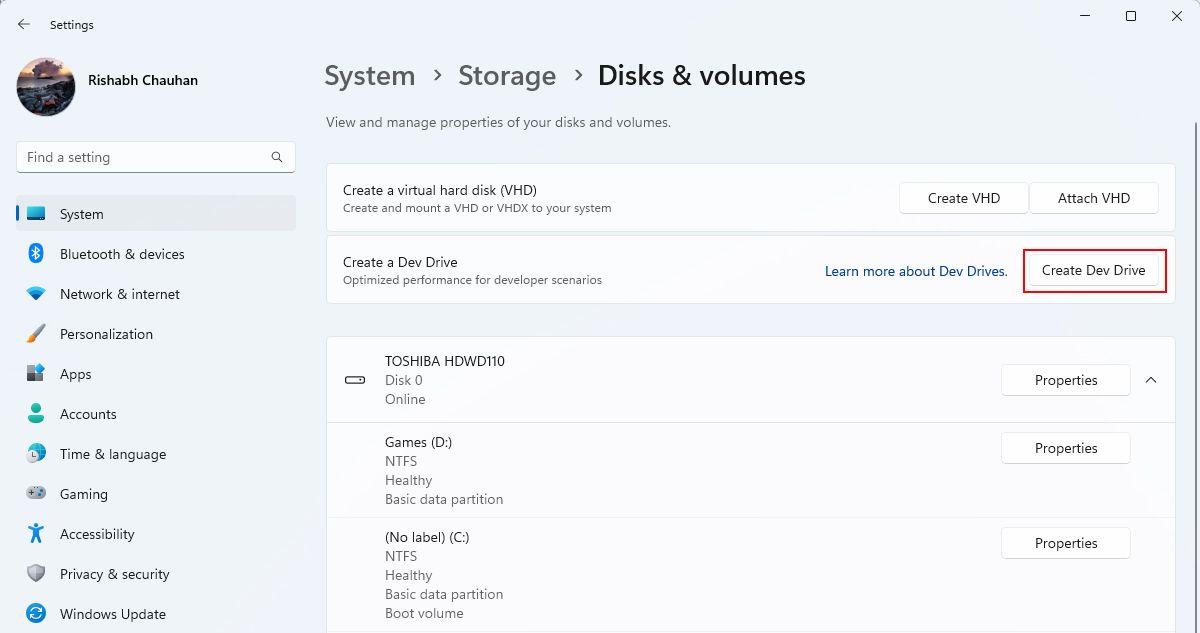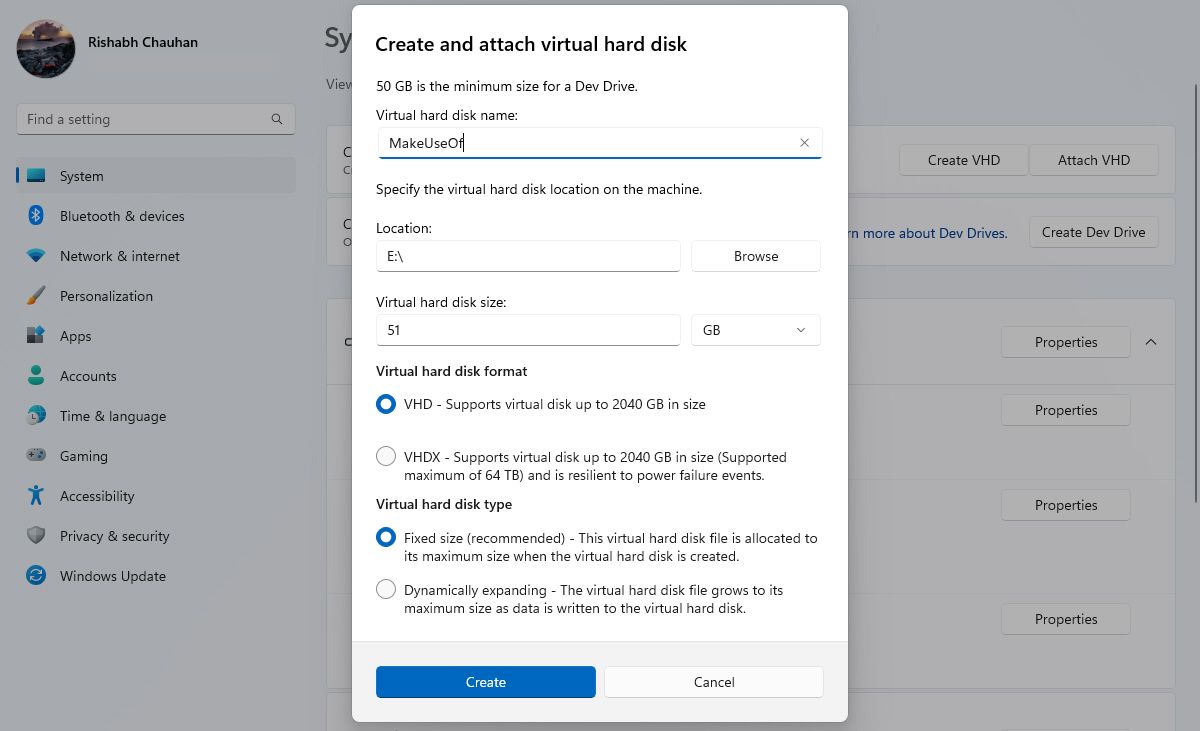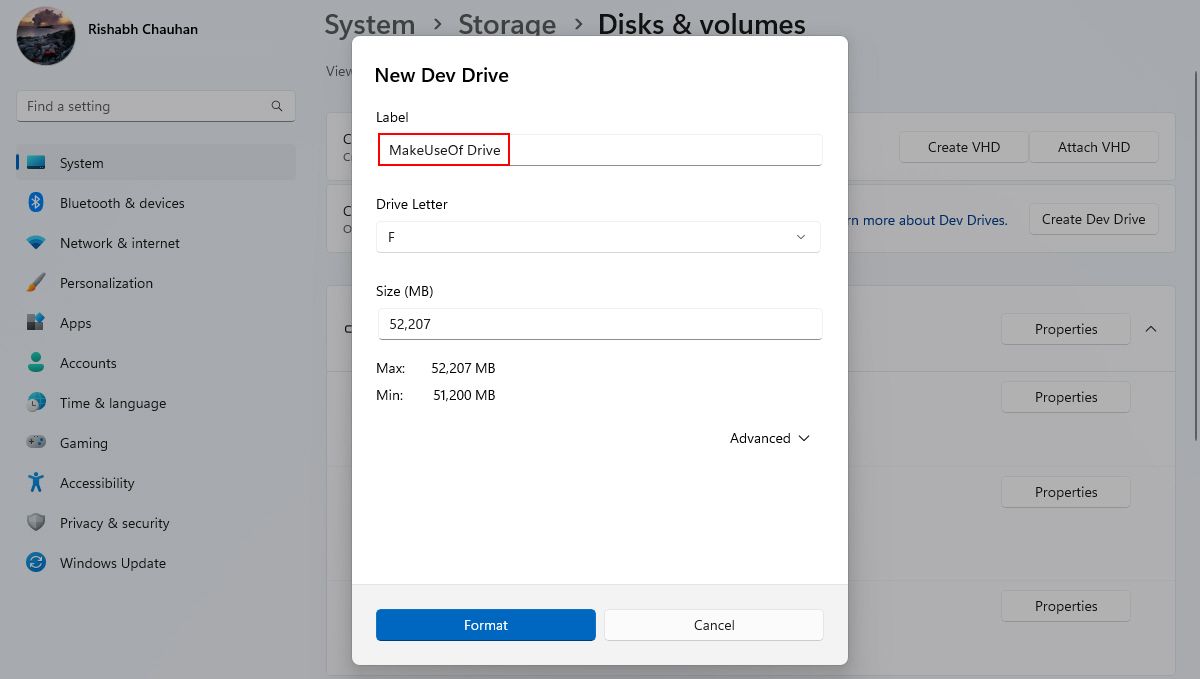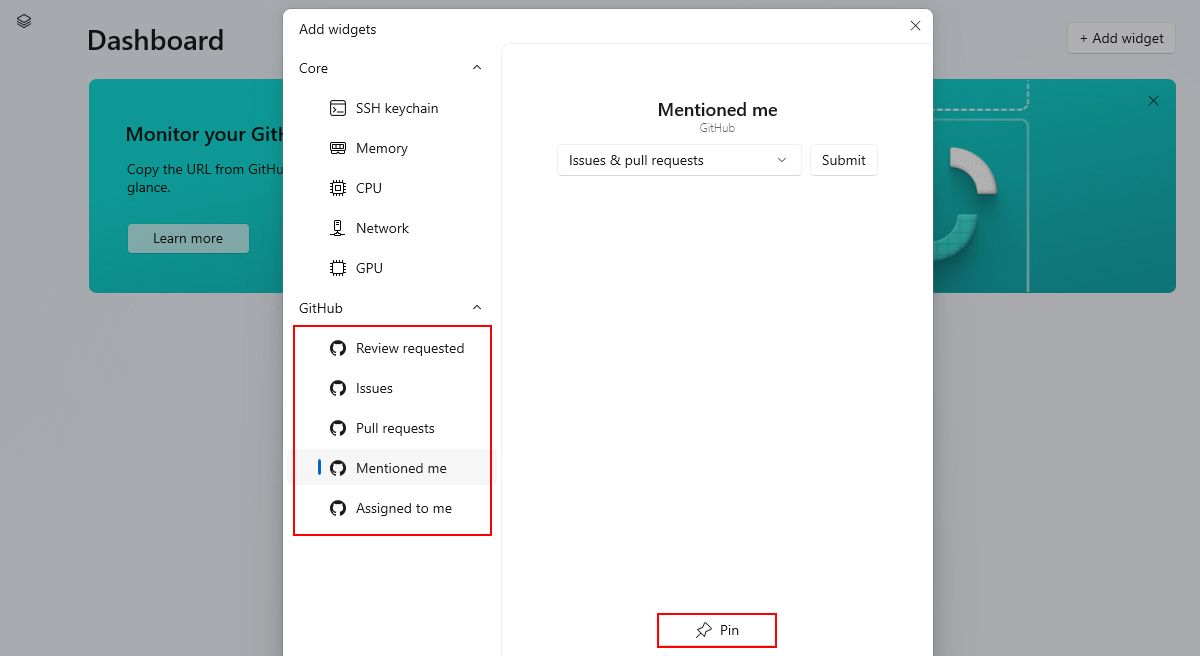Le Microsoft Store héberge désormais une application Dev Home créée spécialement pour tous les développeurs Windows. Mais qu’est-ce que Dev Home exactement ? En quoi cette application peut-elle bénéficier à tous les développeurs Windows ? De plus, comment télécharger et installer Dev Home sur votre PC Windows ?
Dans cet article, nous allons simplifier tout ce qui concerne Dev Home sur Windows, y compris la manière de le configurer pour votre nouvel environnement de développement.
Qu’est-ce que Dev Home pour les développeurs Windows ?
Comme son nom l’indique, Dev Home est une application Windows conçue pour les développeurs, servant de centre unique pour tous leurs besoins en matière de développement. Il s’agit d’un lieu unifié au sein de Windows où vous pouvez rapidement mettre en place votre environnement de développement. Pour reprendre les termes de Microsoft, il s’agit d’un « panneau de contrôle » pour les développeurs.
En d’autres termes, Dev Home n’est pas une plateforme de codage mais une application qui prépare votre ordinateur aux tâches de codage et de développement. Il vous permet de connecter votre compte GitHub, de cloner des dépôts et d’installer des programmes de développement sans trop de difficultés.
Dev Home est axé sur les développeurs, mais les non-développeurs peuvent également trouver certaines fonctionnalités utiles. Par exemple, la possibilité d’installer des outils populaires en un seul clic peut être utile à toute personne travaillant sur un projet nécessitant ces capacités.
Maintenant, comment configurer Dev Home sous Windows ? Pour vous aider, nous avons divisé ce guide en plusieurs sections. Veuillez suivre toutes les sections de manière séquentielle afin d’éviter toute erreur.
Étape 1 : Télécharger et installer Dev Home
Dev Home est disponible sur le Microsoft Store et sur la page GitHub de Dev Home. Vous pouvez télécharger et installer Dev Home à partir de l’une ou l’autre source, mais nous recommandons la première pour des raisons de simplicité.
Une fois que vous l’avez téléchargé, voici les étapes de la configuration initiale de Dev Home :
- Ouvrez Dev Home et naviguez vers Paramètres > ; Comptes. Cliquez sur l’icône Ajouter un compte et connectez-vous à votre compte GitHub.
- Après vous être connecté, retournez au tableau de bord et cliquez sur Commencer.
- Sur le Configuration de la machine cliquez sur Configuration de bout en bout.
- Si vous souhaitez cloner un dépôt GitHub, cliquez sur + Ajouter un dépôt et entrez les détails nécessaires pour continuer. Si vous préférez cloner plus tard, cliquez sur Suivant.
- Cliquez sur l’icône + icône pour sélectionner toutes les applications de développement que vous souhaitez installer simultanément. Une fois que vous êtes prêt à les télécharger, cliquez sur l’icône Suivant bouton à nouveau.
- Cochez la case à côté de Je suis d’accord et je veux continuer. Pour finaliser, cliquez sur le bouton Configurer pour télécharger et installer les applications sélectionnées.
Les applications requises et leurs fichiers d’installation seront automatiquement installés sur votre ordinateur. Soyez patient ; en fonction du nombre d’applications sélectionnées précédemment, l’installation peut prendre un certain temps.
Si vous rencontrez un message « Impossible d’installer« vous pouvez répéter les étapes ci-dessus pour réinstaller les programmes sélectionnés.
L’inconvénient de Dev Home est qu’il n’explique pas les codes d’erreur ! Il faut donc vérifier chaque étape avant de passer à la suivante.
Étape 2 : Configurer le lecteur Dev
En tant que développeur, vous savez que les applications de développement, telles que certains des meilleurs compilateurs et IDE, nécessitent des ressources considérables. La situation peut empirer si vous exécutez ces applications sur un disque dur traditionnel.
C’est là que le Dev Drive entre en jeu. Dev Drive est un volume spécial ou une partition de disque optimisée pour les tâches de développement à l’aide de la technologie ReFS (Resilient File System) de Microsoft. Ce format de fichier améliore les performances des tâches de développement bien mieux que la technologie NTFS traditionnelle. Voyons maintenant comment utiliser Dev Drive sous Windows.
La fonction Dev Drive est exclusive aux Windows Insiders (canal Dev version 23466) au moment de la rédaction de cet article. Si vous n’êtes pas un Insider, vous devrez attendre la version publique.
Voici les étapes à suivre pour configurer et installer Dev Drive sur Windows :
- Tapez Créer un lecteur Dev dans la barre de recherche de Windows et cliquez sur Ouvrir à côté du résultat de la recherche. Vous pouvez également naviguer jusqu’à Système > ; Stockage > ; Paramètres avancés du magasin > ; Disques & ; volumes dans l’application Paramètres Windows.
- Cliquez sur le bouton Créer un lecteur Dev bouton.
- Dans la fenêtre de configuration, cliquez sur Créer un nouveau VHD > ; Suivant.
- Donnez un nom à votre disque dur virtuel, indiquez un emplacement et modifiez la taille du disque dur pour qu’elle soit supérieure à 50 (la taille minimale est de 50 Go).
- Une fois que vous êtes prêt, cliquez sur le bouton Créer . La création du lecteur prendra environ une minute.
- Après avoir créé le lecteur Dev, sélectionnez le style de partition par défaut pour votre nouveau disque (choisissez celui marqué comme Recommandé). Par exemple, dans notre cas, GPT est recommandé par le système. Après avoir sélectionné un style, cliquez sur Initialiser.
- Dans la fenêtre suivante, saisissez un nom pour votre lecteur et cliquez sur Format.
Voilà, c’est fait. Vous êtes maintenant prêt à utiliser Dev Drive pour stocker vos référentiels et vos fichiers de projet. N’oubliez pas que Dev Drive est destiné aux développeurs uniquement, alors utilisez-le exclusivement pour stocker des fichiers liés au développement !
Les paramètres par défaut de l’unité de stockage Dev Drive fonctionnent parfaitement dans presque tous les cas de figure. Cependant, pour l’adapter à vos besoins, consultez la documentation officielle du Dev Drive pour plus de détails.
Étape 3 : Gérer le tableau de bord Dev Home
Lorsque vous ouvrez Dev Home, le tableau de bord est la première chose que vous voyez. Vous pouvez, heureusement, le transformer en ajoutant différents widgets.
Si vous ne le savez pas, Dev Home propose plusieurs widgets que vous pouvez épingler à votre tableau de bord. Voici quelques widgets que vous pouvez utiliser sur votre tableau de bord :
1. Widgets GitHub
Si vous gérez plusieurs dépôts GitHub avec de nombreuses demandes d’extraction et de commentaires, les widgets GitHub sont faits pour vous. Ces widgets vous permettent de rationaliser votre flux de travail en affichant toutes les mises à jour et notifications liées au dépôt en un seul endroit.
La mise en place est simple : ouvrez votre tableau de bord et cliquez sur l’icône + Ajouter un widget . Sélectionnez les widgets dont vous avez besoin individuellement et cliquez sur le bouton Épingle bouton.
2. Widgets de base
Pendant vos heures de codage, il est courant de constater des décalages du système ou même des échecs de compilation. C’est irritant, surtout lorsque vous attendez que la compilation se termine. Mais avec l’application Dev Home, vous pouvez instantanément vérifier l’état des performances globales de votre système sur son tableau de bord. Cela vous donnera une brève idée de ce qui consomme l’énergie du système en arrière-plan, afin que vous puissiez agir rapidement.
Pour ajouter les widgets de surveillance des performances du système, sélectionnez-les individuellement (comme vous l’avez fait ci-dessus) et épinglez-les.
Vous pouvez sélectionner Mémoire, CPU, Réseauet GPU. Tous les widgets fournis sont mis à jour en temps réel, ce qui vous permet de garder un œil sur les performances de votre système.
Les 5 meilleures fonctionnalités de Dev Home pour les développeurs
Dev Home est un logiciel simple mais riche en fonctionnalités et doté de nombreuses fonctions destinées aux développeurs. Examinons donc quelques-unes des fonctionnalités les plus remarquables de Dev Home pour les développeurs :
- Cloner un dépôt GitHub : Dev Home permet aux développeurs de cloner un dépôt GitHub entier directement sur leur PC, sans avoir besoin d’un navigateur. Vous pouvez accéder à cette fonctionnalité à partir de la page Configuration de la machine > ; Cloner des dépôts option.
- Installation en un clic des outils de développement les plus courants : Comme indiqué dans les étapes de guidage, vous pouvez installer tous les outils de développement populaires, tels que Docker, Node.js, Visual Studio Code, Git, Android Studio, etc. en un seul clic.
- Dev Drive : Dev Drive est un autre disque virtuel, mais la meilleure partie est son optimisation pour une meilleure expérience de développement. Placez donc tous les fichiers de votre projet dans votre nouveau disque virtuel Dev Drive pour des performances optimales !
- GitHub et les widgets de base : Si vous n’utilisez pas encore les widgets, vous êtes à la traîne. Les widgets vous permettent de garder le contrôle de vos projets GitHub et de suivre simultanément votre système pour détecter les problèmes. Il n’y a donc aucune raison de ne pas les épingler sur le tableau de bord.
- Extensions pour Dev Home : Dev Home supporte les extensions (plugins ou fonctionnalités supplémentaires) qui améliorent votre expérience de développement. Nous vous conseillons de lire la documentation Dev Home Extensions pour en savoir plus et créer des extensions personnalisées.
Dev Home : Une nouvelle maison pour les développeurs Windows
L’application Dev Home offre sans aucun doute des outils puissants pour améliorer la productivité et le développement global.
Que vous soyez un développeur professionnel ou un simple débutant, elle simplifie la mise en place d’un environnement de codage. Alors pourquoi ne pas l’essayer et découvrir vous-même la nouvelle maison des développeurs ?