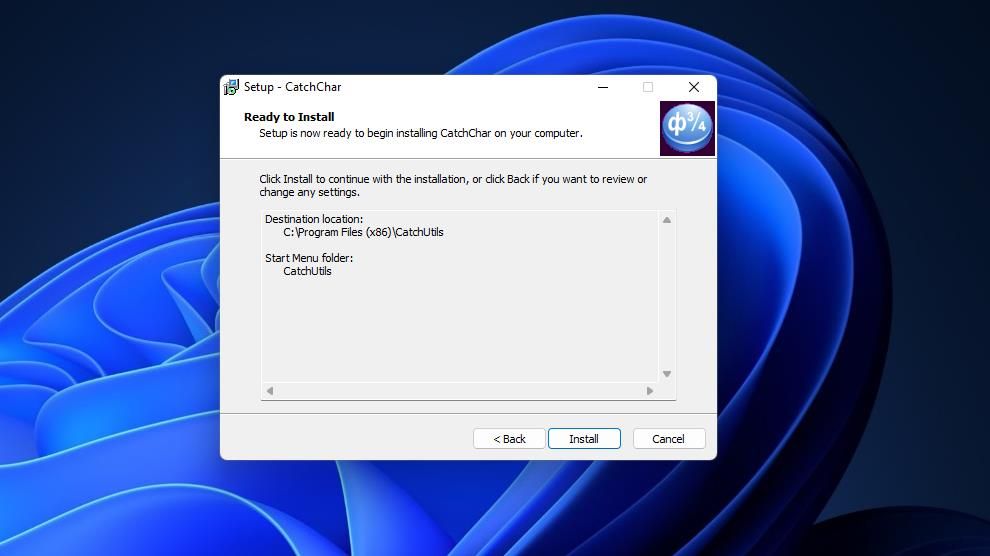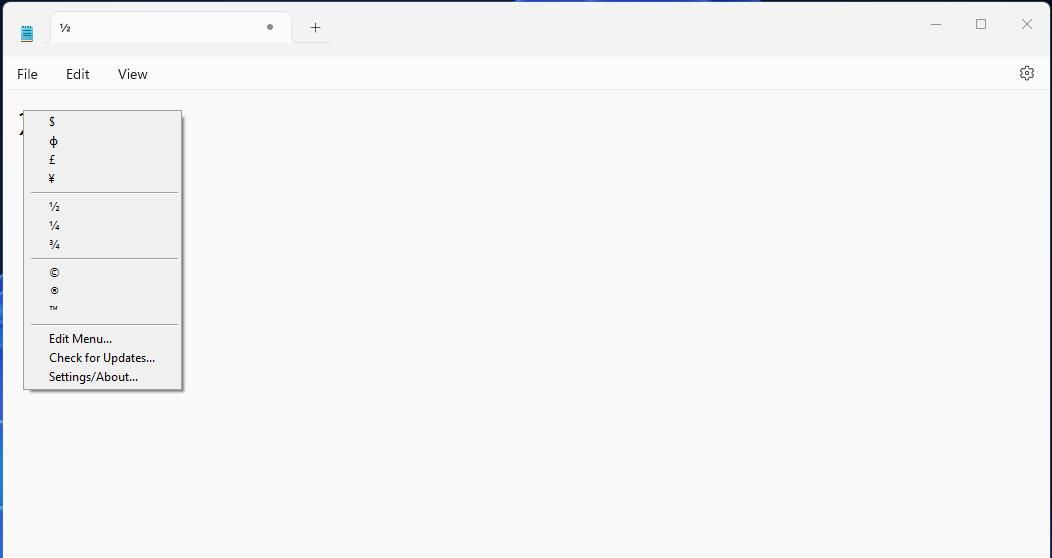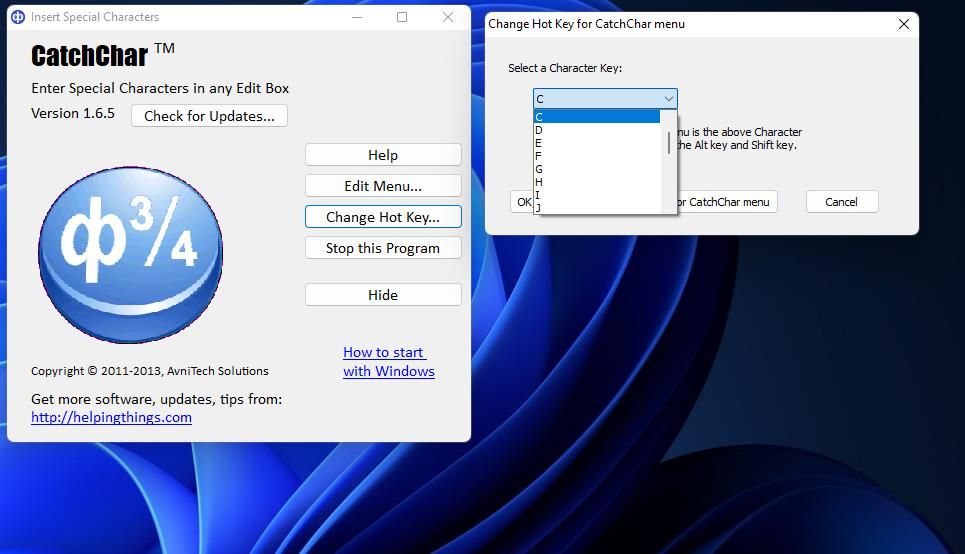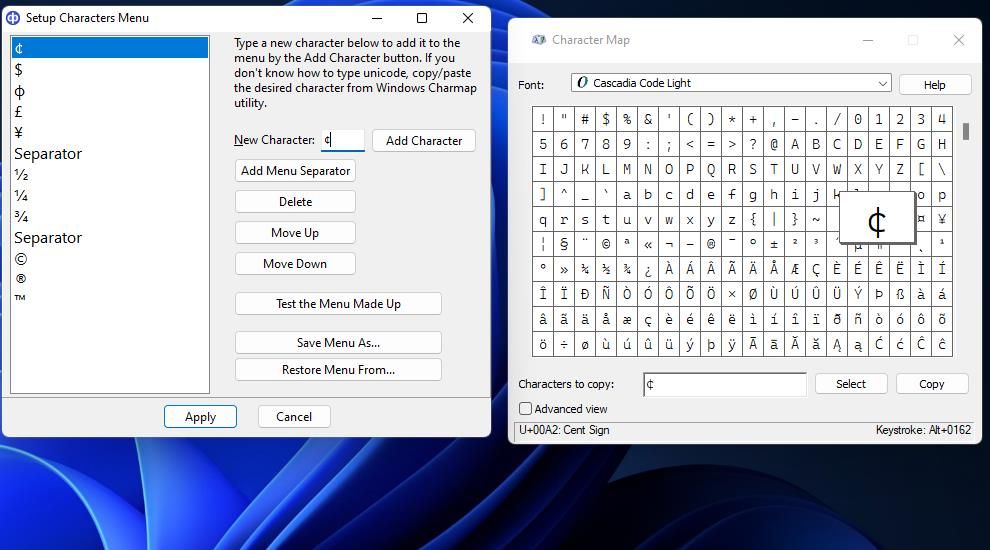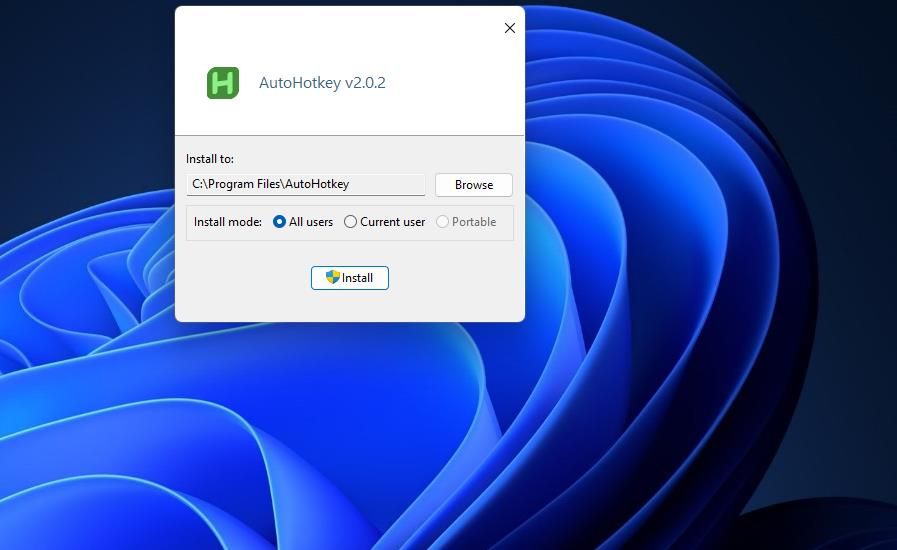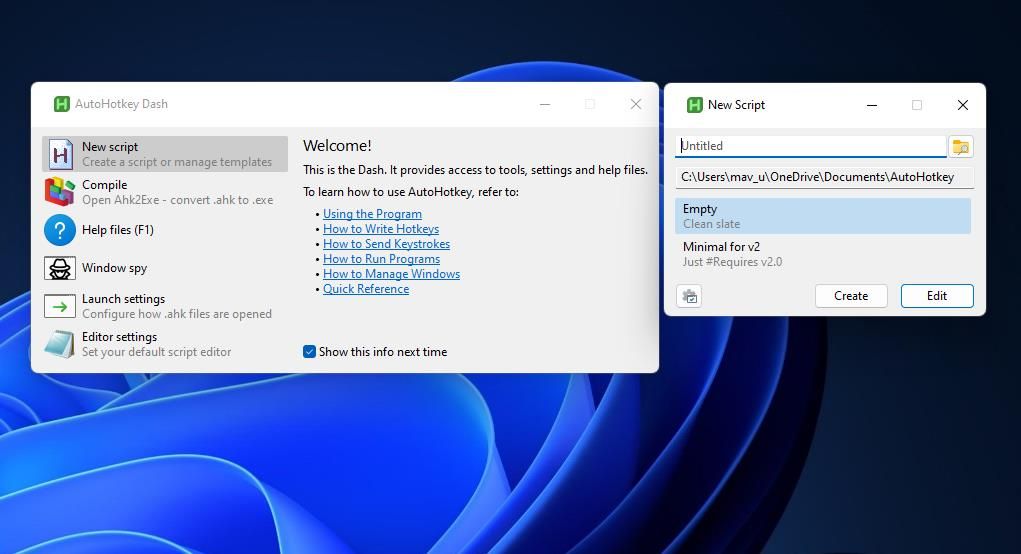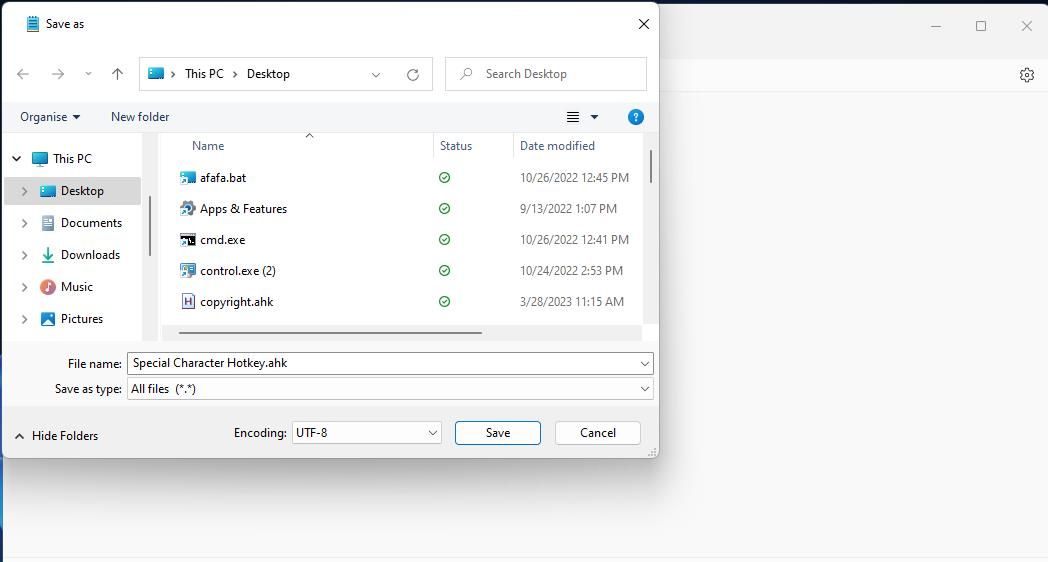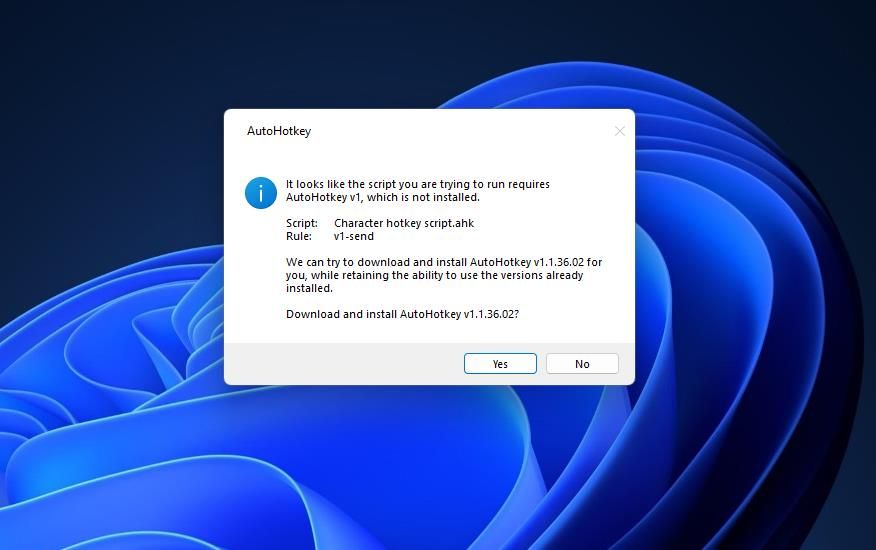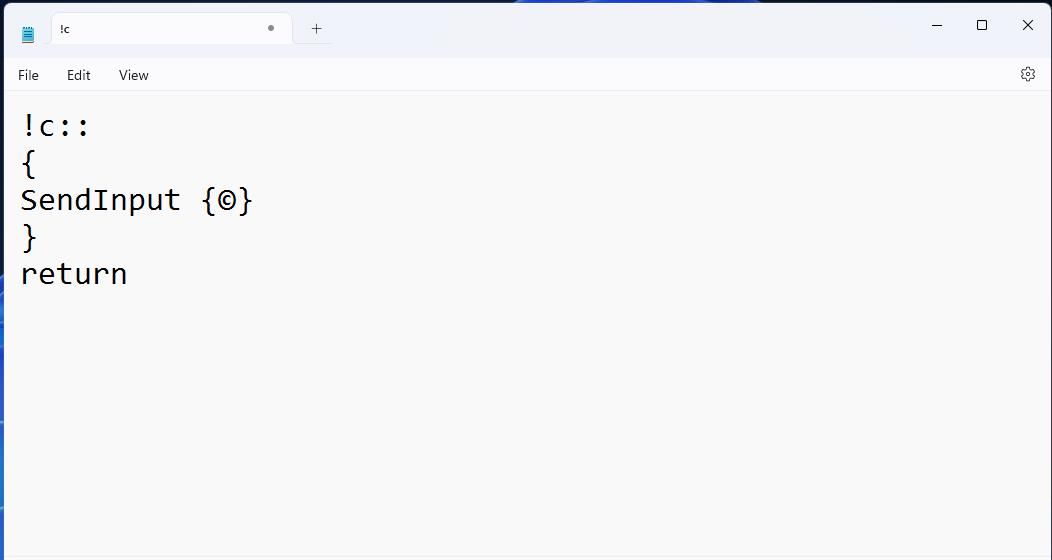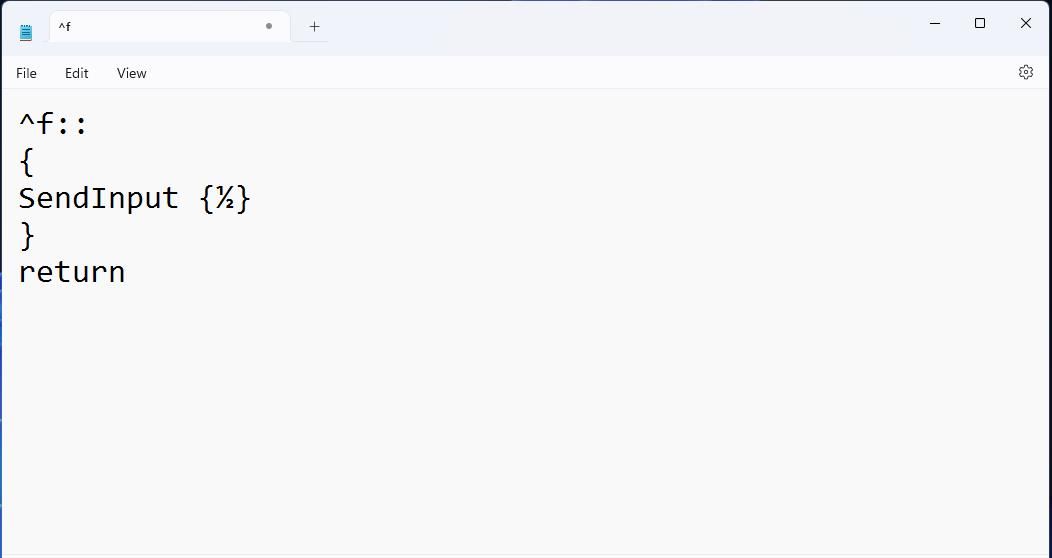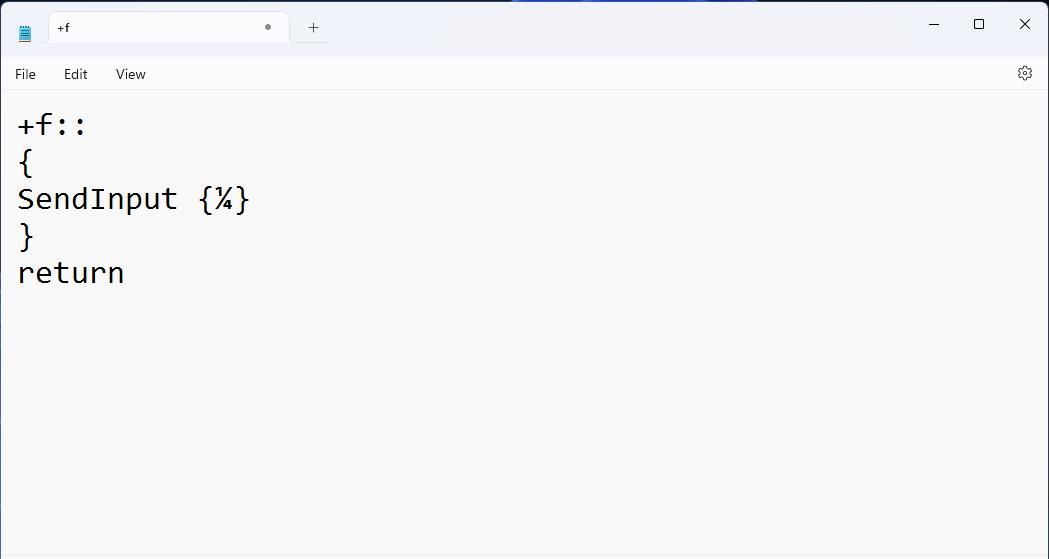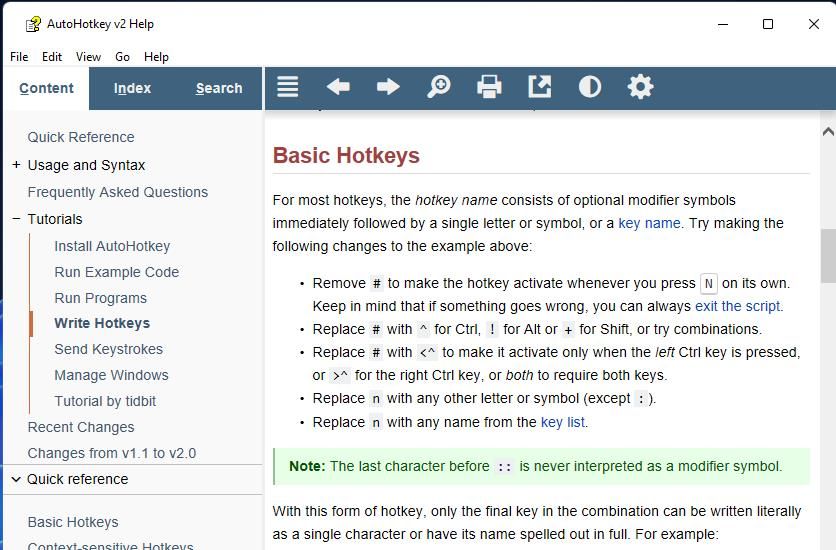De nombreux utilisateurs ont besoin d’insérer des caractères spéciaux dans des documents de temps en temps. Windows dispose d’une application Carte de caractères à partir de laquelle il est possible d’insérer des caractères et des symboles. Vous pouvez également insérer des caractères avec des Alt mais ils ne sont pas particulièrement faciles à mémoriser.
CatchChar et AutoHotkey Scripts sont des logiciels tiers qui vous offrent une meilleure façon d’insérer des caractères spéciaux. Ils vous permettent d’insérer les caractères dont vous avez souvent besoin à l’aide de touches de raccourci personnalisées faciles à mémoriser et que vous pouvez configurer. Voici comment insérer des caractères spéciaux à l’aide des touches de raccourci personnalisées activées par ces applications de bureau.
Comment insérer des caractères spéciaux avec CatchChar
CatchChar est un logiciel gratuit pour Windows qui vous permet d’insérer les caractères spéciaux dont vous avez besoin à partir d’un menu personnalisable. Vous pouvez facilement accéder aux caractères de ce menu en appuyant sur une touche de raccourci personnalisée pour l’ouvrir. Suivez les étapes suivantes pour insérer un caractère spécial à l’aide du raccourci clavier de CatchChar :
- Ouvrez la page de téléchargement de CatchChar sur Softpedia.
- Choisissez ensuite l’option Téléchargement sécurisé (US) qui est la meilleure pour l’Amérique du Nord.
- Double-cliquez sur l’icône setupcatchchar.exe pour faire apparaître la fenêtre d’installation de CatchChar.
- Cliquez sur Suivant et CathChar’s J’accepte accord de licence option.
- Si les paramètres d’installation par défaut vous conviennent, continuez à cliquer sur Suivant.
- Sélectionner Installer lorsque vous atteignez cette option.
- Cliquez sur Finir avec le Exécuter CatchChar option sélectionnée.
- Ouvrez le Bloc-notes pour tester CatchChar dans cet éditeur de texte.
- Appuyer sur la touche par défaut de CatchChar Alt + Décalage + C dans le Bloc-notes pour faire apparaître son menu de caractères.
- Cliquez ensuite sur l’un des caractères du menu pour l’insérer dans le document.
Vous pouvez changer le raccourci clavier du menu en double-cliquant sur l’icône de CatchChar dans la barre des tâches et en appuyant sur la touche Changer le raccourci clavier . Choisissez une lettre différente pour la touche de raccourci sur le bouton Sélectionner une touche de caractère dans le menu déroulant. Cliquez ensuite sur OK, Définir les touches ci-dessus comme raccourcis clavier pour CatchChar menu pour enregistrer le raccourci clavier personnalisé pour l’insertion de caractères.
Le menu comprend 10 caractères par défaut, mais vous pouvez en ajouter beaucoup d’autres. Pour ce faire, copiez un caractère et collez-le dans la fenêtre du menu de configuration des caractères. Ouvrez la carte des caractères dans Windows (voir comment ouvrir la carte des caractères) et sélectionnez un caractère ou un symbole que vous souhaitez ajouter au menu de CatchChar. Cliquez sur Copier pour ajouter le caractère au presse-papiers.
Ensuite, cliquez sur le bouton Menu Edition dans la fenêtre Insérer des caractères spéciaux. Cliquez à l’intérieur de la fenêtre Nouveau caractère boîte et presse Ctrl + V pour coller le caractère copié dans la boîte. Appuyez sur la touche Ajouter un caractère . Cliquez ensuite sur Appliquer pour enregistrer les modifications apportées au menu.
Lorsque vous avez fini d’éditer le menu, vous pouvez saisir tous les caractères dont vous avez besoin en appuyant sur une touche personnalisée. Alt + Décalage pour y accéder. C’est beaucoup plus simple que d’utiliser plusieurs touches Alt raccourcis clavier avec différents codes. Vous pouvez utiliser le menu CatchChar pour insérer des caractères dans les traitements de texte, les éditeurs de texte ou les navigateurs web.
Comment insérer des caractères spéciaux avec les scripts AutoHotkey
Si vous souhaitez configurer différentes touches de raccourci personnalisées pour insérer des caractères spéciaux spécifiques, consultez AutoHotkey. AutoHotkey est un logiciel de script qui vous permet de créer des scripts d’automatisation. Ce logiciel vous permet de créer des scripts pour insérer des caractères spéciaux à l’aide de touches de raccourci personnalisées. Voici comment configurer un script AutoHotkey pour insérer un caractère unique à l’aide d’une touche de raccourci personnalisée. Alt raccourci clavier :
- Ouvrez le site web AutoHotkey.
- Cliquez sur Télécharger pour faire apparaître deux options de version.
- Sélectionnez l’option Télécharger v.2.0 option.
- Double-cliquez sur l’icône AutoHotkey_2.0.2_setup.exe fichier.
- Cliquez Installer pour ajouter le logiciel dans le répertoire par défaut Program Files.
Une fois AutoHotkey Dash ouvert :
- Sélectionner Nouveau script dans la fenêtre AutoHotkey Dash qui s’ouvre automatiquement après l’installation du logiciel.
- Cliquez sur le bouton Modifier pour faire apparaître le Bloc-notes.
- Saisissez ensuite un script de raccourci clavier dans le Bloc-notes avec le modèle suivant :
!your_keyboard_shortcut::
{
SendInput {special_character}
}
return - Cliquez sur Fichier sur la barre de menu du Bloc-notes pour sélectionner Enregistrer sous à partir de là.
- Ouvrir le Enregistrer sous et sélectionnez le menu Tous les fichiers option là.
- Saisissez un nom de fichier avec l’extension AHK dans la zone de texte. Par exemple, vous pouvez saisir un nom de fichier tel que Raccourcis des caractères spéciaux.ahk dans cette case.
- Sélectionnez ensuite un dossier dans lequel inclure le script et cliquez sur Enregistrer.
- Ouvrez le dossier dans lequel vous avez enregistré le script.
- Double-cliquez sur le script de raccourci personnalisé que vous venez de créer pour l’exécuter.
- Vous serez invité à télécharger et à installer AutoHotkey v1 lorsque vous choisirez pour la première fois d’exécuter le script. Cliquez sur Oui pour installer AutoHotkey v1.
- Ouvrez ensuite un traitement de texte ou le Bloc-notes et appuyez sur le raccourci clavier du script pour insérer son caractère.
Comment configurer un script de raccourci clavier AutoHotkey
Remplacer raccourci_clavier dans le modèle de script ci-dessus avec une lettre pour le raccourci Alt raccourci clavier. En outre, remplacez caractère_spécial avec le caractère que vous voulez que le raccourci clavier insère. Par exemple, un script permettant d’insérer le caractère de copyright © à l’aide d’une touche de raccourci Alt + C Le raccourci clavier serait le suivant :
Ou vous pouvez changer votre touche de raccourci en Ctrl en incluant ^ dans le script à la place du point d’exclamation. Par exemple, voici ce qu’un Ctrl + F Le raccourci clavier pour l’insertion d’un script de ½ fraction ressemble à :
Ou créer un script pour une Shift ou Gagner Raccourci clavier qui insère un caractère. Inclure + pour Majuscule ou # pour Gagner dans le script à la place des ! ou ^. Il s’agit d’un script permettant d’additionner un quart de fraction avec un Majuscule + F raccourci clavier :
Les scripts AutoHotkey permettant de créer des raccourcis clavier personnalisés sont simples. AutoHotkey propose également un guide pour la création de scripts de raccourcis clavier. Pour le consulter, cliquez sur Comment écrire des raccourcis clavier dans la fenêtre AutoHotkey Dash. Cela fera apparaître le tutoriel Write Hotkeys dans une fenêtre d’aide séparée qui fournit des détails supplémentaires sur la compilation de tels scripts.
N’oubliez pas qu’un script doit être en cours d’exécution pour que son raccourci clavier personnalisé fonctionne. Si vous souhaitez qu’un script démarre automatiquement, ajoutez son fichier au dossier Démarrage de Windows. Notre guide d’utilisation du dossier de démarrage de Windows vous explique comment ajouter des fichiers à ce répertoire.
Insérer des caractères spéciaux avec des raccourcis clavier personnalisés très pratiques
Vous n’avez donc pas besoin de ridicules Alt pour insérer des caractères à l’aide de raccourcis clavier dans Windows 11/10. Au lieu de cela, créez des raccourcis clavier personnalisés pour insérer des caractères spéciaux à l’aide de scripts AutoHotkey. Vous pouvez également créer un raccourci clavier personnalisé tout-en-un pour insérer divers caractères à partir d’un menu avec CatchChar. Les scripts AutoHotkey offrent une plus grande souplesse pour la création de raccourcis personnalisés, mais certains utilisateurs préféreront la simplicité de CatchChar.