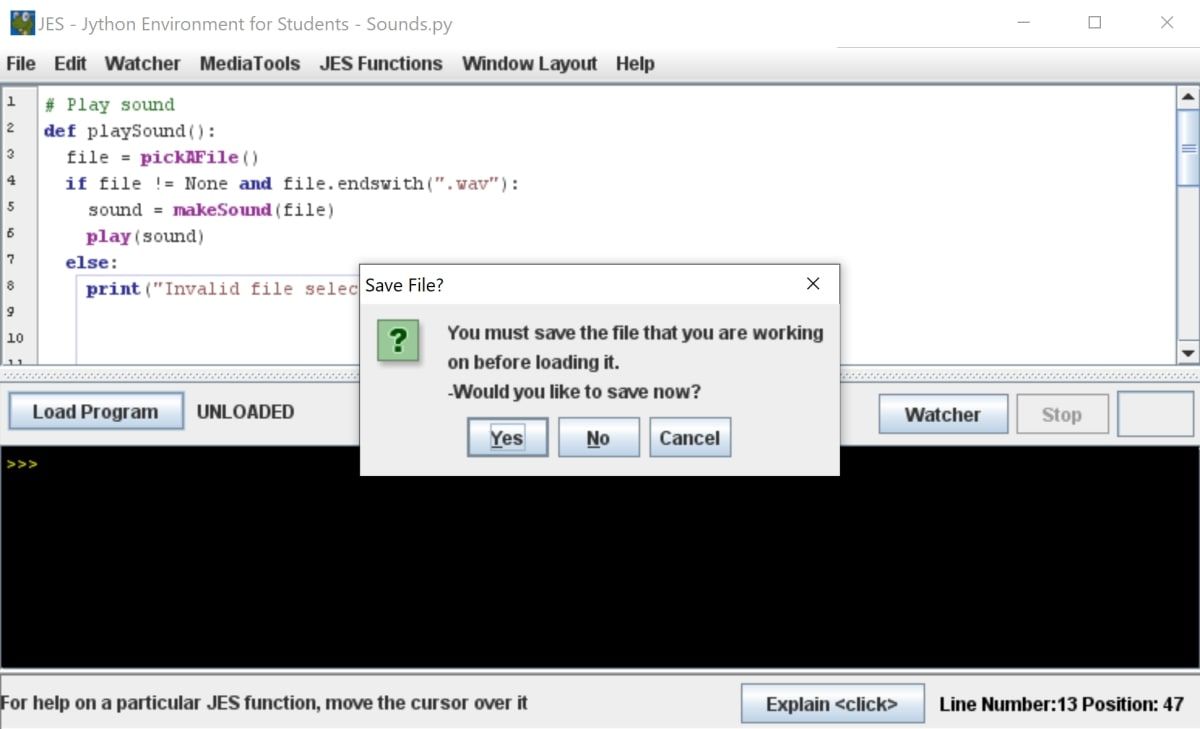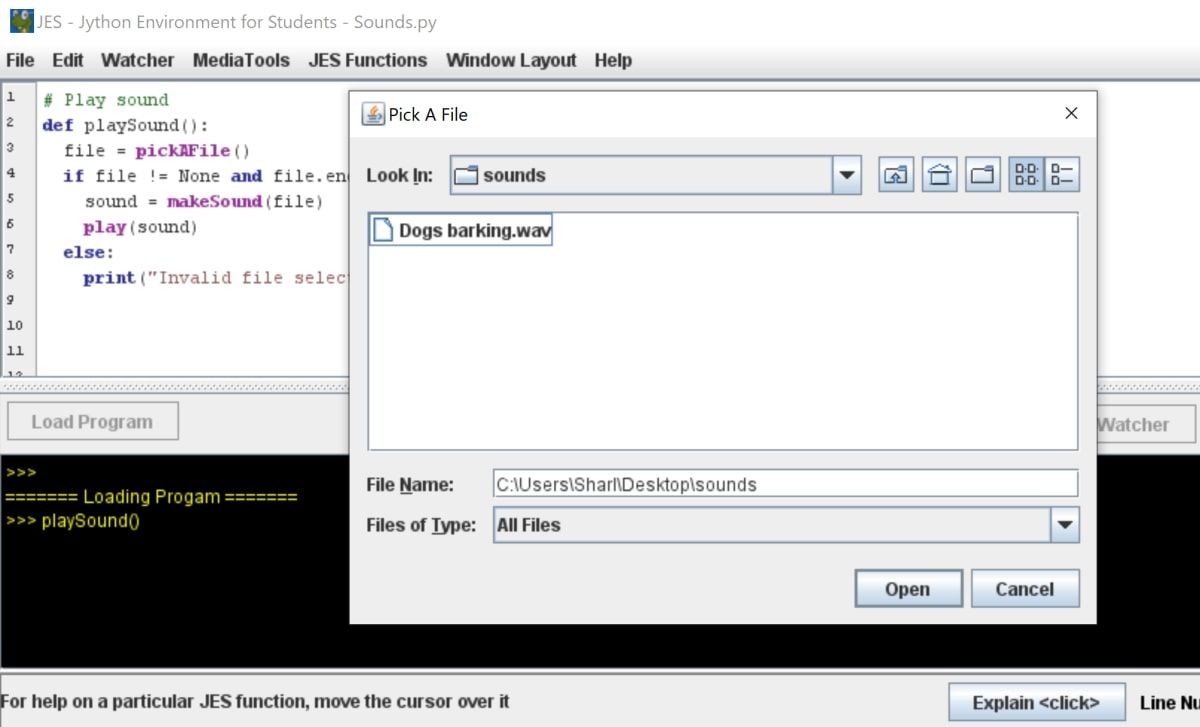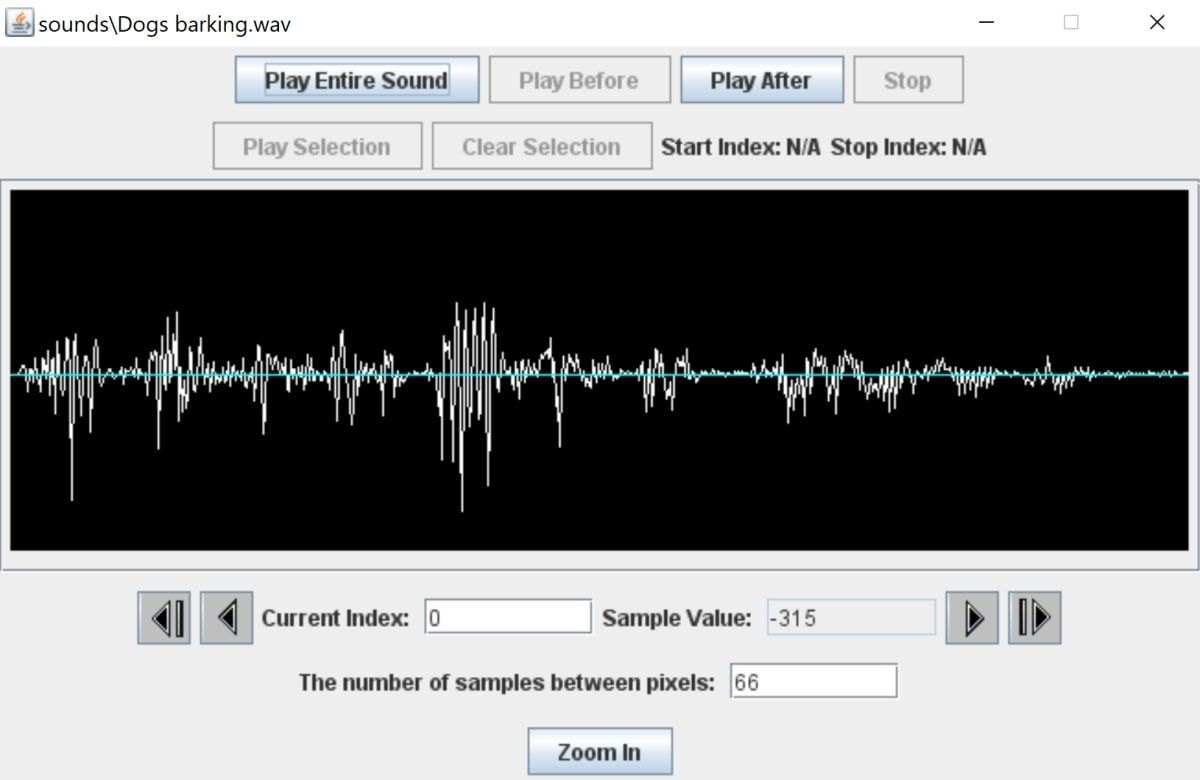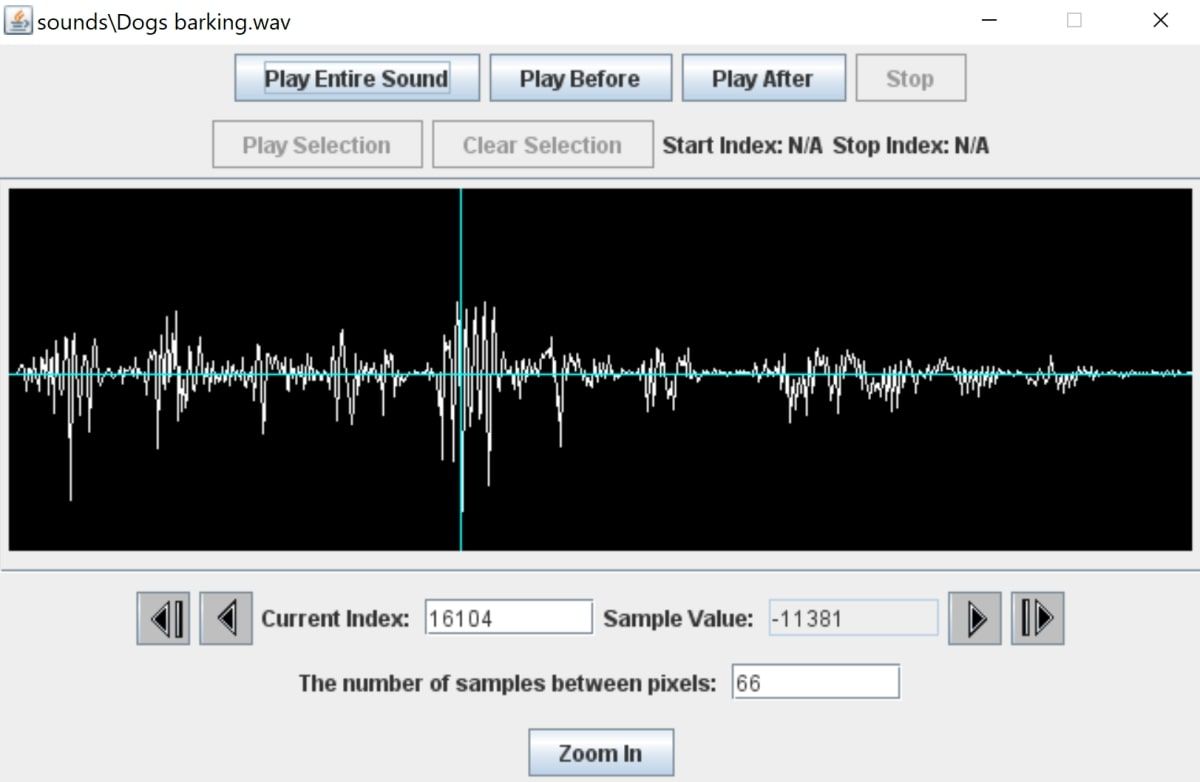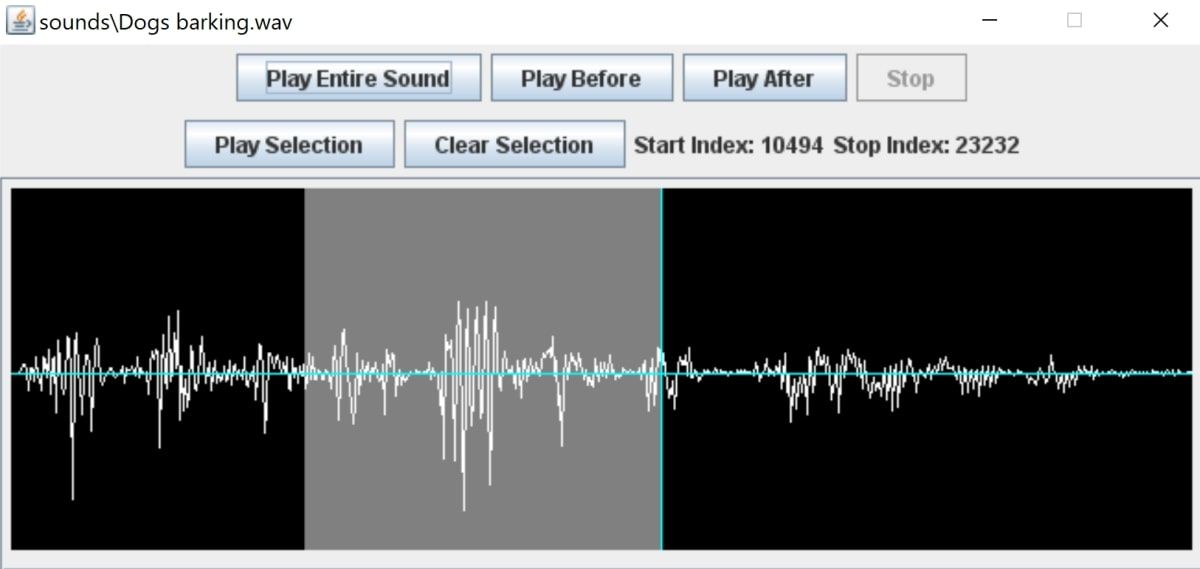JES est un environnement qui consiste en une interface simplifiée, que vous pouvez utiliser pour programmer dans le langage de programmation Jython.
Il vous permet de manipuler divers fichiers multimédias, tels que des images, des sons et des vidéos. JES fournit également une gamme d’outils de débogage et des fenêtres d’aide pour expliquer ses nombreuses fonctions intégrées.
Vous pouvez importer des fichiers sonores dans votre application JES et explorer les ondes sonores dans une nouvelle fenêtre pour voir les longueurs d’onde du son.
Comment jouer un fichier son avec JES
Outre le rendu de fichiers images et la création de graphiques à l’aide de JES, vous pouvez également importer et lire des fichiers audio.
Le code utilisé dans ce projet est disponible dans ce repo GitHub sous la licence MIT.
- Ouvrez l’application JES sur votre ordinateur.
- Dans une nouvelle fonction appelée playSound(), utilisez la fonction pickAFile() pour demander à l’utilisateur de sélectionner un fichier sur son ordinateur :
def playSound():
file = pickAFile() - JES supporte une gamme très limitée de formats audio, y compris WAV, AIFF, AU, et SND. Comme solution de contournement, ajoutez une validation pour vous assurer que l’utilisateur sélectionne un format de fichier valide, tel que WAV :
if file != None and file.endswith(".wav"):
# Code when valid
else:
print("Invalid file selected. Please choose a valid WAV file.") - Si le fichier est valide, utilisez la fonction makeSound() pour créer un nouvel objet sonore à partir du fichier sélectionné :
sound = makeSound(file) - Jouez le son à l’aide de la fonction play(), et entrez l’objet sonore en tant qu’argument :
play(sound) - Cliquer sur le bouton Charger le programme entre la ligne de commande et la zone de programmation. Enregistrez le fichier si vous y êtes invité :
- Utilisez la ligne de commande pour exécuter la fonction playSound(). Dans la fenêtre de l’explorateur de fichiers, sélectionnez un fichier son WAV valide pour l’écouter :
Comment explorer le son à l’aide de la fonction Explore
Vous pouvez également explorer le contenu des fichiers audio à l’aide de la fonction explore(). Celle-ci vous permet d’ouvrir une fenêtre pour visualiser les ondes sonores et leurs valeurs d’échantillonnage à un certain point.
- Créez une nouvelle fonction appelée exploreSound(). À l’intérieur, effectuez le même contrôle de validation pour le fichier et utilisez la fonction makeSound() pour créer un objet sonore basé sur le fichier sélectionné :
def exploreSound():
file = pickAFile()
if file != None and file.endswith(".wav"):
sound = makeSound(file)
else:
print("Invalid file selected. Please choose a valid WAV file.") - Transmettez l’objet sonore à la fonction intégrée explore() :
explore(sound) - Cliquez sur l’icône Charger le programme entre la ligne de commande et la zone de programmation, et enregistrez le fichier si vous y êtes invité.
- Utilisez la ligne de commande pour exécuter la fonction exploreSound() et sélectionnez un fichier WAV valide. Au lieu de jouer le son, une nouvelle fenêtre s’ouvre pour vous permettre de visualiser les ondes du son :
- L’interface contient la chronologie visuelle des ondes sonores du début à la fin. Chaque son se compose de plusieurs échantillons, qui représentent l’amplitude de l’onde sonore à un moment précis. Utilisez votre curseur pour sélectionner un échantillon dans le son. Une ligne verticale bleue affiche l’échantillon sélectionné :
- Vous pouvez visualiser les informations relatives à l’échantillon au point sélectionné du son, à l’aide des statistiques situées au bas de la fenêtre. Les statistiques de l’échantillon sont affichées en bas de la fenêtre. Index actuel fait référence à sa position sur la ligne de temps. Le premier index commence à 0. Valeur de l’échantillon indique la valeur de l’amplitude à ce point précis du son et peut varier entre -32 768 et 32 767.
- Utilisez votre curseur pour sélectionner plusieurs échantillons du son. Une superposition blanche s’affiche sur l’ensemble de la section sélectionnée :
- Utilisez les boutons en haut de l’interface pour jouer différentes parties du son :
- Jouer tout le son : Cette option permet de lire l’intégralité du son, du début à la fin.
- Jouer avant : Cette fonction permet de jouer le son jusqu’au point sélectionné, représenté par la ligne verticale bleue.
- Jouer après : Cette option permet de lire le son à partir du point sélectionné, représenté par la ligne verticale bleue, jusqu’à la fin du son.
- Jouer la sélection : Cette fonction permet de lire uniquement les échantillons sélectionnés dans la zone de recouvrement blanche.
- Effacer la sélection : Cette opération supprime les échantillons sélectionnés.
Importation de fichiers sonores à l’aide de JES
Maintenant que vous savez comment importer des fichiers audio dans JES, vous pouvez explorer d’autres fichiers multimédias que vous pouvez éditer, tels que les fichiers image.