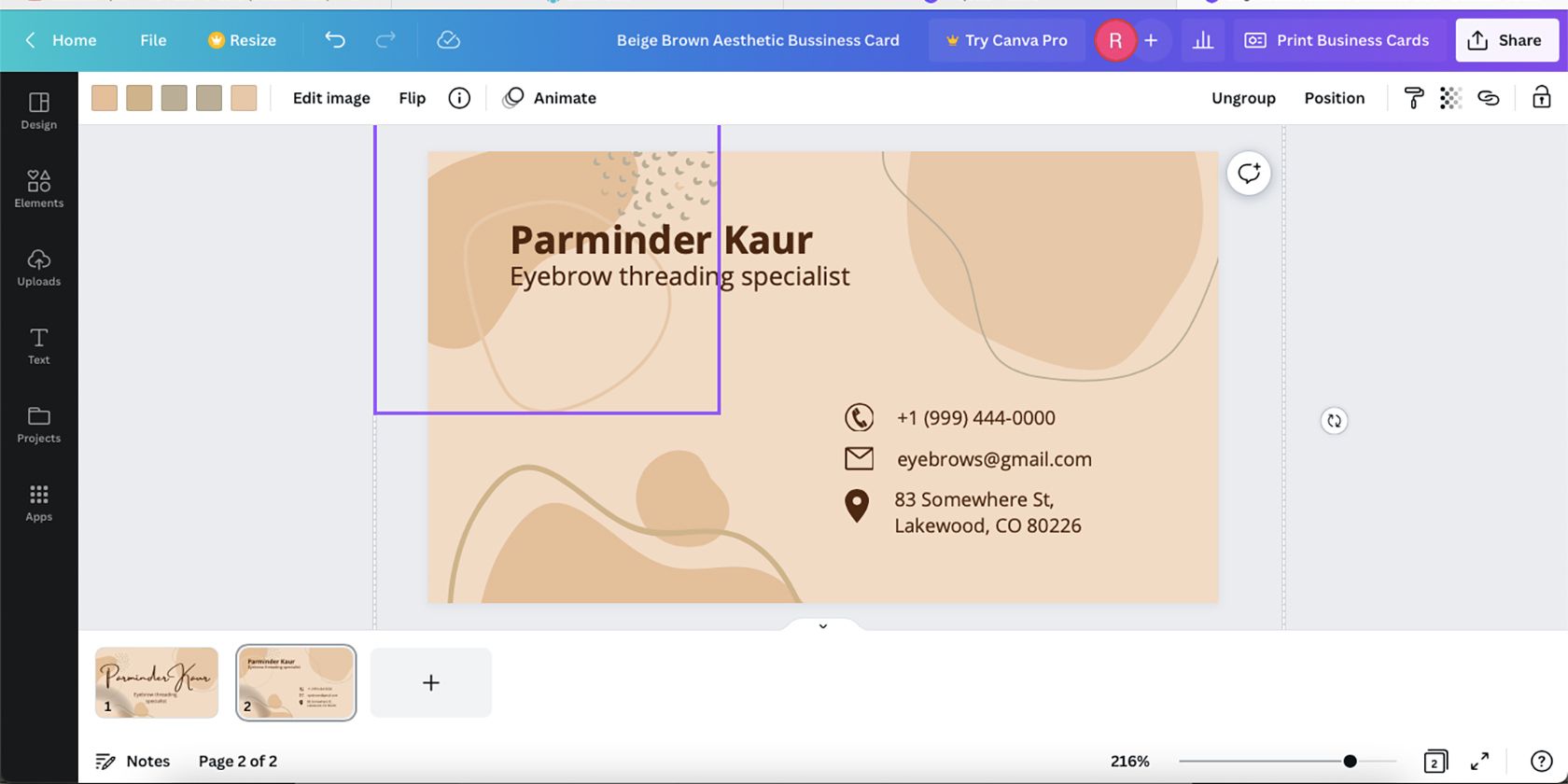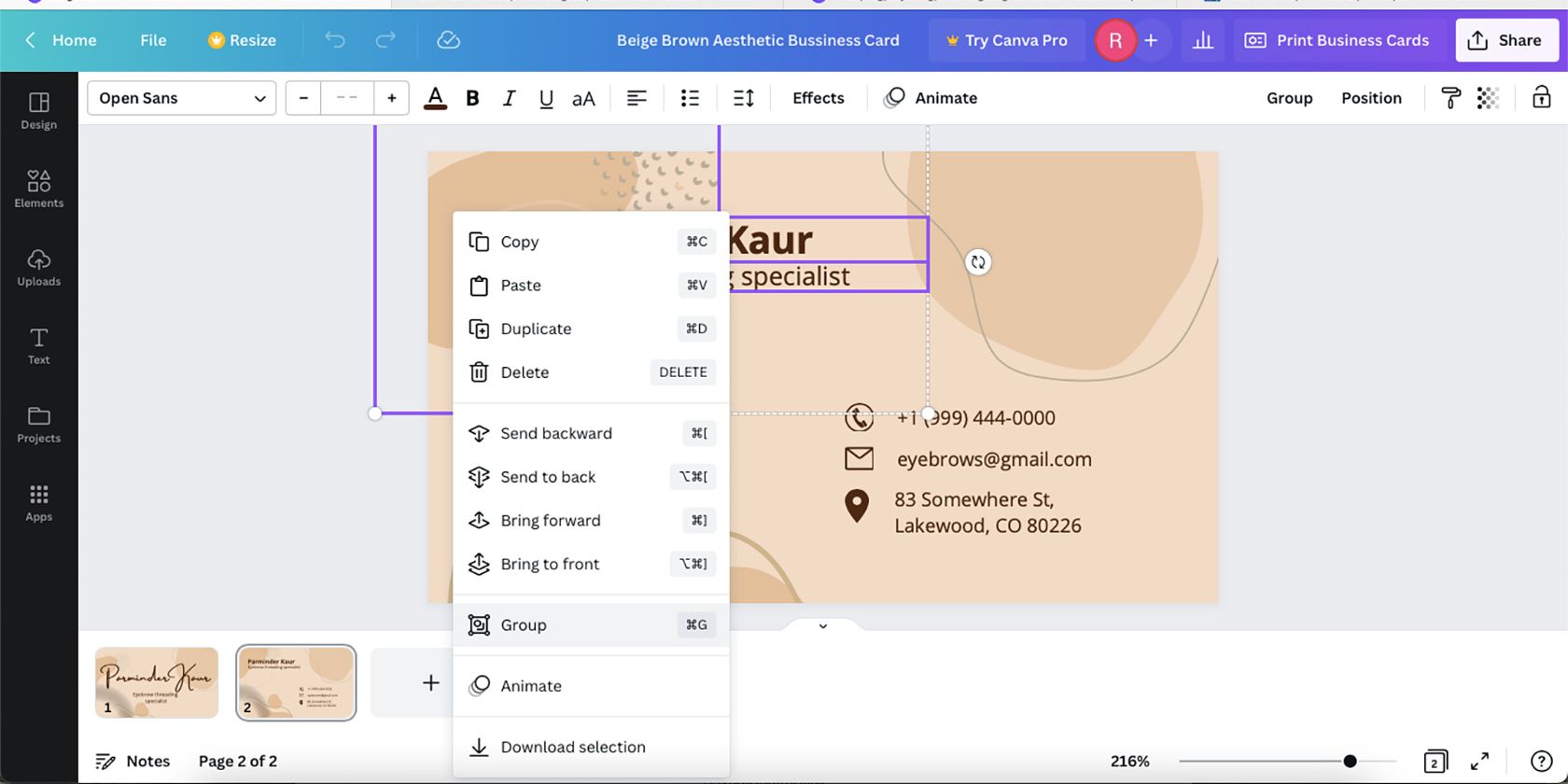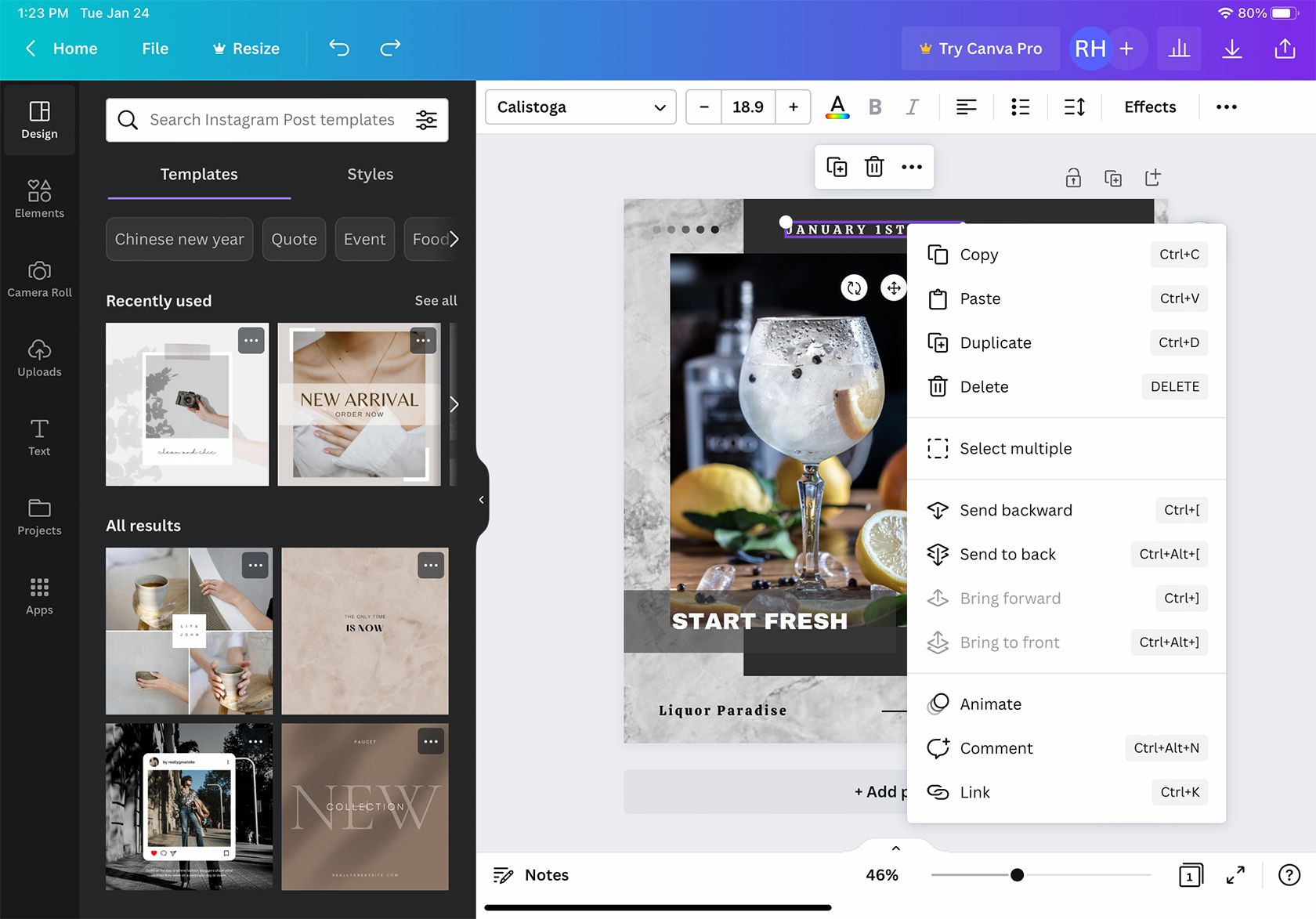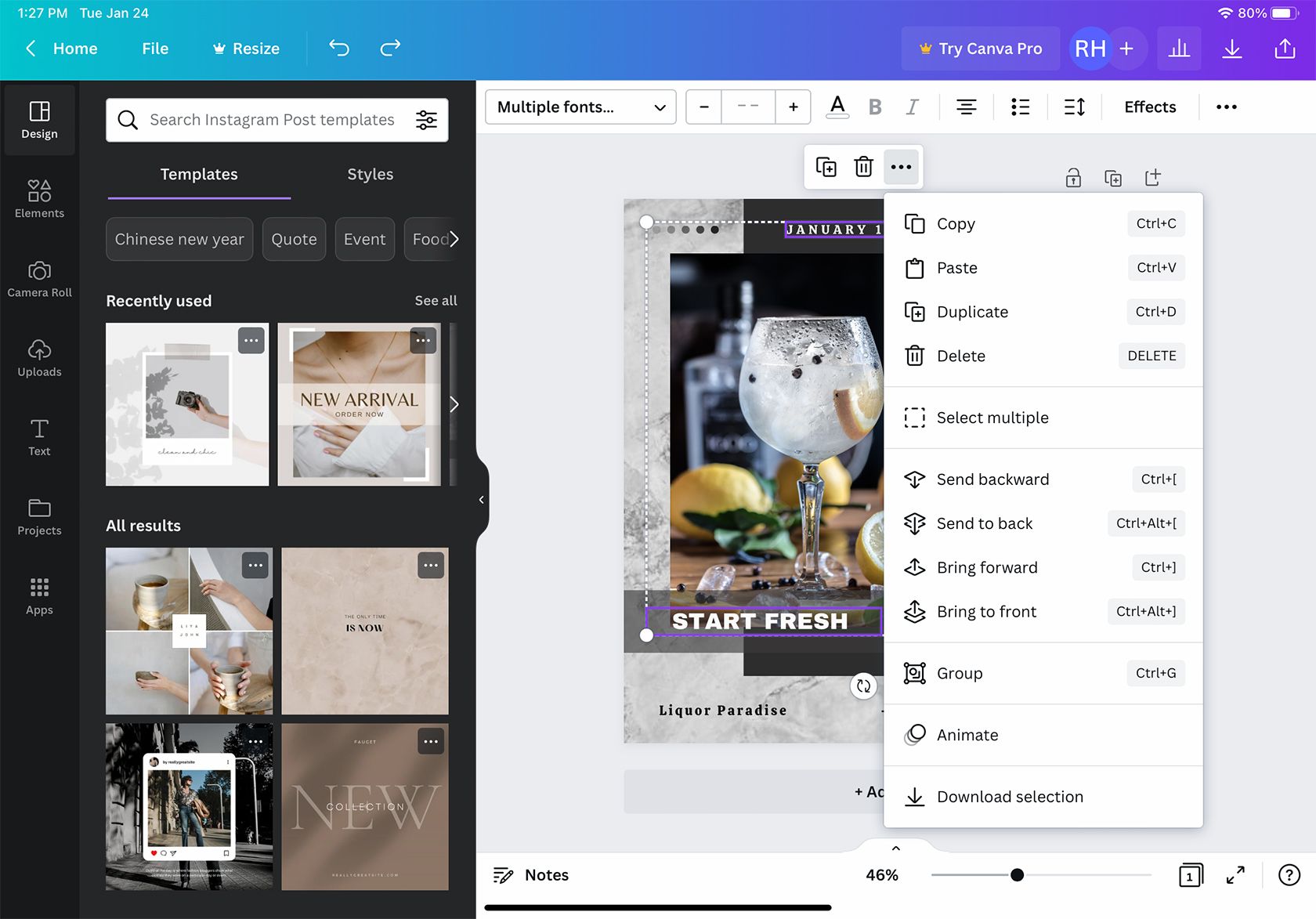Le regroupement d’éléments dans Canva permet de gagner du temps et de conserver un espacement précis lorsque vous déplacez des éléments dans votre toile. Pour grouper et dégrouper des éléments de manière efficace, vous devez également sélectionner les éléments – il existe plusieurs façons de procéder.
Continuez à lire pour découvrir toutes les méthodes permettant de grouper, de dégrouper et de sélectionner des éléments dans les versions du navigateur et de l’application Canva.
Comment grouper et dégrouper des éléments Canva sur le Web
Le regroupement d’éléments sur Canva vous permet de déplacer plusieurs éléments dans votre tableau en un seul mouvement rapide. Il permet également d’assurer la cohérence des micro-expositions de votre conception, par exemple un logo avec une composition en dessous. Le regroupement dans Canva est semi-permanent, vous pouvez donc facilement dégrouper vos objets.
Passons maintenant au regroupement d’éléments dans la version navigateur de Canva, mais avant de pouvoir regrouper vos éléments, vous devez d’abord les sélectionner. Il existe plusieurs façons de sélectionner plusieurs éléments dans Canva.
Cliquer et faire glisser pour sélectionner
Si les éléments que vous souhaitez sélectionner et regrouper sont situés ensemble, le moyen le plus simple de les sélectionner est de cliquer et de faire glisser votre curseur sur la zone.
Le survol d’un élément fait apparaître une boîte violette autour de ses limites. Si vous cliquez et faites glisser votre curseur sur des éléments, une boîte violette translucide apparaît pour indiquer les éléments sélectionnés, tandis que les éléments individuels conservent une limite violette. Cela vous aide à visualiser les éléments qui sont sélectionnés ou désélectionnés.
Cliquer et déplacer pour sélectionner
Si les éléments que vous souhaitez sélectionner et regrouper sont gênés par d’autres éléments – par exemple, si vous souhaitez sélectionner tous les éléments d’arrière-plan mais pas les éléments de texte – vous ne pouvez pas simplement faire glisser votre curseur.
Cliquez plutôt votre curseur sur le premier élément que vous voulez sélectionner, puis appuyez et maintenez la touche Shift tout en continuant à cliquer sur d’autres éléments. En maintenant la touche Shift tout en cliquant pour sélectionner plusieurs éléments. Une fois que vous les avez tous sélectionnés, relâchez la touche Shift.
Pour désélectionner des éléments individuels, il suffit de cliquer à nouveau dessus tout en maintenant la touche Shift touche . Bien que toutes ces fonctionnalités soient présentes dans la version gratuite de Canva, vous pouvez envisager de passer à Canva Pro pour obtenir davantage de fonctionnalités.
Maintenant que vous connaissez les différentes façons de sélectionner vos éléments, il est temps de les regrouper. Il existe plus d’une façon de regrouper des éléments sur la version navigateur de Canva.
Utiliser les boutons de regroupement et de dégroupement
Il existe de nombreuses fonctionnalités cachées dans Canva, mais le regroupement n’en fait pas partie ; vous avez juste besoin du bouton Grouper. Lorsque deux objets ou plus sont sélectionnés, le bouton Grouper apparaîtra dans le coin supérieur droit du tableau Canva. Si le bouton n’apparaît pas automatiquement, sélectionnez le bouton ellipse et choisissez Groupe. Une fois sélectionnés, vos éléments sont maintenant regroupés.
Le dégroupage est tout aussi simple. Sélectionnez n’importe quel élément du groupe et sélectionnez Dégrouper. S’il n’apparaît pas, sélectionnez l’option ellipse une fois de plus, puis sélectionnez Dégrouper. Le dégroupement de votre groupe Canva ramène chaque élément à un élément mobile individuel.
Clic droit pour grouper et dégrouper
Sélectionnez les éléments que vous souhaitez regrouper, puis cliquez avec le bouton droit de la souris et choisissez Grouper dans le menu déroulant.
L’inverse fonctionne pour dégrouper vos objets : cliquez avec le bouton droit de la souris sur votre groupe et choisissez Dégrouper des options. Simple.
Vous pouvez utiliser la fonction de regroupement de Canva pour créer un masque de texte animé ou concevoir une signature de courriel. L’apprentissage de ces outils rapides dans Canva accélérera votre flux de travail.
Grouper et dégrouper avec le raccourci clavier
La dernière façon de regrouper des éléments dans Canva est probablement la plus intuitive pour les concepteurs – nous aimons vraiment nos raccourcis clavier. Tout d’abord, sélectionnez plusieurs objets, puis appuyez sur Cmd + G (Mac) ou Ctrl + G (Windows) et vos éléments seront regroupés en un clin d’œil.
Pour dégrouper avec le raccourci clavier, il suffit d’ajouter une touche : Shift. Sélectionnez votre groupe et appuyez sur Shift + Cmd + G (Mac) ou Shift + Ctrl + G (Windows) pour ramener vos éléments à des objets individuels.
Même en tant que groupe, vous pouvez toujours modifier individuellement les éléments. Par exemple, si vous avez une zone de texte dans votre groupe, double-cliquez sur la zone de texte pour modifier le texte. Il en va de même pour les éléments dont vous pouvez modifier la couleur, il suffit de double-cliquer sur l’élément individuel pour le rendre modifiable.
Comment grouper et dégrouper des éléments dans l’application Canva ?
L’application Canva est une excellente option pour la conception en déplacement, mais elle fonctionne différemment de la version Web de Canva. Voyons comment vous pouvez sélectionner, grouper et dégrouper des éléments dans l’application Canva.
Sélection d’éléments dans l’application Canva
Puisque l’application Canva utilise la technologie tactile, la sélection des éléments est un peu différente de la possibilité d’utiliser le curseur ou la touche Shift sur la version du navigateur. Pour sélectionner un élément individuel dans l’application Canva, touchez l’élément une fois jusqu’à ce qu’une boîte violette l’entoure.
Lorsque vous sélectionnez le premier élément, maintenez votre doigt appuyé jusqu’à ce qu’un menu apparaisse. Dans ce menu, choisissez Sélectionner plusieurs éléments. Tapez ensuite sur les autres éléments que vous souhaitez sélectionner ; chaque élément sera entouré d’une boîte violette et le groupe d’éléments sélectionnés sera délimité par une boîte blanche en pointillés. Tapez sur Terminé quand vous aurez fait vos choix.
Pour désélectionner, il suffit de toucher n’importe où ailleurs sur votre tableau Canva.
Comment regrouper des éléments dans l’application Canva ?
Lorsque des éléments sont sélectionnés, un petit menu à trois icônes apparaît ; l’icône la plus à droite est une ellipse. Touchez l’icône ellipse pour faire apparaître le menu, puis appuyez sur Groupe. La ligne de démarcation en pointillés blancs se transforme en une boîte violette pour montrer le groupe.
Pour dégrouper des éléments dans l’application Canva, sélectionnez le groupe et appuyez sur l’icône ellipse dans le petit menu, puis choisissez Dégrouper.
Regrouper et dégrouper dans Canva est facile
Vous connaissez maintenant les différentes façons de sélectionner, grouper et dégrouper des éléments dans Canva. La version Web propose plusieurs façons de sélectionner des éléments, ainsi que différentes façons de regrouper vos éléments Canva. Vous pouvez dégrouper des éléments Canva en utilisant l’inverse de la technique de regroupement dans tous les cas.
Si vous utilisez l’application Canva, la sélection, le regroupement et le dégroupement fonctionnent différemment, mais il s’agit toujours d’un processus rapide et facile.