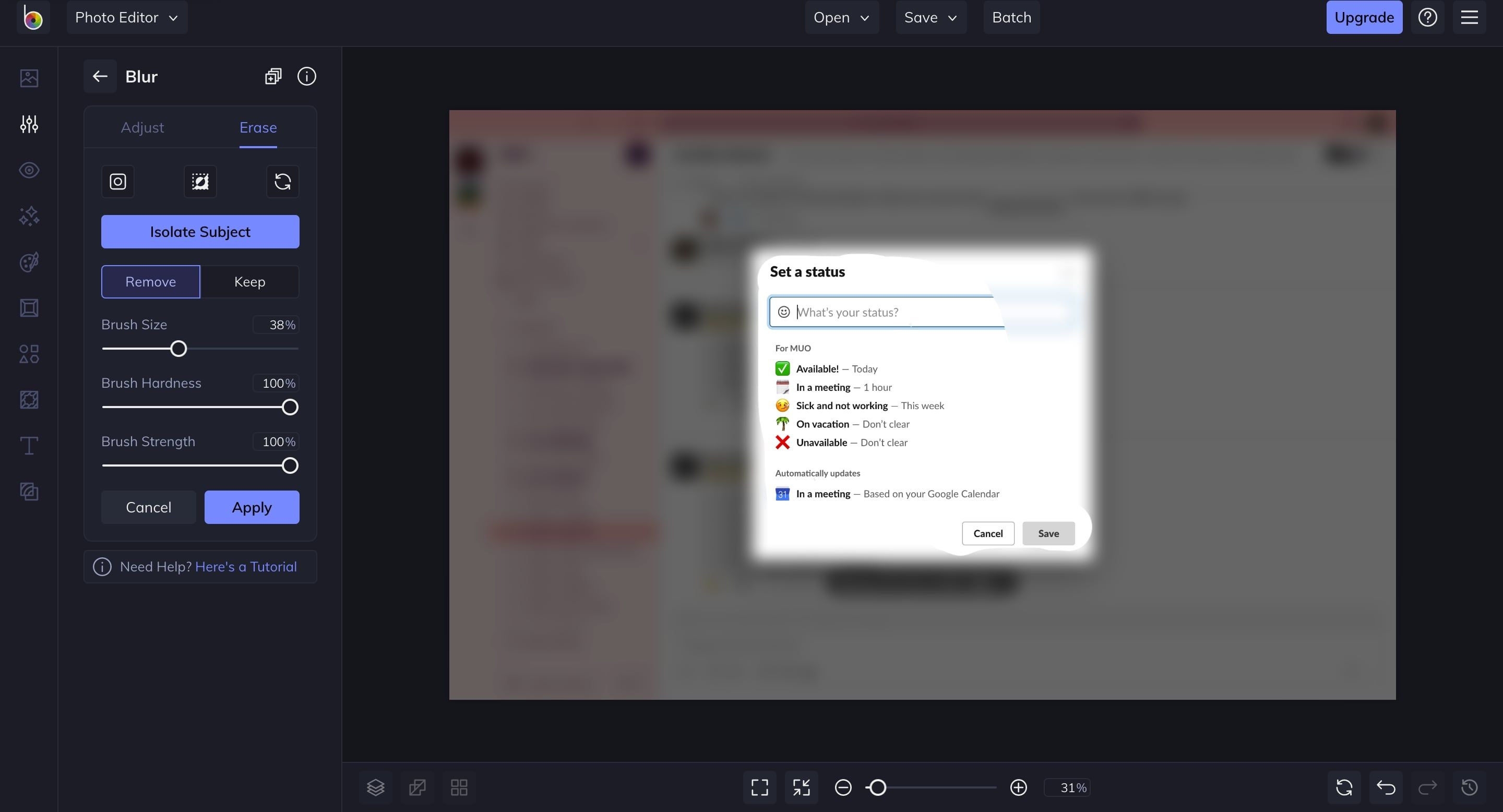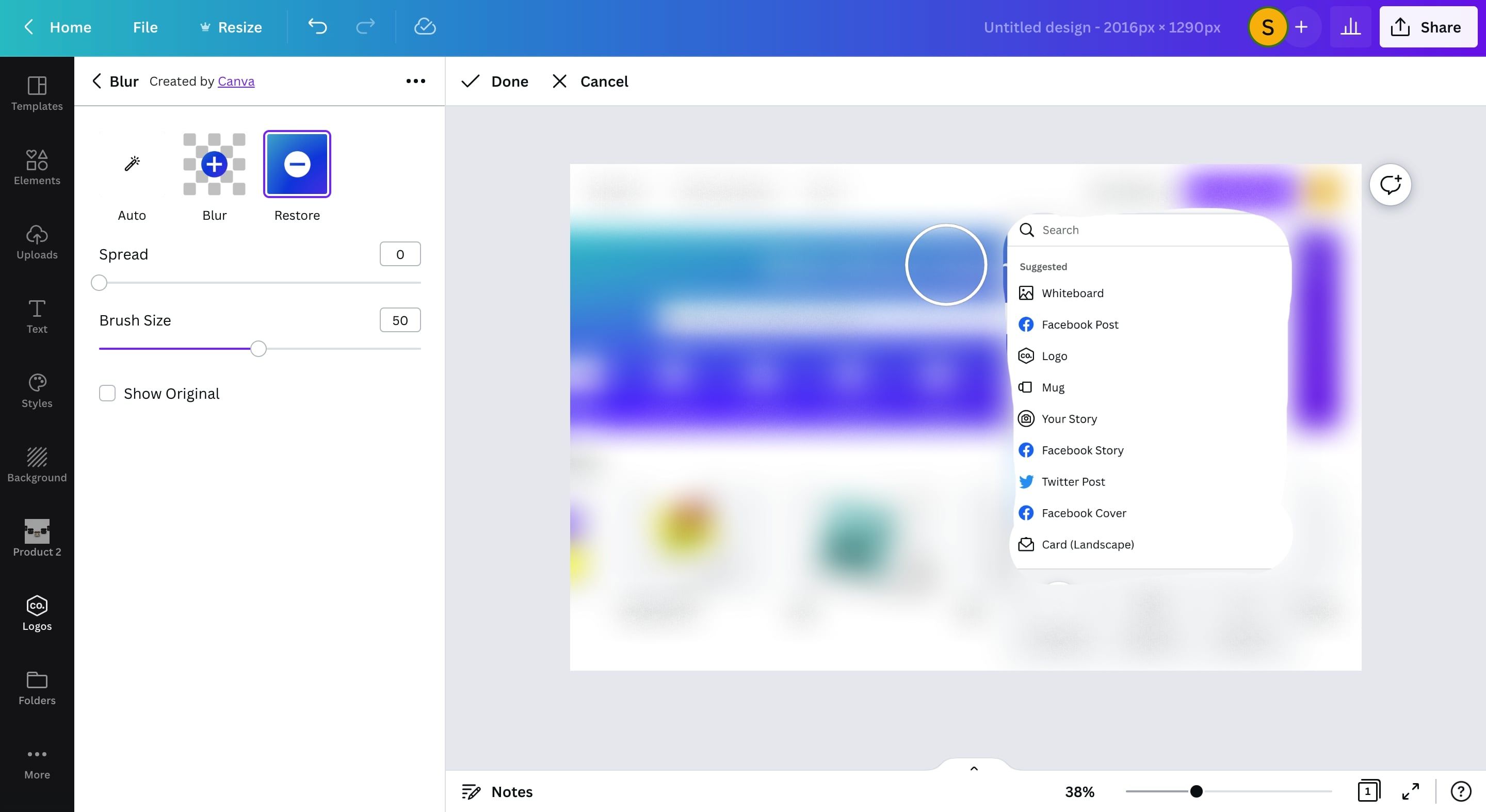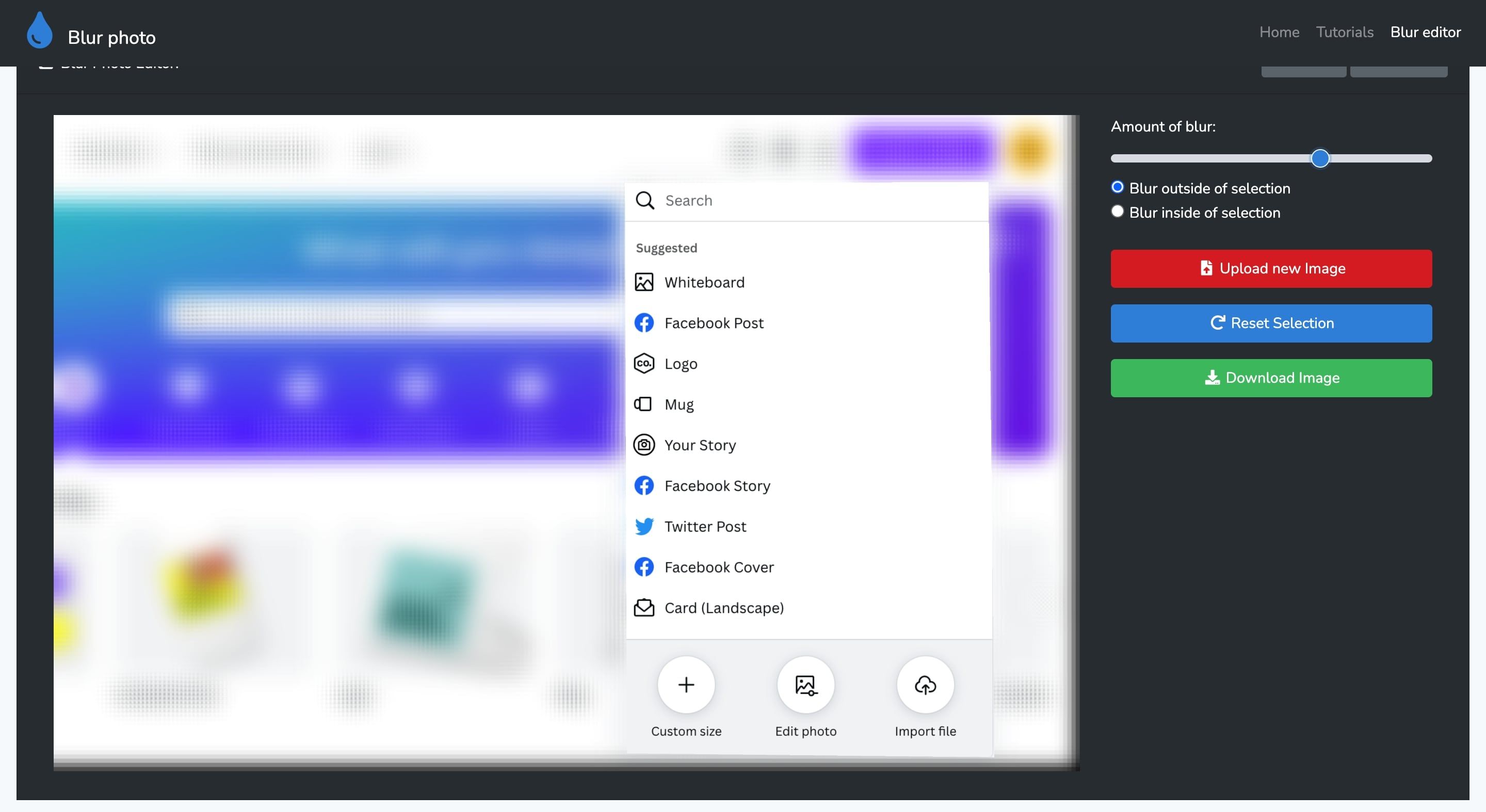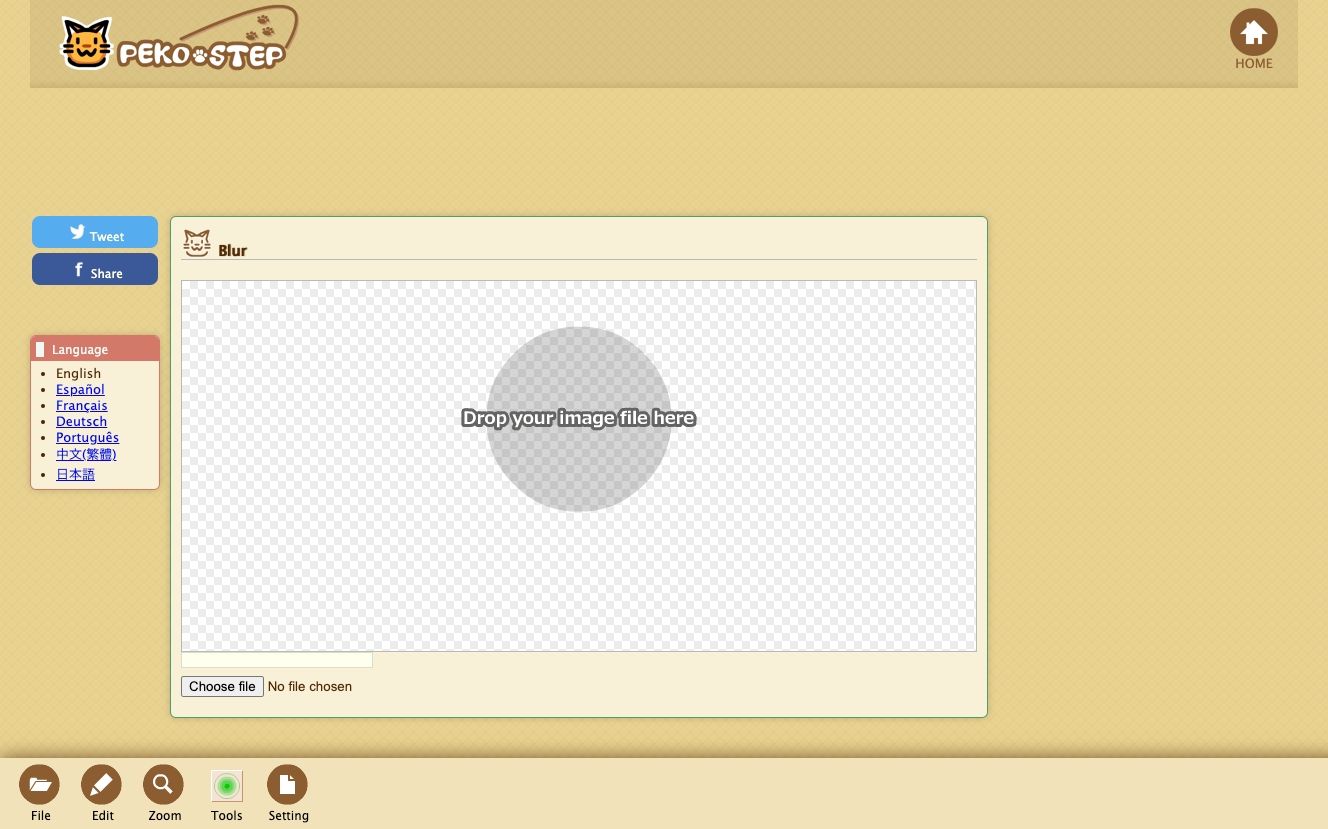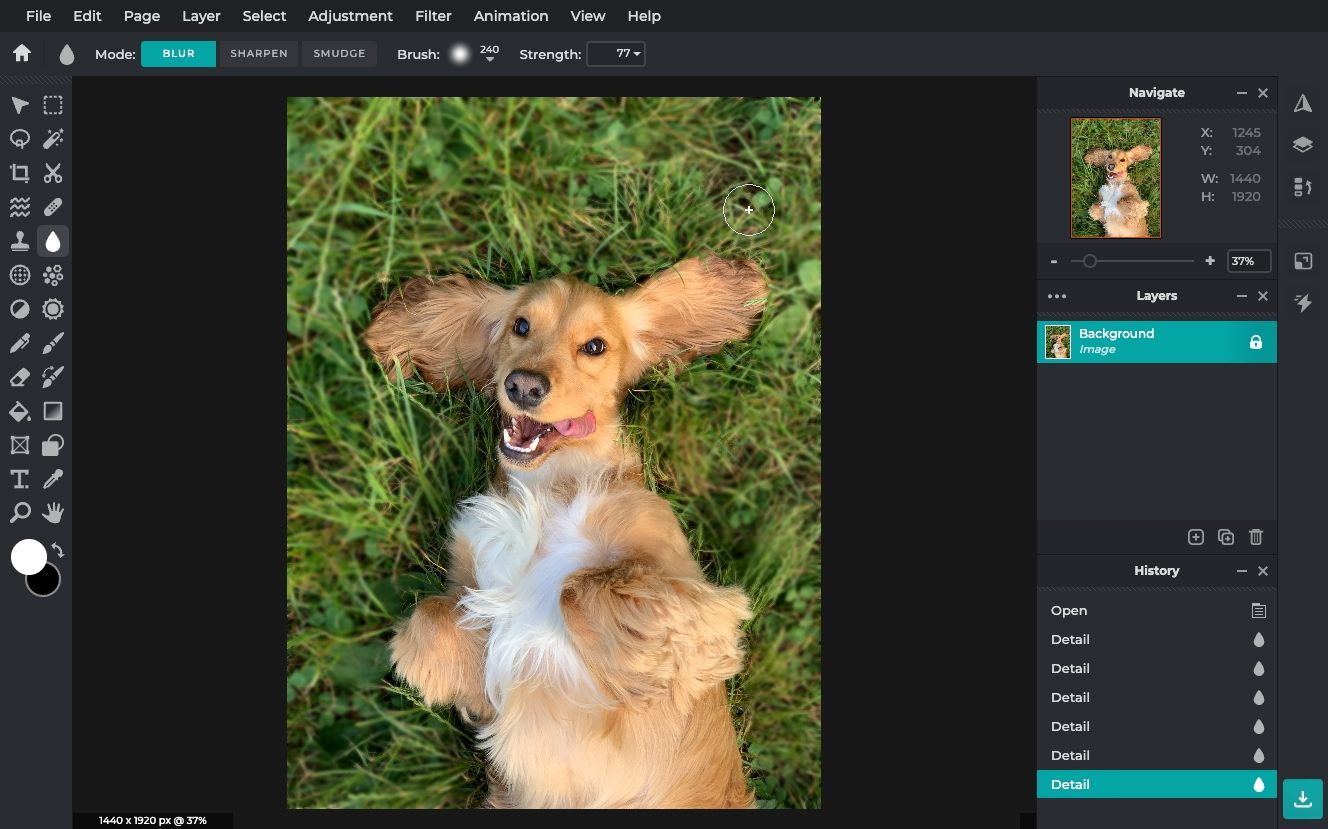Si vous partagez des captures d’écran ou des photos en ligne, il est utile de savoir comment rendre floues certaines parties de votre image. Que vous ayez besoin d’envoyer une capture d’écran contenant des informations confidentielles à un collègue ou que vous souhaitiez simplement attirer l’attention sur une certaine partie de votre image, nous allons vous montrer comment rendre floues les parties que vous souhaitez masquer.
Il est facile de trouver des outils de retouche d’images en ligne, mais certains sont payants. Voici cinq outils en ligne entièrement gratuits qui vous permettent de rendre floues certaines parties d’une image.
1. BeFunky
Si vous souhaitez flouter ou dé-flouter des parties d’une image avec un mouvement de pinceau, la fonction Flou de BeFunky peut vous aider à le faire. BeFunky propose de nombreuses fonctions d’édition de photos, mais le lien ci-dessus vous mènera directement à l’outil Flou.
Cliquez Commencer pour accéder à la version gratuite du site et ensuite téléchargez votre image en la faisant glisser depuis votre appareil et en la déposant dans la zone de téléchargement, ou en la téléchargeant depuis des services de stockage en nuage tels que Google Photos, Google Drive ou Dropbox.
BeFunky fonctionne légèrement différemment des autres outils présentés ici, car vous devez d’abord flouter l’ensemble de l’image. Dans la zone Flou vous verrez deux options, l’une étiquetée Ajuster et l’autre Effacer. Sous le Ajuster sélectionnez le degré de flou que vous souhaitez appliquer à votre image.
Ensuite, dirigez-vous vers l’onglet Effacer pour supprimer le flou de certaines zones. Si vous effacez trop de flou, vous pouvez passer à l’onglet Garder et de flouter à nouveau certaines parties de votre image.
Si vous ne souhaitez flouter qu’une petite partie de votre image, il peut sembler contre-productif de flouter d’abord l’ensemble de l’image. La façon la plus rapide d’utiliser BeFunky pour flouter une petite partie de votre image est la suivante Effacer le flou complètement à l’aide de l’outil pinceau le plus large, puis utiliser l’outil Garder pour flouter à nouveau une petite zone.
Une fois que vous êtes satisfait de votre image, allez dans l’onglet Enregistrer en haut de l’écran et téléchargez votre photo floue sur votre ordinateur. Vous pouvez télécharger votre image dans trois formats : JPG, PNG et PDF.
2. Canva
Comme BeFunky, Canva offre une variété d’outils de conception et d’édition. Cependant, le lien ci-dessus vous mènera directement à l’outil de floutage d’image de Canva. Mais, contrairement à BeFunky, pour flouter une image sur Canva, vous devez créer un compte gratuit afin d’utiliser cette fonctionnalité.
Une fois connecté à votre compte Canva, recherchez et choisissez Télécharger votre photo. Vous serez invité à télécharger votre image et à créer un design Canva parfaitement adapté aux dimensions de votre photo. Vous pouvez également faire glisser votre image sur la page.
À l’heure où nous écrivons ces lignes, Canva a déployé un nouvel éditeur de photos. Cependant, l’outil de flou de ce nouvel éditeur est assez basique et ne vous permet pas encore de flouter des sections spécifiques d’une image. Si vous accédez au nouvel éditeur, Canva affichera une option permettant d’utiliser l’ancien éditeur lorsque vous sélectionnerez Modifier la photo. Jusqu’à ce que le nouvel éditeur améliore les fonctionnalités, utilisez l’ancien.
Aller à Modifier la photo dans la barre d’outils supérieure et localisez le bouton Flou option sous Outils. Si vous n’avez jamais utilisé l’outil Flou, vous le trouverez dans la section des suggestions ou dans la barre de recherche.
Utiliser l’outil Auto pour flouter l’ensemble de l’image, ou sélectionnez l’option Flou pour brosser la zone que vous souhaitez rendre floue. Vous pouvez également effacer le flou à l’aide de la touche Restaurer option de brosse.
Une fois que vous avez terminé de modifier votre image, appuyez sur Partager, puis sélectionnez Télécharger pour enregistrer votre dessin sur votre ordinateur.
Vous pouvez télécharger les dessins de Canva dans plusieurs formats, notamment JPG, PNG et PDF. Si vous décidez qu’un compte Canva premium en vaut la peine, vous pouvez également télécharger votre dessin au format SVG.
3. Éditeur de photos floues
Si vous avez la main un peu tremblante lorsque vous brouillez une image à l’aide de coups de pinceau, vous apprécierez les lignes nettes générées par Blur Photo Editor. Bien que les publicités puissent être gênantes, c’est un excellent outil pour flouter des sections d’une image, car il vous permet de créer une zone de sélection plutôt que de vous fier à la stabilité de votre main. Il est également très simple, car il n’y a pas un nombre excessif de fonctions d’édition.
Sur la page d’accueil, sélectionnez Démarrer l’éditeur de photos floueset sélectionnez Choisir la photo à flouter pour ajouter votre photo à l’éditeur.
Ensuite, commencez à créer votre sélection en cliquant sur les coins de la zone que vous souhaitez rendre floue. Une fois sélectionnée, choisissez si vous voulez flouter à l’intérieur ou à l’extérieur de votre sélection et basculez la quantité de flou que vous voulez ajouter. Si vous faites une erreur, réinitialisez votre sélection, ou si vous êtes satisfait de votre ajustement, téléchargez votre image.
Blur Photo Editor n’est peut-être pas l’outil de retouche le plus sophistiqué d’Internet, mais il est facile à utiliser et permet de créer des images floues de qualité professionnelle sans aucun frais. Si vous avez installé un bloqueur de publicité sur votre navigateur, c’est encore mieux.
4. Le pas de Peko
Peko Step est un éditeur d’images gratuit qui s’exécute dans votre navigateur web. Pour ajouter du flou à une image dans Peko Step, commencez par télécharger une image via la page d’accueil de Peko Step. Fichier en bas de l’écran. Vous pouvez également faire glisser et déposer une image directement sur le canevas.
Une fois votre image téléchargée, sélectionnez la zone que vous souhaitez rendre floue ou préserver en la faisant glisser sur l’image dans l’éditeur. Choisissez maintenant si vous souhaitez ajouter du flou sous la forme d’un Ellipse ou Rectangle. Contrairement aux autres outils mentionnés précédemment, vous ne pouvez pas ajuster la taille du flou sur Peko Step.
Ensuite, choisissez si vous souhaitez rendre flou l’intérieur ou l’extérieur de votre sélection. Sélectionnez ensuite Appliquer pour rendre la zone floue.
Pour télécharger votre image, cliquez avec le bouton droit de la souris sur votre écran, puis enregistrez-la comme si vous la récupériez sur Internet. Vous pouvez également enregistrer l’image en allant sur Fichier > ; Enregistrer l’imagemais il se peut que cela ne fonctionne pas dans votre navigateur.
Comparé aux autres outils de cette liste, Peko Step n’est pas aussi intuitif à utiliser, et il ne vous permet pas d’ajuster la quantité de flou de votre sélection. Mais il fait le travail. Si vous souhaitez ajouter un peu de flou à une image ou flouter l’intérieur ou l’extérieur d’une ellipse, il vaut la peine d’être essayé.
5. Pixlr
Enfin, nous avons Pixlr. Si la fonction de flou de Pixlr n’est peut-être pas assez puissante pour masquer des informations confidentielles, elle est parfaite pour ajouter un arrière-plan flou à un portrait ou à une photo. Mais comme la plupart des produits de cette liste, il dispose d’une grande variété d’outils. Pour flouter une image ou des parties d’une image, vous devez utiliser l’outil de retouche photo de Pixlr, Pixlr E (le lien ci-dessus vous mènera directement à l’éditeur).
Sélectionner Ouvrir l’image et téléchargez votre image. Ensuite, sélectionnez l’option Flou dans la barre latérale gauche de l’éditeur ; elle se trouve sous la rubrique goutte d’eau sur le côté gauche de votre écran. Sélectionnez ensuite Flou en haut de la page et configurez l’outil de flou à votre convenance à l’aide des curseurs.
Commencez par utiliser un pinceau de grande taille pour remplir la majeure partie de votre arrière-plan, puis passez à un pinceau plus petit pour vous rapprocher le plus possible du sujet. Lorsque vous avez terminé, appuyez sur Fichier dans le coin supérieur gauche, sélectionnez le format de téléchargement de votre choix dans la fenêtre contextuelle, puis sélectionnez Enregistrer sous pour télécharger votre image dans le format de votre choix.
La version gratuite de Pixlr offre des sauvegardes quotidiennes limitées, vous pouvez donc explorer d’autres outils de cette liste si vous avez l’intention de flouter des parties de plusieurs images.
Jetez un coup d’œil à ces sites Web intéressants où vous pouvez transformer vos photos en GIFs gratuitement.
Le site web de l’association de l’industrie de l’automobile
Les logiciels de retouche photo sont souvent coûteux. Il est donc utile de disposer d’outils permettant de retoucher vos images gratuitement. Voici quelques-uns des meilleurs outils basés sur un navigateur pour flouter une image ou des parties d’une image, mais il y a beaucoup d’autres choses que vous pouvez faire en ligne sans télécharger de logiciel coûteux.