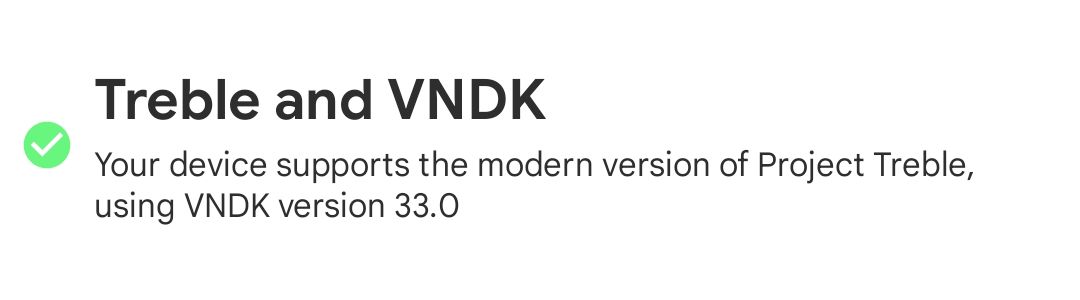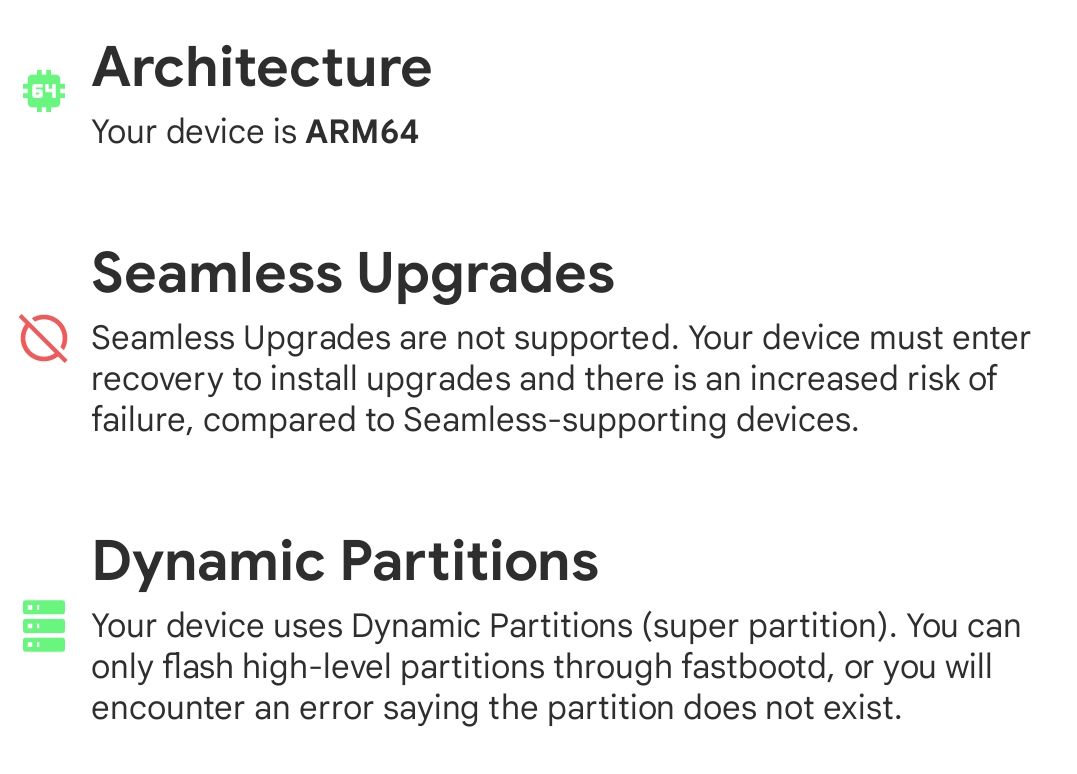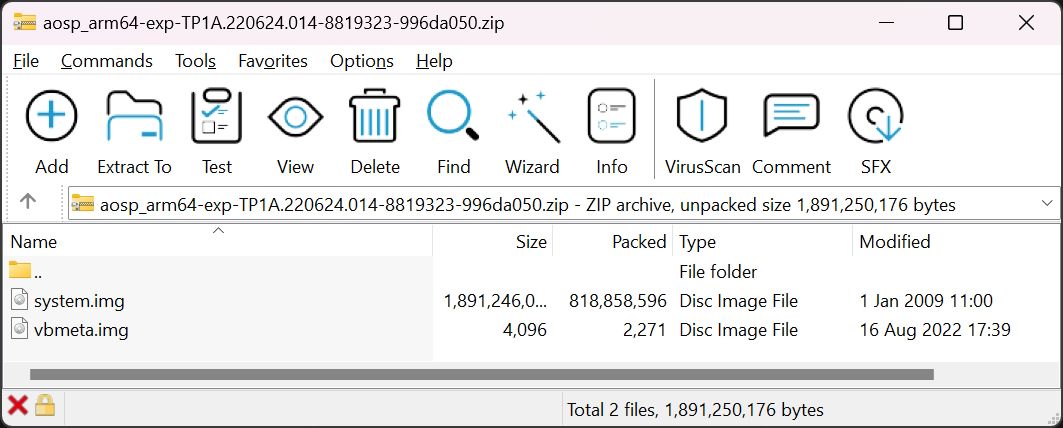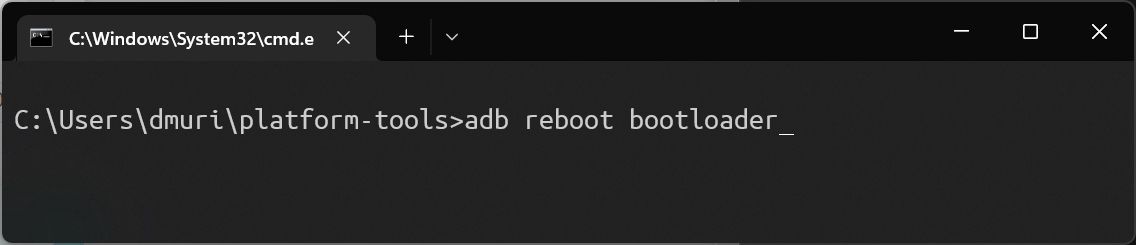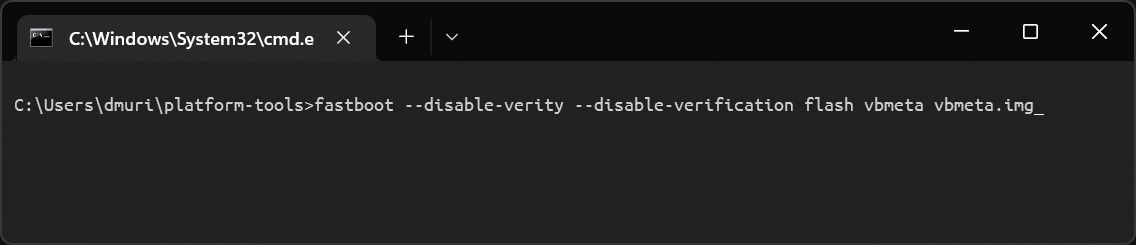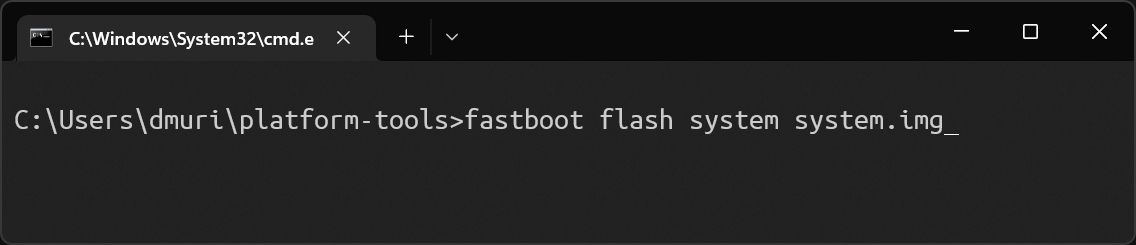En 2017, le projet Treble de Google a été introduit, apportant un changement architectural substantiel à Android. Plus précisément, il a séparé le système d’exploitation Android, qui est le même pour tous les appareils, du logiciel de bas niveau qui est spécifique à chaque appareil. Par conséquent, les fabricants de smartphones Android (OEM) et les développeurs de ROM personnalisées peuvent désormais traiter les mises à niveau d’Android plus rapidement qu’auparavant, sur les appareils fonctionnant sous Android 9 et plus.
Project Treble a également donné naissance aux GSI. Une GSI (Generic System Image) présente une implémentation pure d’Android et contient des configurations ajustées pour la faire fonctionner sur n’importe quel appareil compatible avec Project Treble. Avec une GSI, vous pouvez découvrir une nouvelle version d’Android avant que votre équipementier ne lance la mise à jour over-the-air sur votre téléphone.
Ici, nous allons vous guider pour flasher une GSI sur les appareils Android supportés.
Pré-requis avant de flasher un GSI
Le flashage d’une image système générique sur un appareil Android est un processus simple. Mais même ainsi, il y a quelques points à vérifier avant de commencer. Ces conditions préalables vous garantiront une expérience fluide, alors n’en négligez aucune :
- Assurez-vous d’avoir un PC Windows et un câble USB en état de marche.
- Assurez-vous que la batterie de votre appareil est chargée à au moins 50%.
- Sauvegardez toutes vos données Android importantes (l’appareil sera réinitialisé en usine pendant ce processus).
- Suivez le guide de Microsoft pour obtenir automatiquement les pilotes USB pour votre appareil Android.
- Téléchargez et installez les outils ADB et Fastboot sur votre PC.
- Déverrouiller le bootloader de votre appareil Android
Une fois que tout est en ordre, vous pouvez procéder à l’installation de la GSI Android ci-dessous.
Étape 1 : Assurez-vous que votre appareil supporte Project Treble.
Avant toute chose, vérifiez que votre appareil Android est Trebalized (compatible avec Project Treble). Google a établi comme règle générale que tous les appareils lancés avec Android 8 (Oreo) ou une version ultérieure sont compatibles avec Project Treble, mais il n’y a aucun mal à le confirmer pour votre appareil.
Une façon simple de le faire est de télécharger l’application Treble Info depuis le Google Play Store. Lancez l’application, allez sur la page Treble et VNDK et si vous voyez une coche verte sur la gauche, votre appareil Android prend en charge Project Treble. Le résumé fournit plus d’informations, notamment le numéro de version du VNDK (Vendor Native Development Kit) correspondant à la version Android de votre appareil.
Étape 2 : Confirmez l’architecture du processeur et les informations sur les partitions.
Les GSI Android ciblent plusieurs architectures de CPU, notamment ARM, ARM64, x86 et x86-64. Par conséquent, assurez-vous d’obtenir la GSI correcte pour le CPU de votre appareil. Pour connaître l’architecture du processeur de votre appareil, ouvrez le fichier Info sur les aigus à nouveau. Vous trouverez la variante du processeur de l’appareil sous la rubrique Architecture section.
Avant de fermer l’application, sous l’onglet Partitions dynamiques Dans la section sur les partitions dynamiques, vérifiez si votre appareil utilise des partitions dynamiques. Vous aurez besoin de cette information pour déterminer s’il faut flasher la GSI dans la section fastboot ou fastbootd mode plus tard.
Le mode Fastboot ou Fastbootd est accessible lorsque le système d’exploitation Android ne fonctionne pas et vous permet de lire ou d’écrire dans la mémoire flash de votre téléphone. Soyez extrêmement prudent lorsque vous utilisez l’un de ces modes.
Étape 3 : Télécharger un GSI
Maintenant que vous connaissez les informations relatives à l’architecture du processeur de votre appareil, rendez-vous sur la page des versions GSI de Google sur votre PC pour trouver une GSI appropriée. N’oubliez pas de télécharger une GSI qui correspond à votre version d’Android ou plus.
Si vous voulez une GSI avec les services Google Play, choisissez celle qui comporte les éléments suivants gms dans le nom du fichier. Après un téléchargement réussi, vous trouverez system.img et vbmeta.img dans le dossier zip de la GSI.
Maintenant, extrayez le fichier system.img et vbmeta.img et les placer dans le répertoire Outils de la plate-forme que vous avez configuré dans la section des prérequis ci-dessus. Placer ces fichiers dans le même dossier que les outils de la plate-forme garantit que toutes les commandes ci-dessous s’exécuteront avec succès.
Étape 4 : Démarrer en mode Fastboot ou Fastbootd
Avant d’exécuter toute commande, vous devez connecter votre appareil Android au PC Windows et activer le débogage USB. Après cela, ouvrez un Invite de commande dans le dossier Platform Tools. Une façon simple de le faire est de taper le mot cmd dans la barre d’adresse du dossier et appuyez sur Entrez sur le clavier.
Ensuite, tapez la commande suivante dans la fenêtre d’invite de commande résultante et appuyez sur Enter pour démarrer votre appareil Android dans Fastboot mode.
adb reboot bootloader Si vous avez découvert que votre appareil prend en charge Partitions dynamiques dans Étape 2 ci-dessus, vous devez exécuter la commande supplémentaire suivante pour démarrer le périphérique Android en Fastbootd mode. Si vous ne le faites pas, vous obtiendrez des erreurs concernant des partitions manquantes lorsque vous essaierez d’installer la GSI. Ignorez cette commande si votre périphérique n’a pas de partitions dynamiques.
fastboot reboot fastboot À ce stade, votre appareil est maintenant prêt à être flashé avec les fichiers GSI que vous avez extraits.
Étape 5 : Flashage de l’Android GSI via Fastboot ou Fastbootd
Pour éviter les problèmes de démarrage du GSI, vous devez désactiver AVB (Android Verified Boot) en exécutant la commande ci-dessous. Les OEM utilisent AVB pour garantir l’intégrité et l’authenticité du système Android exécuté sur votre smartphone. Ignorez cette commande si votre appareil n’est pas équipé d’AVB. Vous le saurez si la commande génère une erreur indiquant que la partition n’existe pas sur votre appareil.
fastboot --disable-verity --disable-verification flash vbmeta vbmeta.img Ensuite, effacez la partition système pour supprimer le système d’exploitation Android actuellement installé en utilisant la commande ci-dessous. L’installation de la GSI sur le système Android existant entraînera des problèmes tels que des boucles de démarrage sans fin où votre appareil ne termine pas le processus de démarrage, peu importe le temps que vous attendez.
fastboot erase system Flashez ou installez la GSI téléchargée dans la partition du système en utilisant la commande suivante. N’oubliez pas que le processus de flashage peut prendre un certain temps, alors soyez patient.
fastboot flash system system.img Il est maintenant temps de formater ou d’effacer les données utilisateur pour supprimer toutes les données associées au système précédent. Si elles ne sont pas effacées, cela peut entraîner des problèmes de démarrage ou d’autres problèmes. Pour réinitialiser votre appareil, exécutez la commande ci-dessous :
fastboot -w Vous avez maintenant installé le GSI avec succès. Il ne vous reste plus qu’à démarrer votre appareil dans le nouveau système d’exploitation Android en exécutant cette commande rapide :
fastboot reboot Le premier processus de démarrage après le flashage d’un nouveau système d’exploitation Android prend généralement un certain temps. Un démarrage réussi signifie que vous avez installé la GSI comme prévu, et que vous pouvez maintenant explorer toutes les possibilités offertes par la nouvelle GSI sur votre appareil.
N’oubliez pas qu’une GSI vise à prendre en charge autant d’appareils que possible ; par conséquent, les fonctions spécifiques à un appareil, comme l’appareil photo d’origine, ne sont pas disponibles. Heureusement, vous pouvez atténuer certains de ces problèmes d’appareil photo en utilisant des solutions de contournement populaires comme les ports de l’appareil photo Google.
Les GSI dans les ROMs personnalisées
Nous n’avons lié que les versions GSI de Google dans ce guide, mais il en existe d’autres. Grâce aux développeurs de ROM personnalisées Android, vous pouvez généralement obtenir une GSI basée sur votre ROM personnalisée préférée, comme LineageOS, Pixel Experience, /e/ OS, et plus encore.
Par conséquent, en plus d’expérimenter de nouvelles fonctionnalités ou une expérience Android pure via une GSI, vous pouvez également étendre la couverture de votre appareil pour les ROM personnalisées. Encore mieux, lorsque votre équipementier cessera de fournir des correctifs de sécurité ou des mises à niveau de version, les GSI seront toujours là pour vous.