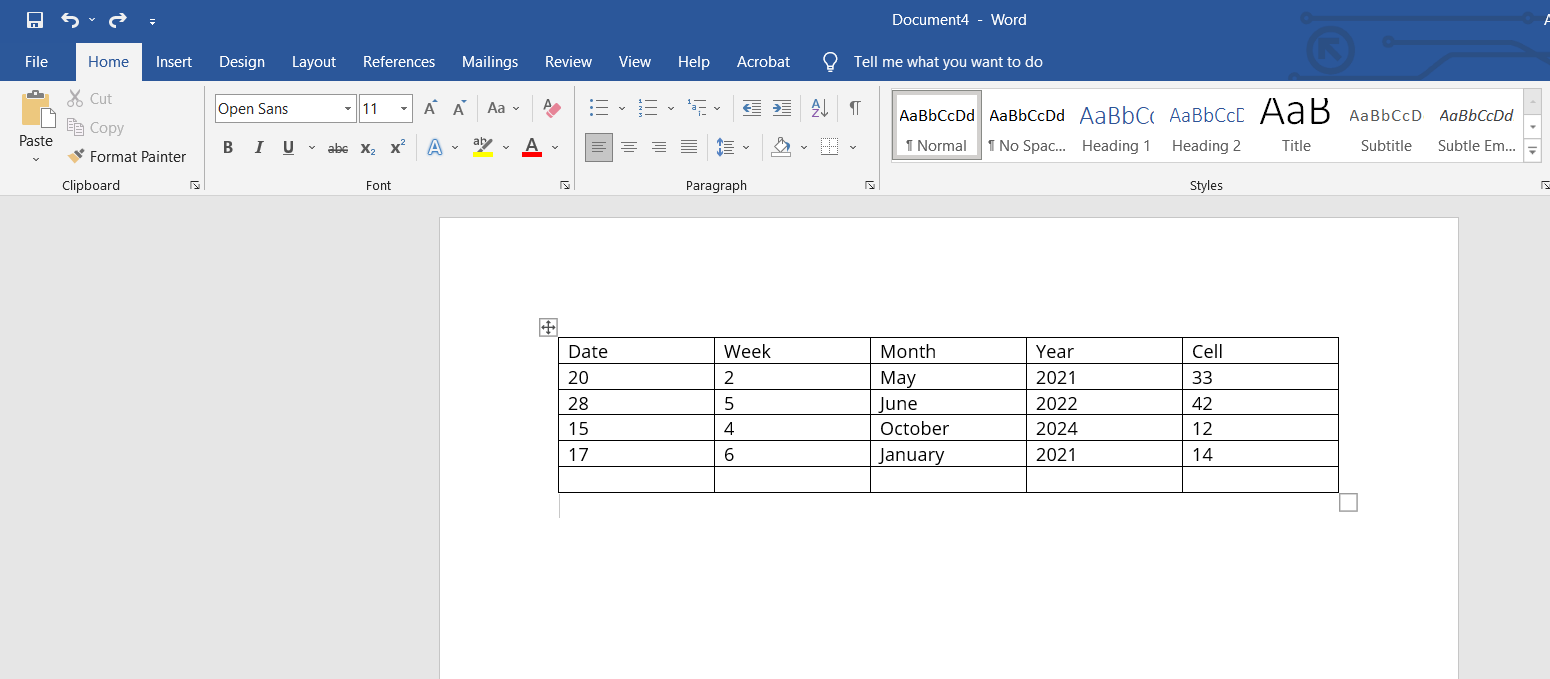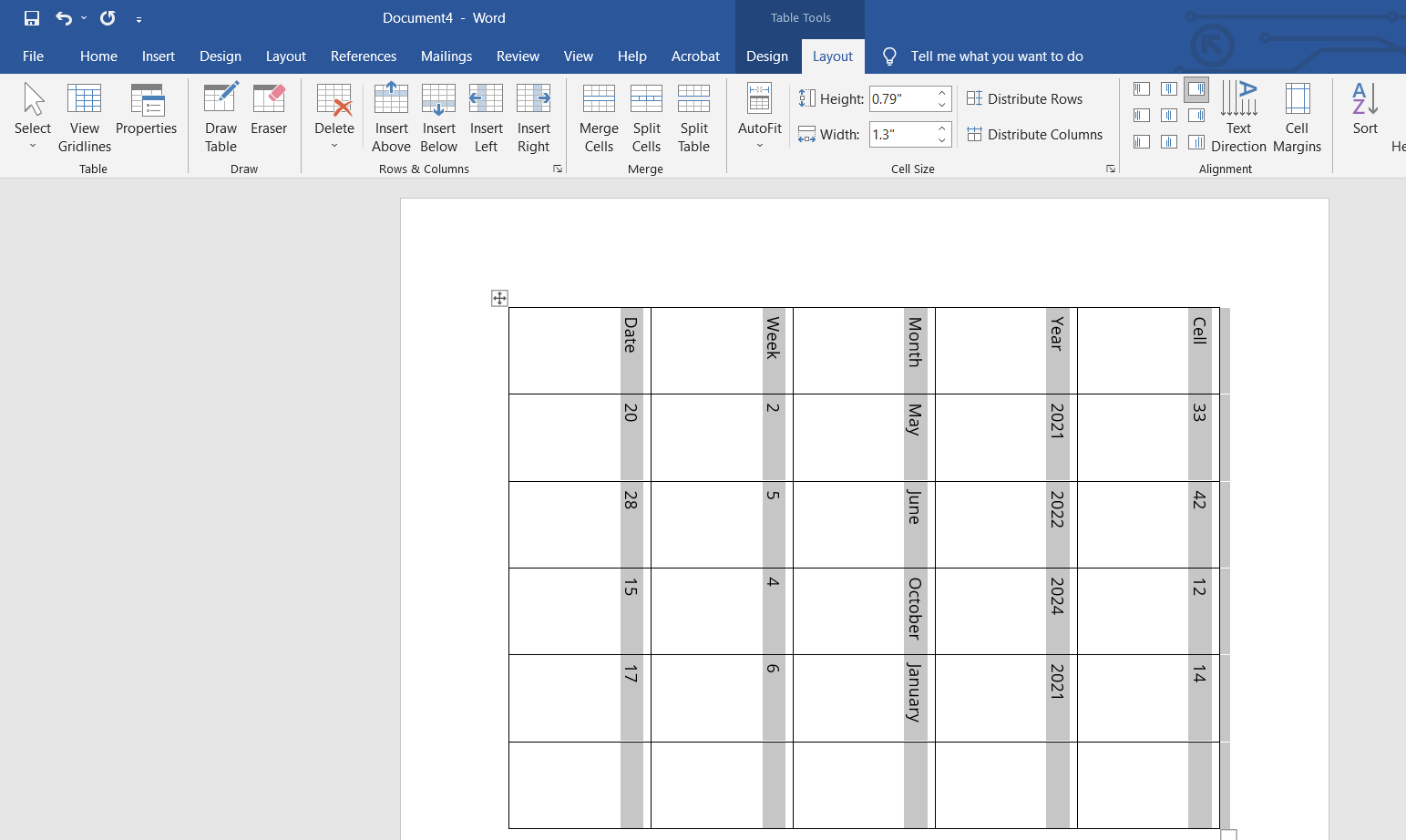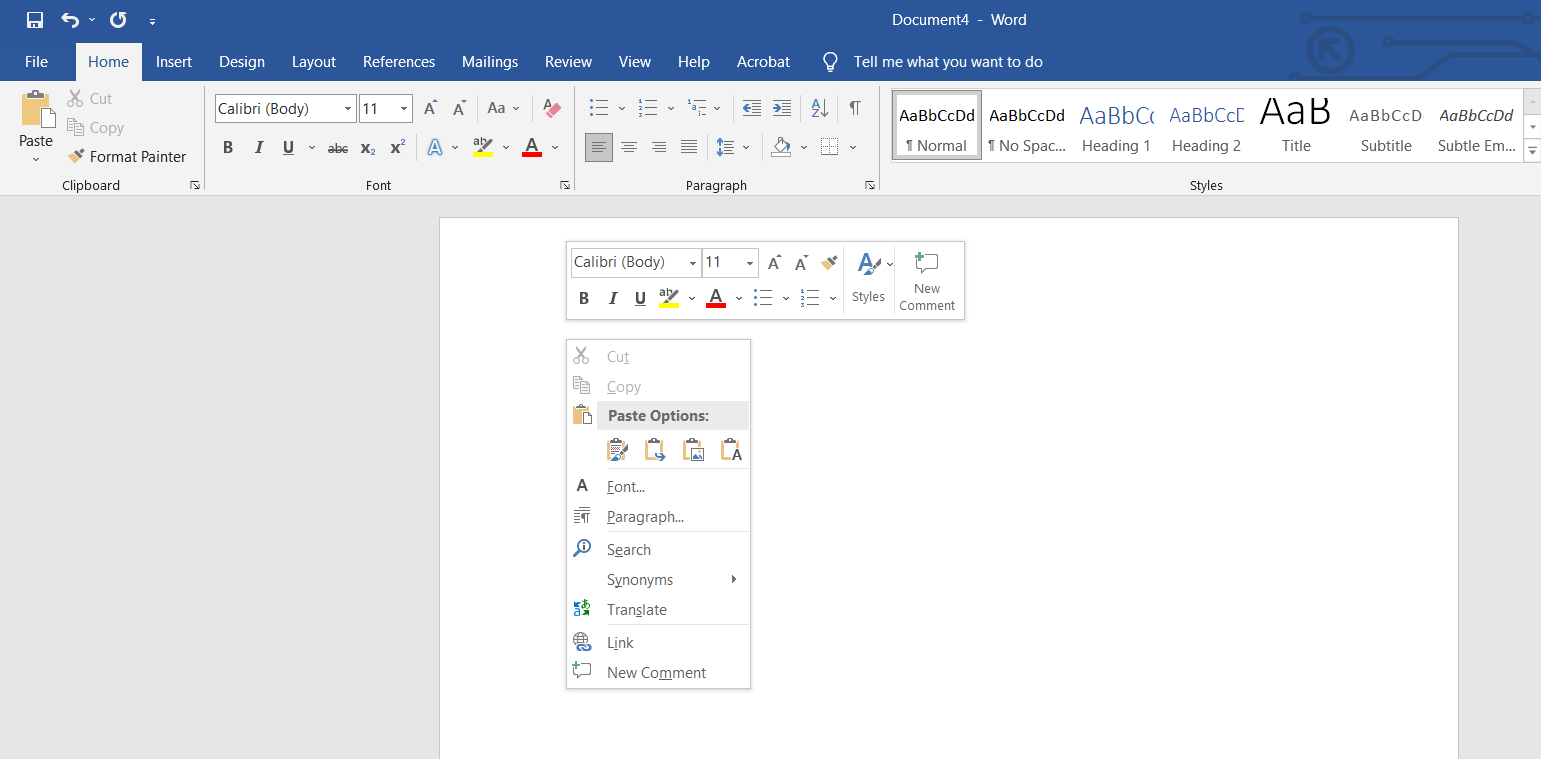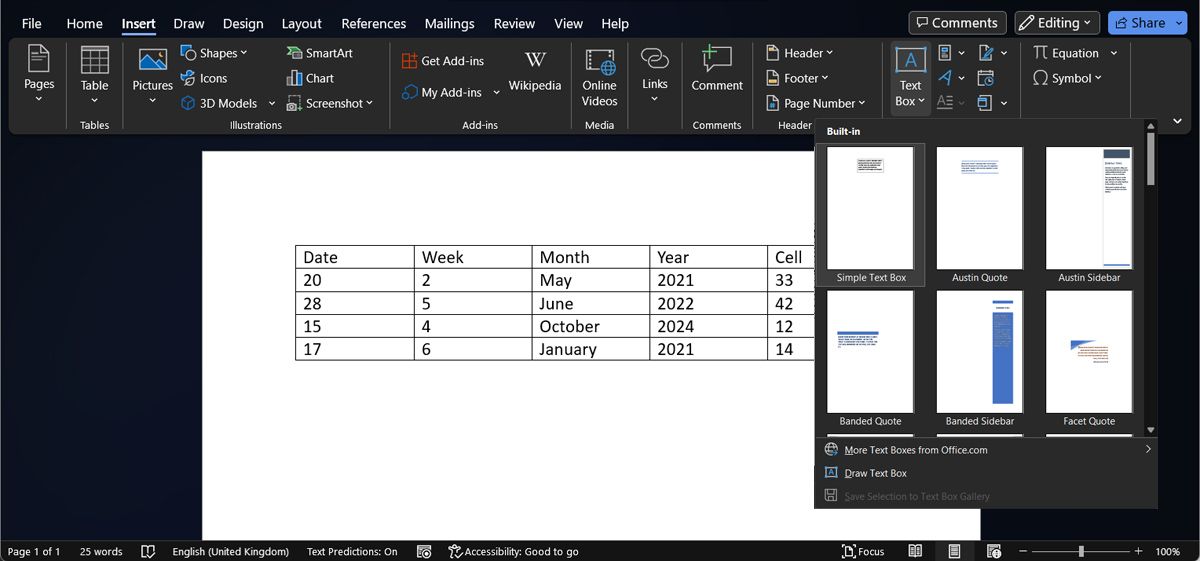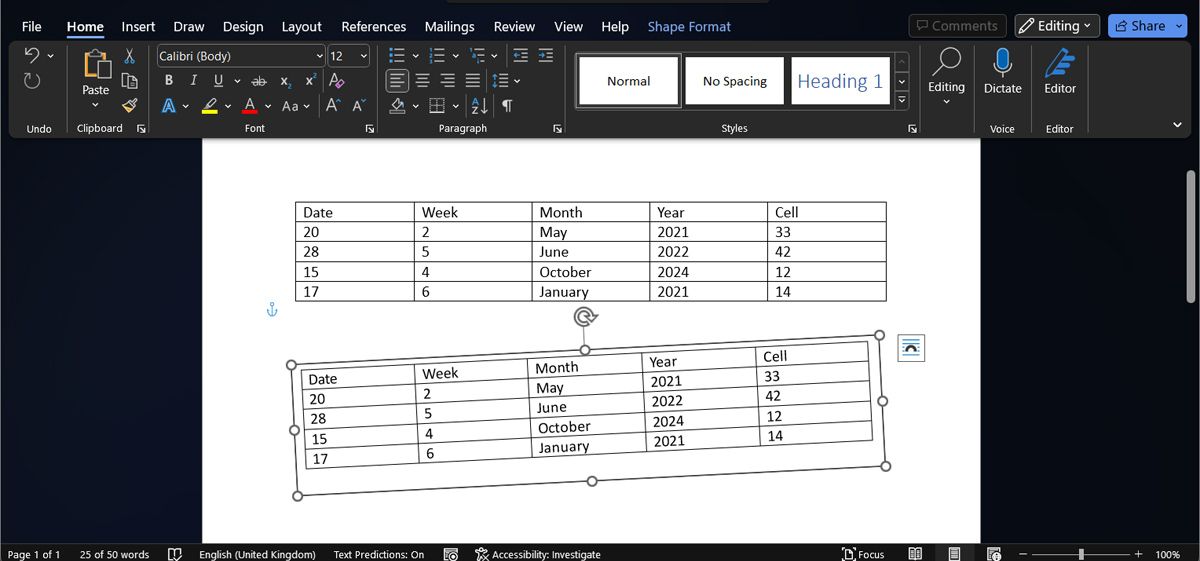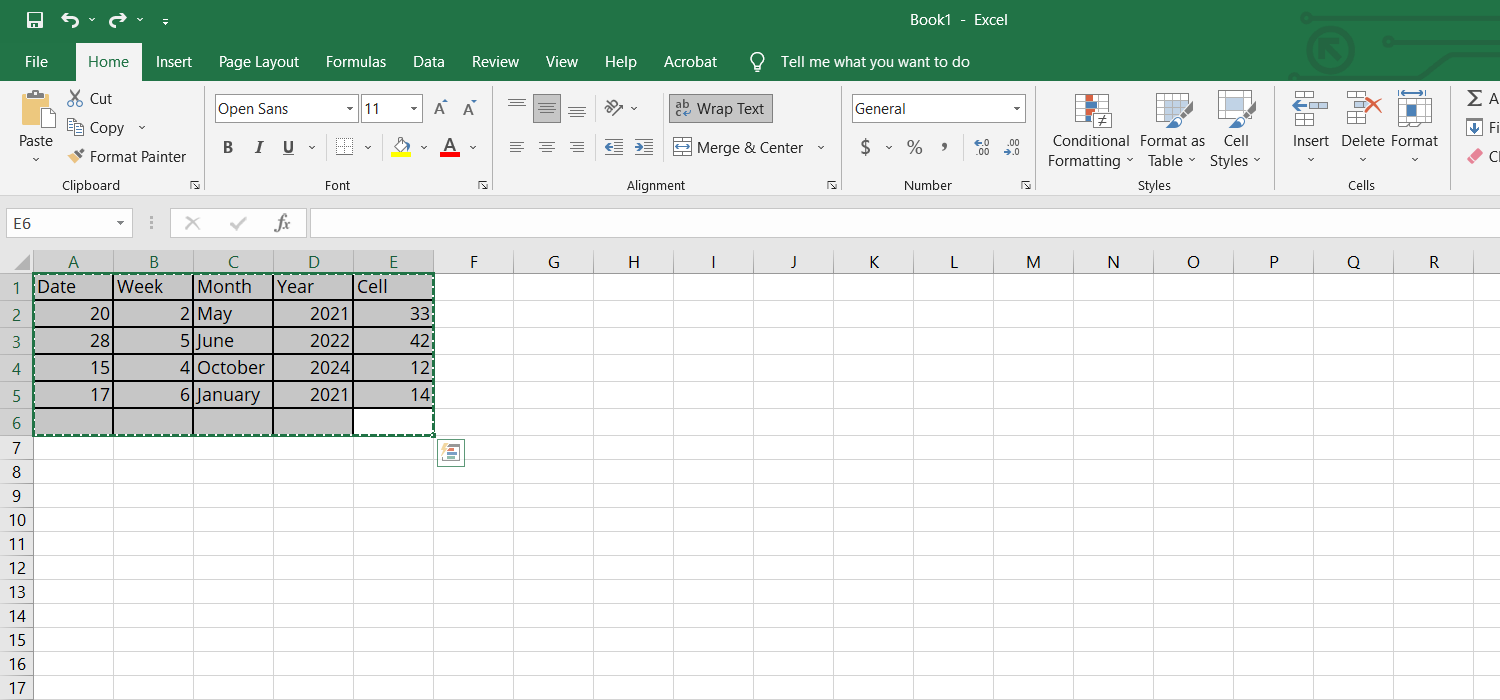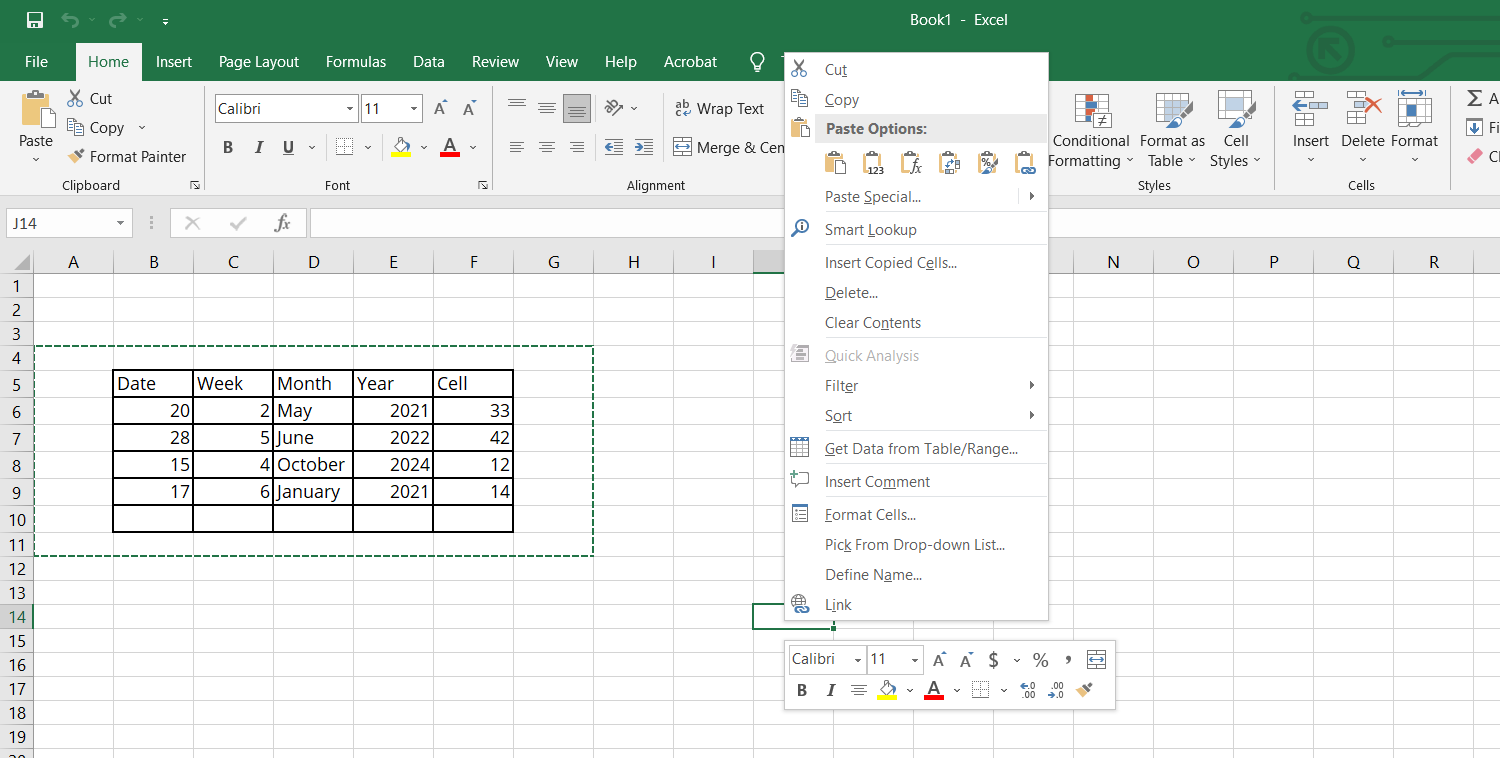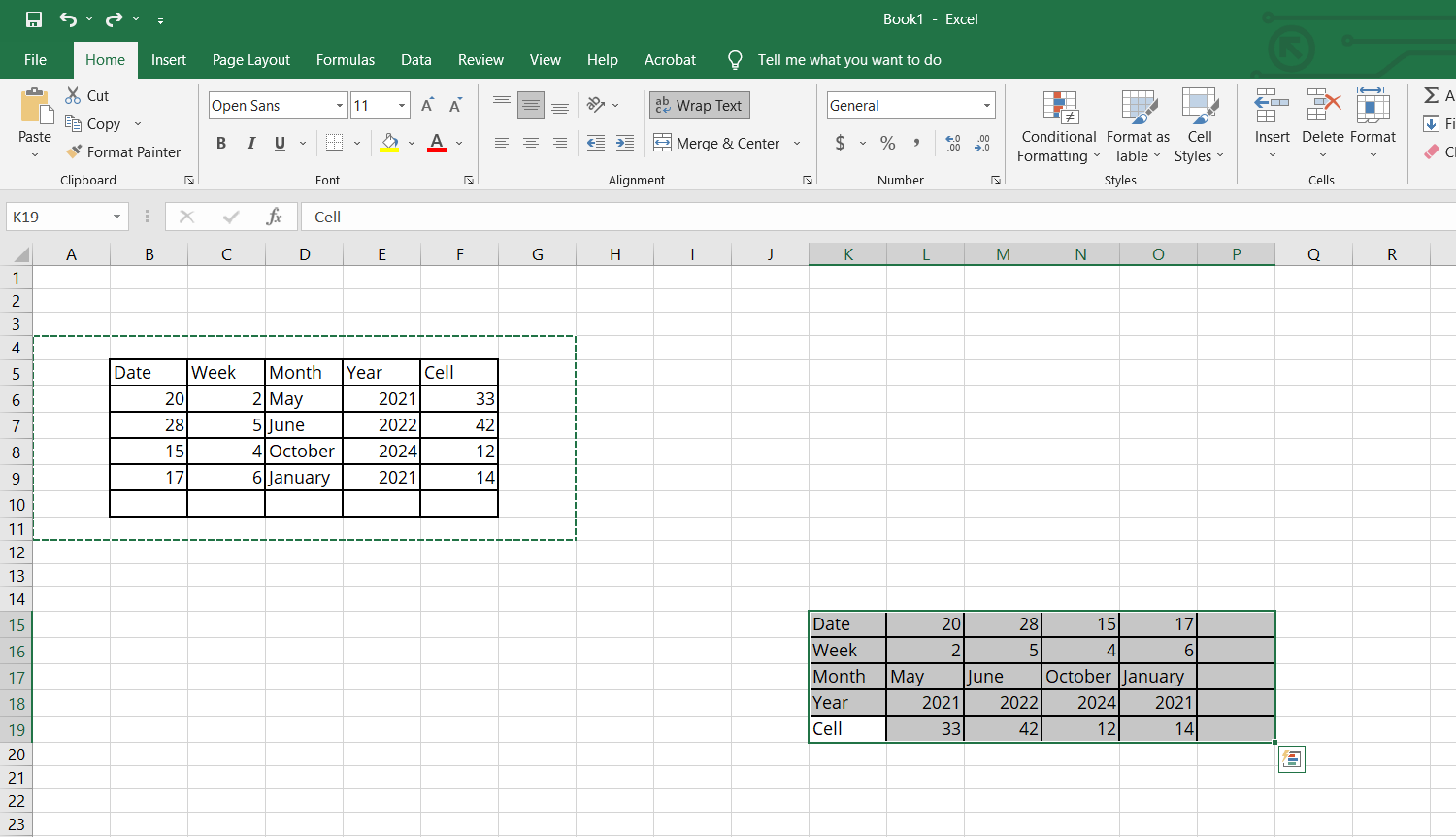Microsoft Word est l’une des meilleures applications de productivité disponibles. Word vous permet de faire beaucoup de choses. Mais lorsqu’il s’agit de faire pivoter des tableaux, ce n’est pas une sinécure. Dans cet article, vous apprendrez à faire pivoter n’importe quel tableau dans Microsoft Word. Poursuivez votre lecture pour en savoir plus.
Comment créer un tableau dans Microsoft Word
Avant de procéder à la rotation d’un tableau, nous allons vous montrer comment en créer un dans Word, si vous ne l’avez pas encore fait. Pour créer un tableau dans Word :
- Ouvrez Microsoft Word sur votre PC et sélectionnez Document vierge pour créer un nouveau document.
- Sélectionner Insérer dans le menu barre d’outils du menu > ; Insérer un tableau.
- Saisissez le nombre de lignes et de colonnes de votre tableau et appuyez sur OK.
- Vous pouvez également déplacer le curseur sur la structure du tableau fournie pour sélectionner les lignes et les colonnes du tableau et cliquer avec le bouton gauche de la souris pour insérer le tableau.
Vous devriez maintenant avoir un tableau prêt. Si ce n’est pas le cas, consultez nos conseils pour créer des tableaux parfaits dans Microsoft Word. Et si vous devez créer des tableaux plus complexes, utilisez plutôt la fonction Dessiner un tableau de Microsoft Word.
Comment faire pivoter un tableau dans Microsoft Word
Une fois votre tableau prêt, il existe trois façons de le faire pivoter dans Word. Mais aucune de ces méthodes n’est un moyen officiel de modifier l’orientation d’un tableau dans Word.
1. En changeant la direction du texte
Une façon simple de faire pivoter votre tableau dans Word est d’utiliser la fonction intégrée de direction du texte. Il ne s’agit pas d’une méthode officielle pour modifier l’orientation d’un tableau, mais elle peut s’avérer très pratique si vous souhaitez retourner votre tableau.
- Sélectionnez l’ensemble du tableau en plaçant le curseur dessus et en appuyant sur la flèche quadruple qui apparaît en haut.
- Choisir le Mise en page dans la barre de menu supérieure.
- Tapez Direction du texte dans la barre d’outils. Word fait pivoter tout le texte du tableau de 90 degrés dans le sens des aiguilles d’une montre. Un autre clic sur Direction du texte retournera le texte de 90 degrés à 180 degrés, et ainsi de suite.
Comme vous l’avez peut-être remarqué, Direction du texte ne vous permet pas de choisir librement l’angle de rotation de votre tableau. En outre, il ne fait pas pivoter le tableau lui-même, mais uniquement le texte qu’il contient.
Pour obtenir une autonomie totale, nous devons utiliser une solution de contournement. Cela nous amène à la deuxième méthode.
2. Convertir un tableau en image
Contrairement à la méthode du sens du texte, la méthode de l’image vous donnera beaucoup plus de liberté pour faire pivoter votre tableau. Le problème majeur de cette méthode est que vous ne pouvez pas modifier le tableau une fois que vous l’avez converti en image.
- Ouvrez votre document Word contenant un tableau.
- Sélectionnez l’ensemble du tableau en plaçant le curseur au-dessus du tableau et en appuyant sur la touche flèche quadruple bouton.
- Cliquez avec le bouton droit de la souris n’importe où dans le tableau et sélectionnez copier. Vous pouvez également utiliser Ctrl + C pour Windows ou Cmd + C pour Mac pour copier le tableau. Voici une liste complète des raccourcis de Microsoft Word.
- Supprimer le tableau original.
- Tapez à l’endroit du document où se trouvait le tableau original.
- Cliquez avec le bouton droit de la souris et sélectionnez Image (affiché comme un presse-papiers avec une image) sous Options de collage.
Le tableau sera désormais collé sous forme d’image. Avec un tableau image, il est assez facile de le faire pivoter comme vous le souhaitez.
- Touchez l’image pour la sélectionner et placez votre curseur au-dessus de l’icône de rotation en haut du tableau.
- Tenir le bouton du clic gauche de la souris, puis déplacez votre table pour la faire pivoter dans l’orientation de votre choix.
Une fois que vous avez transformé le tableau en image et que vous l’avez fait pivoter, vous pouvez empêcher l’image de se déplacer dans votre document Word, quelle que soit la manière dont vous le modifiez.
3. Utilisation d’une zone de texte
Transformer votre tableau en image est un moyen facile de le faire pivoter, mais vous ne pouvez plus en modifier le contenu. Pour que le contenu reste modifiable, tout en faisant pivoter le tableau, vous pouvez utiliser une zone de texte. Voici comment procéder :
- Ouvrez la fenêtre Insérer onglet.
- De la Texte section, sélectionner Zone de texte > ; Zone de texte simple.
- Placez la zone de texte et supprimez son texte.
- Couper ou copier le tableau et le coller à l’intérieur de la zone de texte.
- Réajuster la taille de la zone de texte pour qu’elle ne coupe aucune partie du tableau.
- Utilisez la poignée pour le faire pivoter.
4. Utiliser Microsoft Excel
Si vous utilisez Word, il y a de fortes chances que vous utilisiez également Excel. Ainsi, dans la troisième et dernière méthode, nous utilisons Excel pour vous aider à faire pivoter votre tableau dans Word.
- Copiez votre tableau dans Microsoft Word.
- Ouvrez Microsoft Excel et créez un nouveau document en sélectionnant Classeur vierge.
- Collez votre tableau en utilisant Ctrl + V ou Cmd + V.
- Copiez votre tableau collé dans Excel.
- Cliquez dans une cellule vide et faites un clic droit. Un menu contextuel apparaît.
- Sélectionnez Transposer sous Options de collage. Si vous ne trouvez pas l’option de transposition sous Options de collage, aller à Collage spécial > ; Transposer.
L’option de transposition fait pivoter le tableau du mode portrait au mode paysage.
- Suivant, copie la table transposée et le coller dans votre document Word.
Si vous devez souvent copier des données à partir d’autres applications, nous vous conseillons de consulter notre guide sur l’importation de données dans Microsoft Word.
Transformer vos tableaux dans Word
Si vous souhaitez faire pivoter vos tableaux dans Microsoft Word, ce tutoriel est fait pour vous. En fonction de ce que vous voulez faire, vous pouvez choisir l’une des trois méthodes. L’astuce d’Excel ne fait que tourner vos tableaux en orientation paysage, mais vous avez plus de liberté en utilisant l’option image.
Mais si vous voulez avoir la possibilité de modifier le tableau après l’avoir fait pivoter, vous devez insérer une zone de texte. Espérons que Microsoft Word ajoutera une option native pour faire pivoter les tableaux, ce qui facilitera grandement le processus et vous aidera à créer des documents Microsoft Word professionnels.