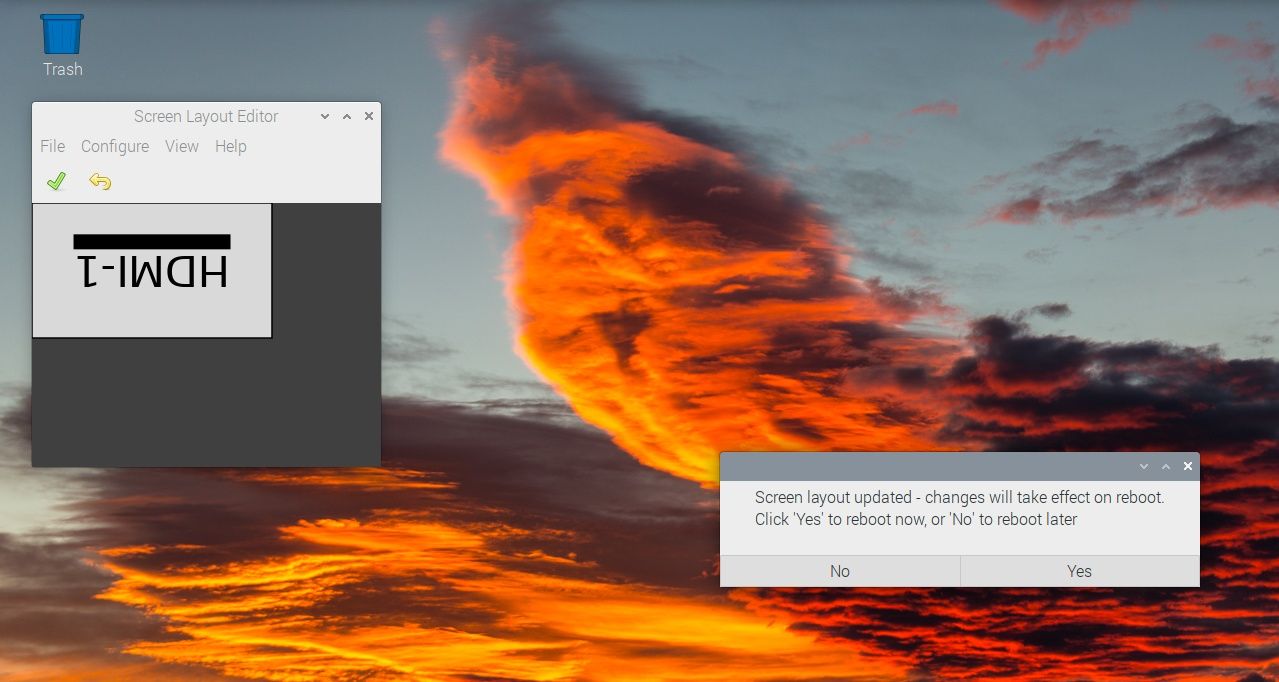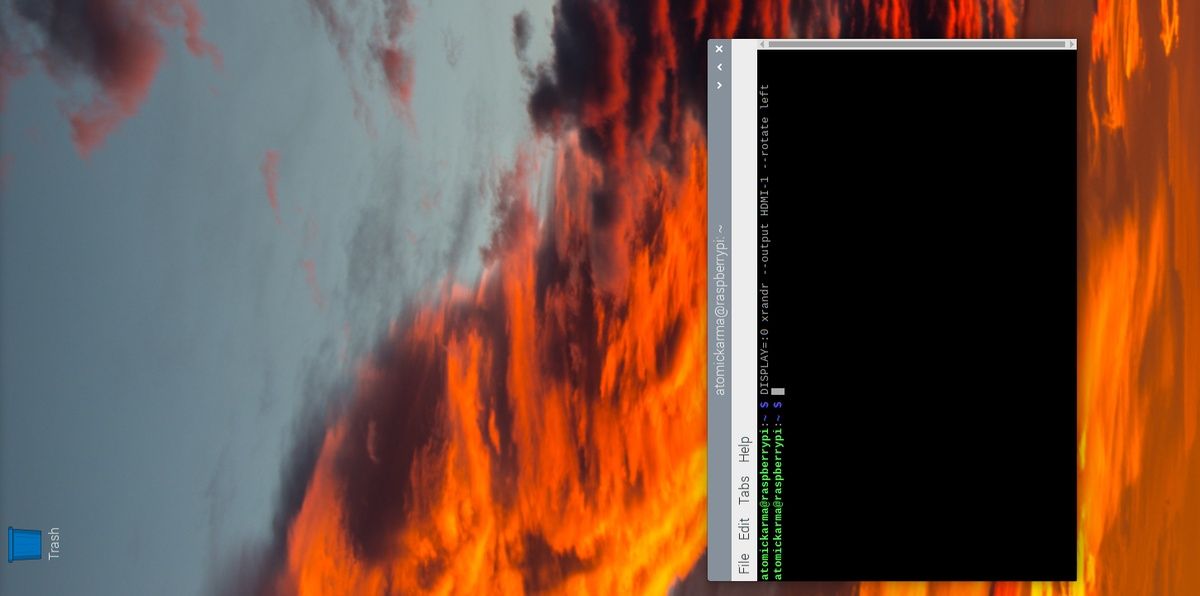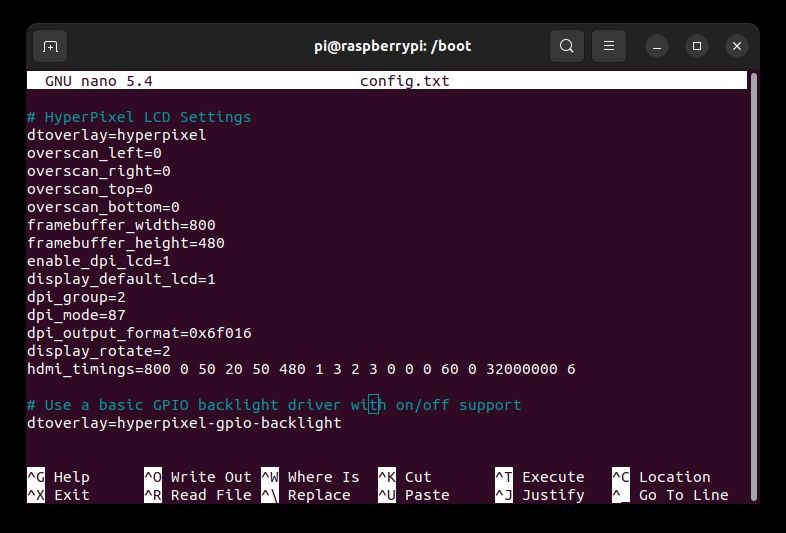Un projet Raspberry Pi standard qui utilise un moniteur HDMI typique a probablement un écran avec une orientation correcte. Mais ce n’est pas toujours le cas. Vous avez peut-être installé un moniteur inhabituel et devez inverser les choses.
Ou peut-être voulez-vous travailler avec l’écran tourné de 90 degrés.
Quel que soit le cas, le Raspberry Pi dispose de plusieurs options pour faire pivoter l’écran.
Pourquoi vous pourriez avoir besoin de faire pivoter l’écran de votre Raspberry Pi
Si vous utilisez votre Raspberry Pi comme un bureau ou un centre multimédia, vous n’avez probablement pas besoin de faire pivoter l’écran.
Ou bien si ?
Après tout, la rotation de l’écran est une fonctionnalité que la plupart des systèmes d’exploitation prennent en charge pour de bonnes raisons. Le traitement de texte (rapports, devoirs scolaires, voire scénarios) bénéficie d’un affichage tourné à 90 degrés.
Pour l’émulation de jeux, la rotation de l’écran de 90 degrés profite à certains titres d’arcade, notamment ceux pris en charge par l’émulateur MAME.
Tout Raspberry Pi connecté à un écran compact, par exemple une tablette Raspberry Pi ou un miroir intelligent, peut nécessiter une orientation spécifique de l’écran.
Vous pouvez probablement penser à votre propre mise en œuvre. Quoi qu’il en soit, il est probable que l’écran du Pi doive tourner d’une manière ou d’une autre.
Heureusement, vous disposez de plusieurs options de rotation de l’écran pour le Raspberry Pi.
Comment faire pivoter l’écran dans Raspberry Pi OS
L’option la plus simple pour faire pivoter l’écran d’un Raspberry Pi est de passer par le système d’exploitation. Dans Raspberry Pi OS, il y a une commande de menu spécifique dans l’environnement de bureau. Faites la bonne sélection ici, et vous pouvez faire pivoter l’affichage dans le sens des aiguilles d’une montre, dans le sens inverse des aiguilles d’une montre, ou le retourner entièrement.
Pour l’utiliser :
- Ouvrir Menu > ; Préférences
- Sélectionnez Configuration de l’écran
- Dans la nouvelle fenêtre, cliquez avec le bouton droit de la souris sur l’écran
- Sélectionnez Orientation et choisissez l’une des quatre options suivantes
- Cliquez sur la case verte pour confirmer et appliquer la nouvelle orientation.
Une fois la modification appliquée, il vous sera demandé de redémarrer. L’écran aura une nouvelle orientation lorsque le Pi redémarrera.
Faites pivoter l’écran de votre Raspberry Pi dans Ubuntu
Ubuntu est une option de plus en plus populaire pour les utilisateurs de Raspberry Pi en tant qu’alternative au Raspberry Pi OS. Les étapes pour faire pivoter l’écran dans Ubuntu diffèrent légèrement.
- Cliquez sur Paramètres
- Choisissez Affiche
- Cliquez sur le menu déroulant à côté de Orientation vers l’option appropriée
Vous avez quatre options :
- Paysage
- Portrait Droit
- Portrait à gauche
- Paysage (retourné)
Si vous êtes satisfait de la nouvelle sélection, confirmez lorsque vous y êtes invité.
Faire pivoter l’écran sur un Raspberry Pi 4
Les utilisateurs d’un Raspberry Pi 4 constateront que cet ordinateur possède ses propres instructions de rotation d’écran en ligne de commande. Celles-ci sont une alternative aux étapes décrites ci-dessus.
Ceci est dû au fait que les Raspberry Pi 4 et 400 ont deux sorties HDMI.
La rotation de l’écran sur un Raspberry Pi 4 repose sur la commande xrandr, qui spécifie la sortie HDMI et la rotation requise.
(Xrandr est le même outil que celui utilisé pour la rotation de l’affichage dans l’environnement de bureau. Il est préinstallé avec Raspberry Pi OS).
Pour faire pivoter l’affichage vers la droite, la gauche ou l’inverser (flip), utilisez l’une de ces commandes :
DISPLAY=:0 xrandr --output HDMI-1 --rotate right
DISPLAY=:0 xrandr --output HDMI-1 --rotate left
DISPLAY=:0 xrandr --output HDMI-1 --rotate inverted Vous pouvez aussi réinitialiser la rotation de l’affichage sur un Raspberry Pi 4 avec
DISPLAY=:0 xrandr --output HDMI-1 --rotate normal Ces commandes doivent être saisies dans le terminal, et donneront des résultats instantanés.
Faire tourner l’écran du Raspberry Pi dans le fichier config.txt
Pour pré-configurer les paramètres d’affichage du Raspberry Pi, vous pouvez éditer le fichier config.txt avant le premier démarrage. Ce fichier peut également être modifié à tout autre moment, bien que les changements ne soient pas instantanés.
Si vous utilisez Windows, vous trouverez config.txt dans le dossier de démarrage du Pi, la seule partie de la carte SD qui est lisible. Vous pouvez le modifier dans le Bloc-notes de Windows ou tout autre éditeur de texte.
Sous Linux (y compris Raspberry Pi OS), vous pouvez ouvrir config.txt dans un éditeur de texte de bureau ou dans le terminal. Pour éditer le fichier config.txt dans un outil comme nano, qui est préinstallé, utilisez :
sudo nano /boot/config.txt Parcourez le fichier texte jusqu’à ce que vous trouviez un paramètre appelé display_hdmi_rotate. (Si cela n’existe pas, vous pouvez l’ajouter sur une nouvelle ligne en bas de la page).
Par défaut, ceci apparaîtra comme :
display_hdmi_rotate=0 Par exemple, si vous utilisez l’écran tactile de 7 pouces officiel de Raspberry Pi et que vous souhaitez retourner (ou inverser) l’affichage, vous utiliserez la commande suivante :
display_hdmi_rotate=2 En revanche, la rotation de 90 degrés s’effectue avec
display_hdmi_rotate=1 Une rotation de 270 degrés (ou 90 degrés dans le sens inverse des aiguilles d’une montre) est
display_hdmi_rotate=3 Une fois la modification effectuée dans le fichier config.txt, cliquez sur CTRL+X pour quitter et Y pour confirmer la sauvegarde.
Vous pouvez en savoir plus sur la configuration de l’écran tactile du Raspberry Pi dans notre guide dédié.
Les écrans tiers nécessitent des instructions légèrement différentes. Par exemple, si vous configurez un Hyperpixel ou un autre HAT d’affichage Raspberry Pi, la commande requise est la plus simple display_rotate=x. Comme précédemment, 0 réinitialise l’orientation, avec 1, 2, et 3 disponibles comme options de rotation.
Notez qu’avec toute modification du fichier config.txt, le Raspberry Pi doit être redémarré pour que les changements prennent effet. Faites-le avec
sudo reboot Lorsque le Raspberry Pi redémarre, l’affichage doit correspondre à l’orientation souhaitée.
Comment faire pivoter l’écran du Raspberry Pi sans câbles
Le reste de ce guide traite des paramètres et des commandes, mais il est possible que vous n’en ayez pas besoin. Après tout, il y a une chance que votre écran Raspberry Pi n’ait pas besoin d’être tourné. Au lieu de cela, il vous suffit de repenser votre projet pour vous assurer que tout s’aligne comme vous le souhaitez.
Après tout, s’il s’agit d’un projet qui nécessite des mises à jour et/ou des réinstallations régulières, ajuster l’orientation avec une commande ou un réglage peut devenir répétitif.
Donc, considérez le projet, le câblage que vous utilisez, et tout châssis ou boîtier. Une solution de câblage différente pourrait-elle améliorer le positionnement de l’écran ? Pourriez-vous vous en tenir à l’orientation par défaut du Pi si les câbles étaient disposés autrement ?
Inverser ou faire pivoter l’écran de votre Raspberry Pi comme vous le souhaitez
Il n’est pas nécessaire de supporter l’orientation à l’envers ou incorrecte de l’affichage de votre Pi. Il suffit d’utiliser l’une de ces options pour faire pivoter l’écran, en utilisant les menus du bureau, les commandes du terminal ou les instructions de configuration.
Vous pourriez même revoir entièrement votre projet pour éviter les problèmes liés à un écran retourné ou pivoté.