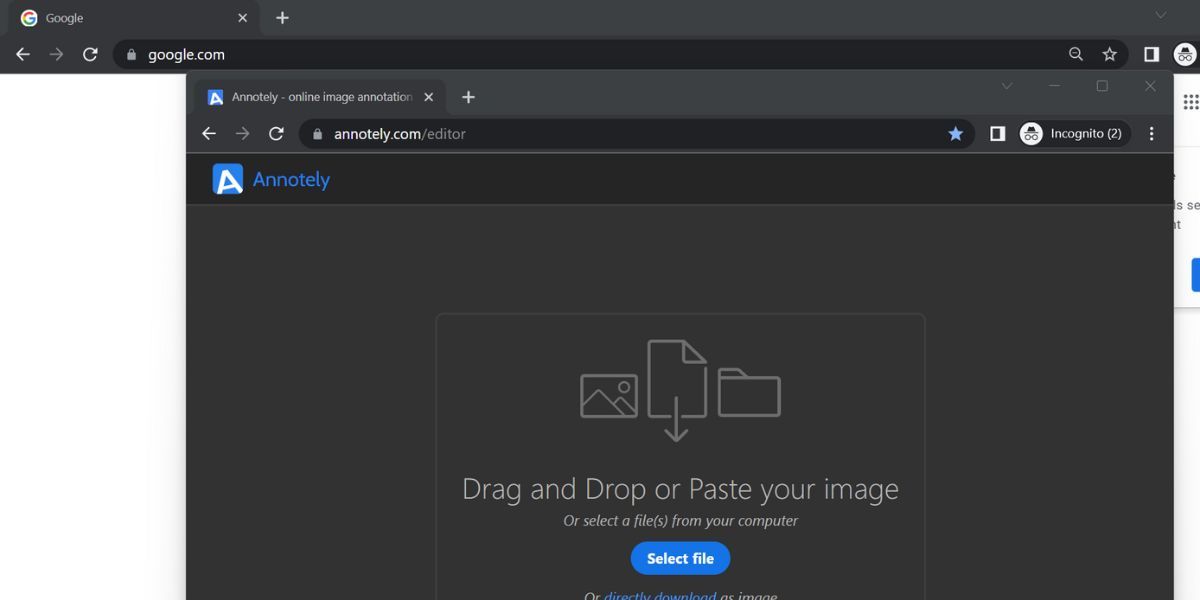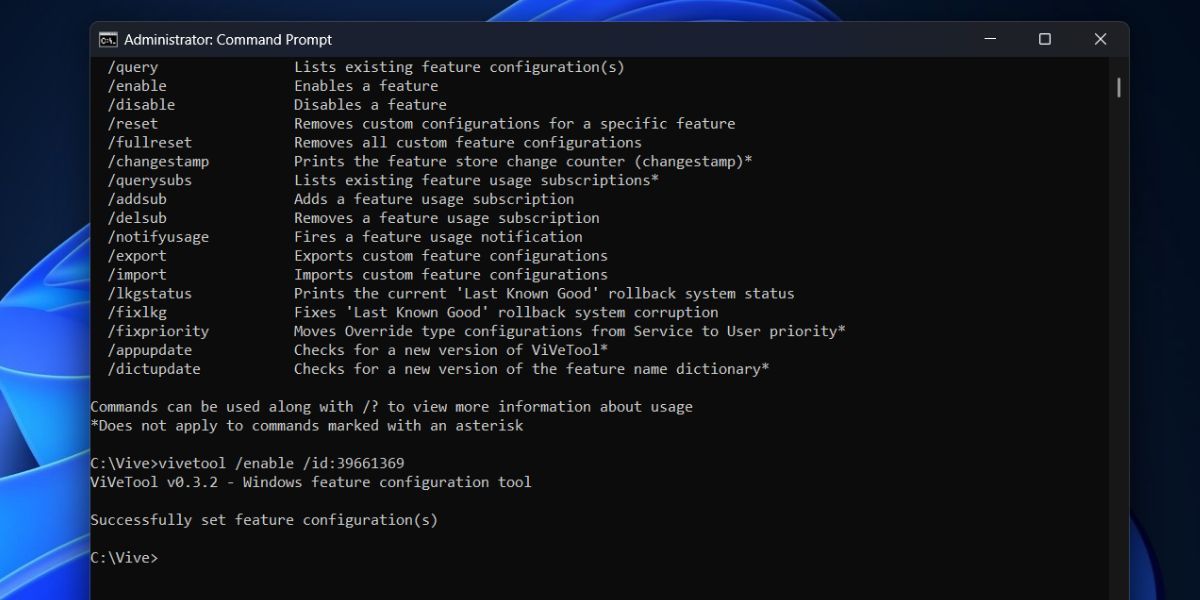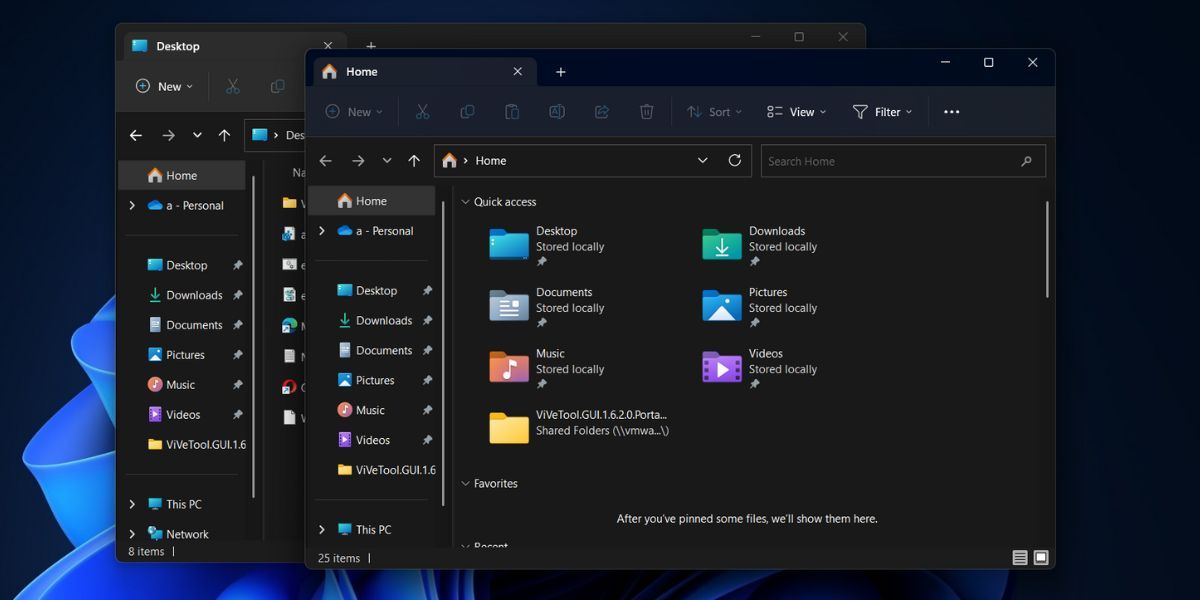Microsoft a ajouté la fonctionnalité tant attendue d’onglets dans l’Explorateur de fichiers de Windows en 2022. Bien qu’il ne s’agisse pas de la meilleure mise en œuvre que nous avions espérée, il fait certainement le travail. Vous n’avez plus besoin d’ouvrir des fenêtres distinctes de l’explorateur de fichiers pour accéder à deux emplacements différents sur le disque. Mais il y a encore beaucoup de choses qui manquent à la fonction d’onglets ; vous ne pouvez pas faire glisser les onglets à partir d’une fenêtre de l’explorateur de fichiers.
Cette fonctionnalité est disponible dans de nombreux navigateurs, mais Microsoft l’a remarqué et teste actuellement la fonctionnalité de glissement de fichiers dans les builds Insider de Windows 11. Voici comment activer cette fonctionnalité sur votre système.
Faire glisser les onglets de l’explorateur de fichiers est-il vraiment utile ?
Si vous vous souvenez de votre expérience d’utilisation d’un navigateur Web, vous savez que l’utilisation d’un écran divisé a ses avantages. Si vous souhaitez empiler deux onglets côte à côte, il vous suffit d’ouvrir deux onglets de navigateur, d’en faire glisser un et d’utiliser les mises en page instantanées pour les disposer. Il est très facile de faire glisser un onglet dans un navigateur, mais cette fonctionnalité est absente de la version actuelle de l’Explorateur de fichiers.
Vous pouvez donc avoir deux emplacements de fichiers ouverts dans deux onglets distincts dans l’Explorateur de fichiers. Mais si vous devez les empiler côte à côte, cette option n’existe pas. Vous devrez fermer un onglet (si vous le souhaitez) et ouvrir une autre instance de l’Explorateur de fichiers, puis utiliser la disposition en écran partagé.
Heureusement, la dernière version Insider 25290 comporte une fonctionnalité cachée qui permet de faire glisser les onglets.
Comment activer la fonctionnalité de glisser-déposer dans l’Explorateur de fichiers ?
Cette fonctionnalité est exclusive aux builds Insider de Windows 11 et est en phase de test. Vous devrez donc télécharger et installer la version 25290, puis utiliser l’outil ViveTool pour activer cette fonctionnalité.
1. Mise à jour vers la dernière build Insider
Pour mettre à jour vers la dernière build insider, rendez-vous sur la page Paramètres et vérifiez les mises à jour de Windows. Ensuite, installez la dernière version 25920 ou une version plus récente sur votre système. Vous devrez redémarrer votre système pour que les changements prennent effet.
Si vous ne vous êtes pas inscrit au programme Windows Insider et que vous voulez quand même essayer cette nouvelle fonctionnalité, utilisez UUP Dump. Vous pouvez facilement télécharger les dernières versions de Windows Insider en utilisant UUP Dump. Installez la build et passez ensuite à l’étape suivante.
2. Activez la fonctionnalité à l’aide de ViveTool
Maintenant, vous avez la version Insider sur votre système. Vous devrez utiliser le ViveTool pour activer la fonctionnalité expérimentale cachée permettant de faire glisser les onglets de l’explorateur de fichiers. Mais d’abord, téléchargez-la depuis GitHub et installez le ViveTool sur votre système. Après cela, répétez les étapes suivantes :
- Appuyez sur Win + R pour lancer la boîte de commande Exécuter sur votre système.
- Tapez cmd dans la zone de saisie de texte, puis appuyez sur Ctrl + Shift + Enter pour lancer l’invite de commande avec des privilèges d’administrateur.
- Maintenant, localisez le répertoire ViveTool en utilisant la commande cd commande. Nous avons placé l’outil ViveTool dans un dossier nommé Vive sur le lecteur C, donc la commande pour se rendre dans ce répertoire sera la suivante cd\.
- Une fois que vous êtes dans le répertoire C, tapez cd Vive et appuyez sur la touche Entrer clé.
- Après cela, tapez vivetool /enable /id:39661369 et appuyez sur le bouton Enter clé.
- Quitter la fenêtre d’invite de commande après l’exécution réussie de la commande ViveTool.
- Redémarrez votre système pour appliquer les changements.
- Connectez-vous à Windows et appuyez sur Win + E pour lancer l’Explorateur de fichiers. Maintenant, ouvrez deux onglets et cliquez et maintenez enfoncé l’un des onglets ouverts.
- Essayez de faire glisser les onglets hors de l’explorateur de fichiers. Il s’ouvrira dans une deuxième fenêtre. Vous pouvez les empiler de chaque côté si vous le souhaitez.
Pouvez-vous restaurer l’onglet de la fenêtre de l’explorateur de fichiers ?
Oui, vous pouvez effectivement restaurer l’onglet glissé dans la fenêtre de l’explorateur de fichiers. Mais le processus est très compliqué. Vous devez faire glisser et maintenir l’onglet sur un autre onglet ouvert dans une autre fenêtre de l’explorateur de fichiers.
Si vous ne parvenez pas à positionner l’onglet avec précision, il ne fusionnera pas avec la barre d’onglets de l’Explorateur de fichiers. Dans le navigateur Chrome, il est assez facile de faire glisser et de rétablir les onglets dans la même fenêtre. Vous pouvez même survoler l’onglet et le positionner entre deux onglets ouverts.
Faire glisser les onglets comme un pro dans l’Explorateur de fichiers
Microsoft essaie de rendre l’Explorateur de fichiers plus utile. Mais nous ne pouvons pas nous attendre à ce que l’Explorateur de fichiers fonctionne exactement comme un navigateur. Après, il se trouve que c’est un moyen d’accéder à différents types de fichiers et de les ouvrir avec une application ou un programme compatible dans une nouvelle fenêtre. Néanmoins, faire glisser les onglets est une fonctionnalité astucieuse, et nous espérons que Microsoft corrigera les problèmes et l’ajoutera dans les futures mises à jour.