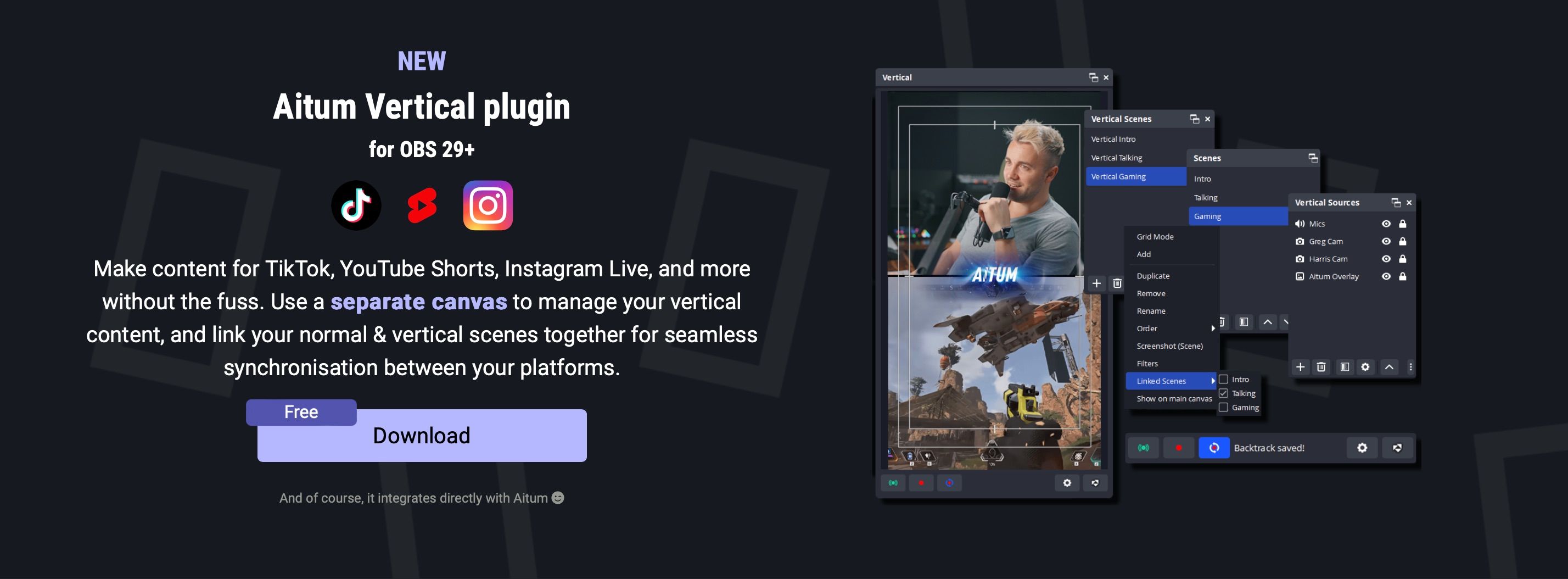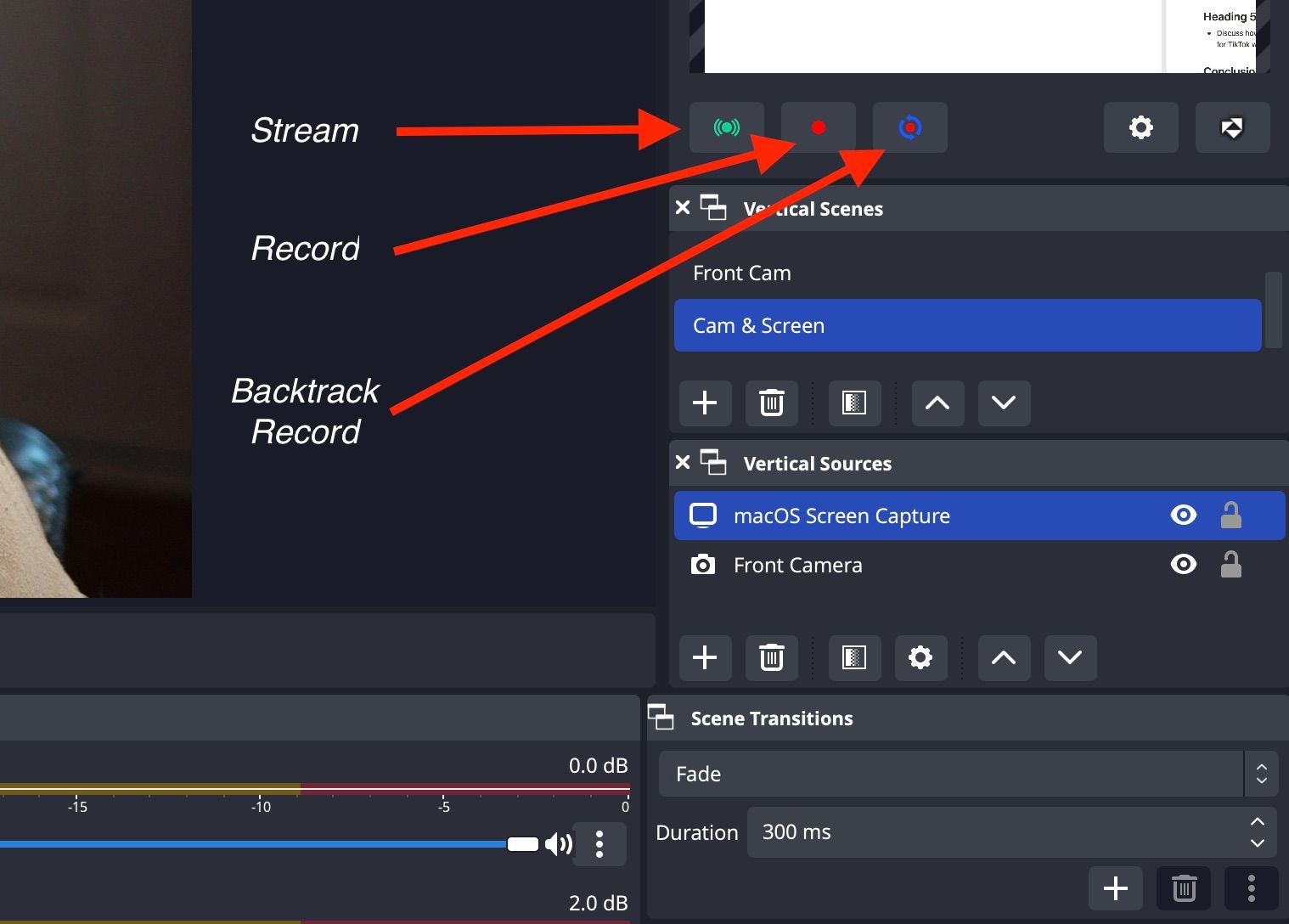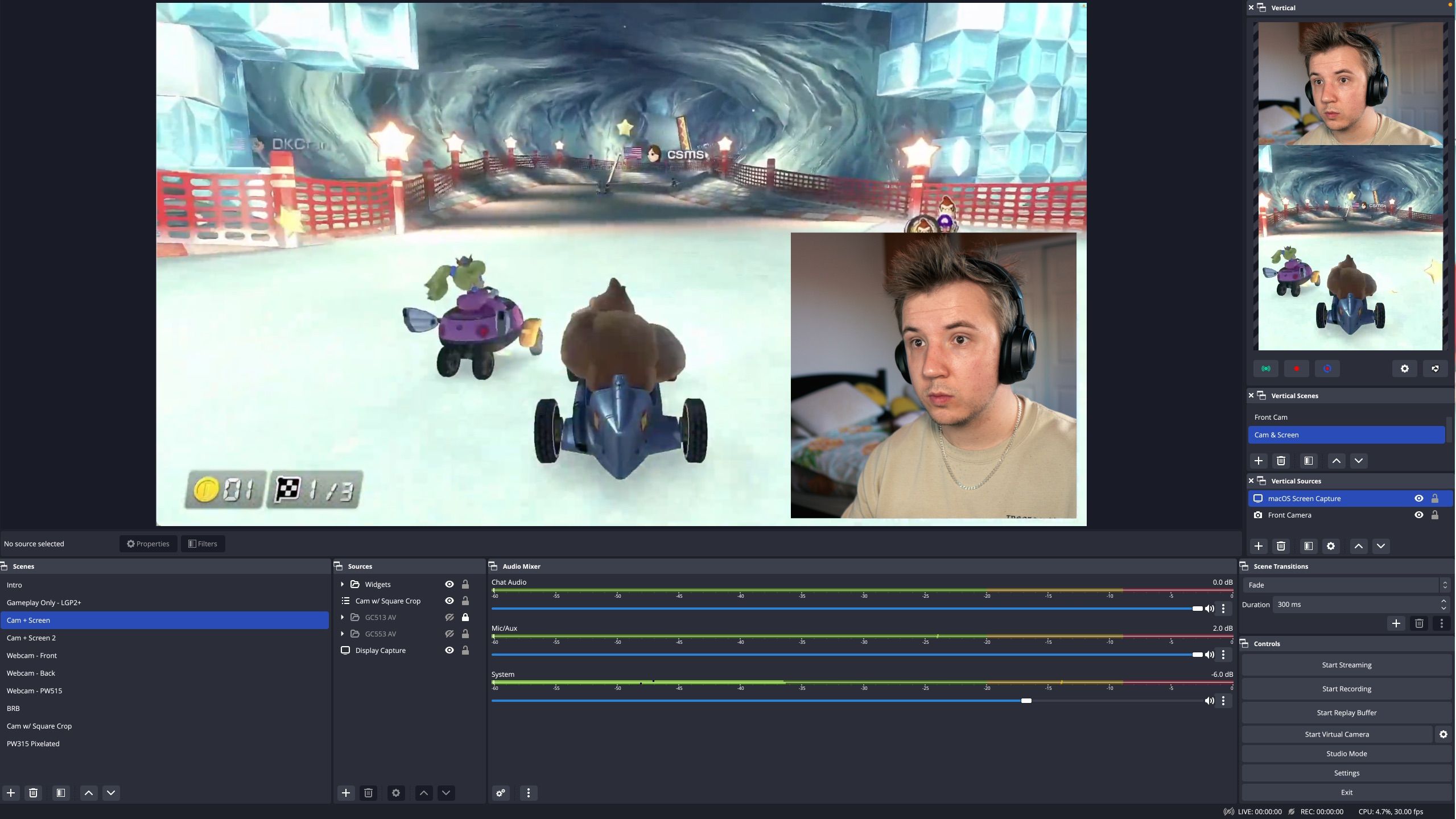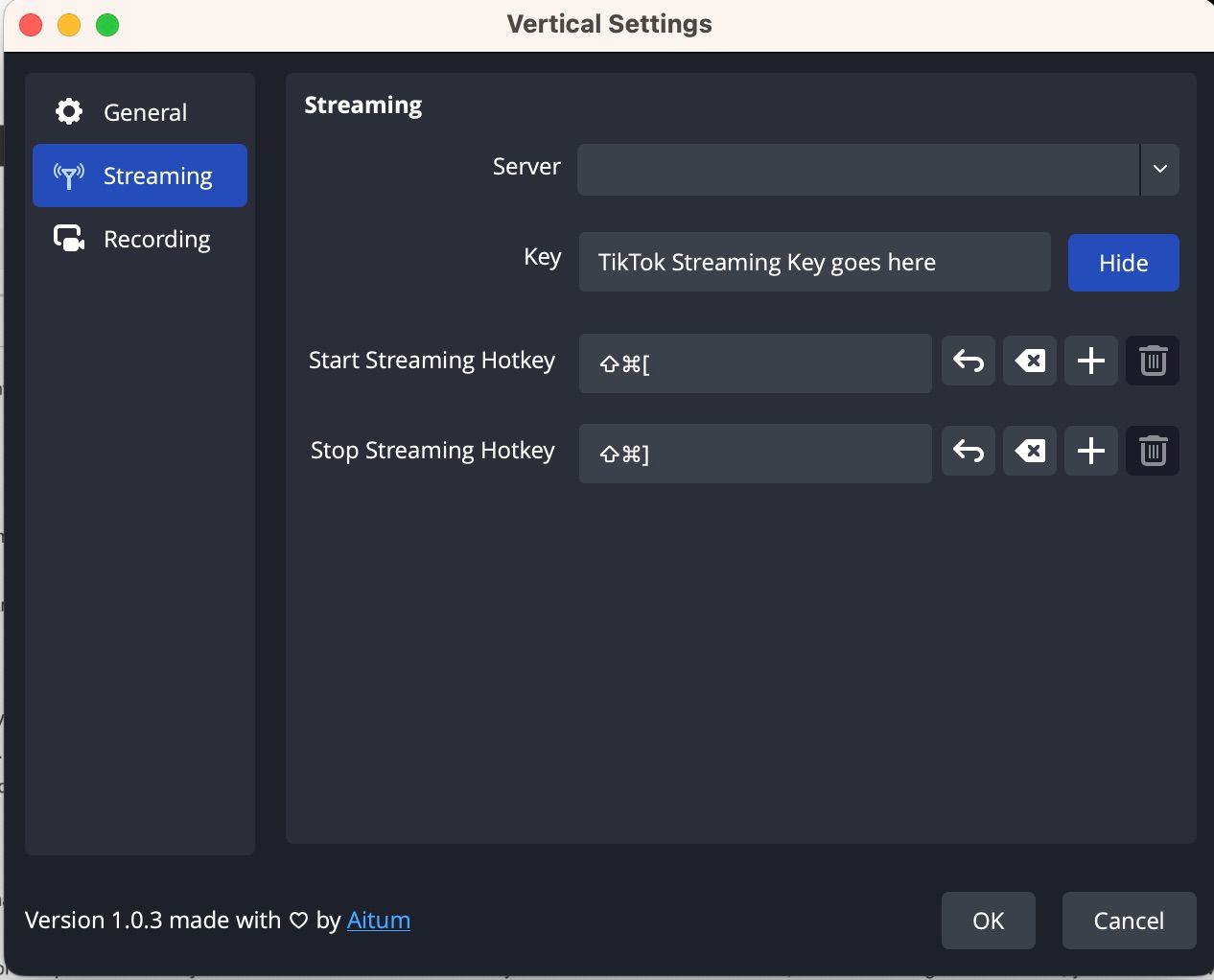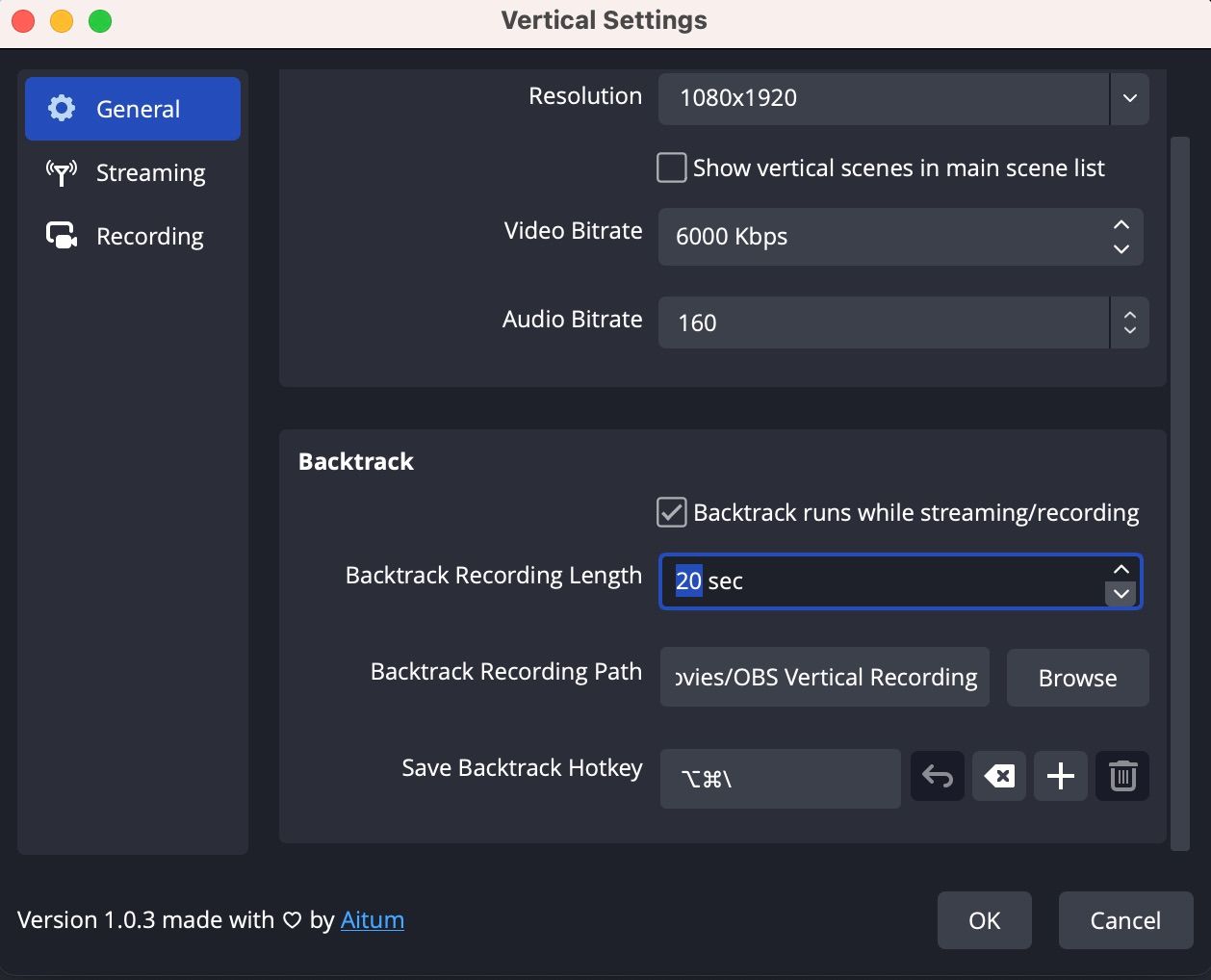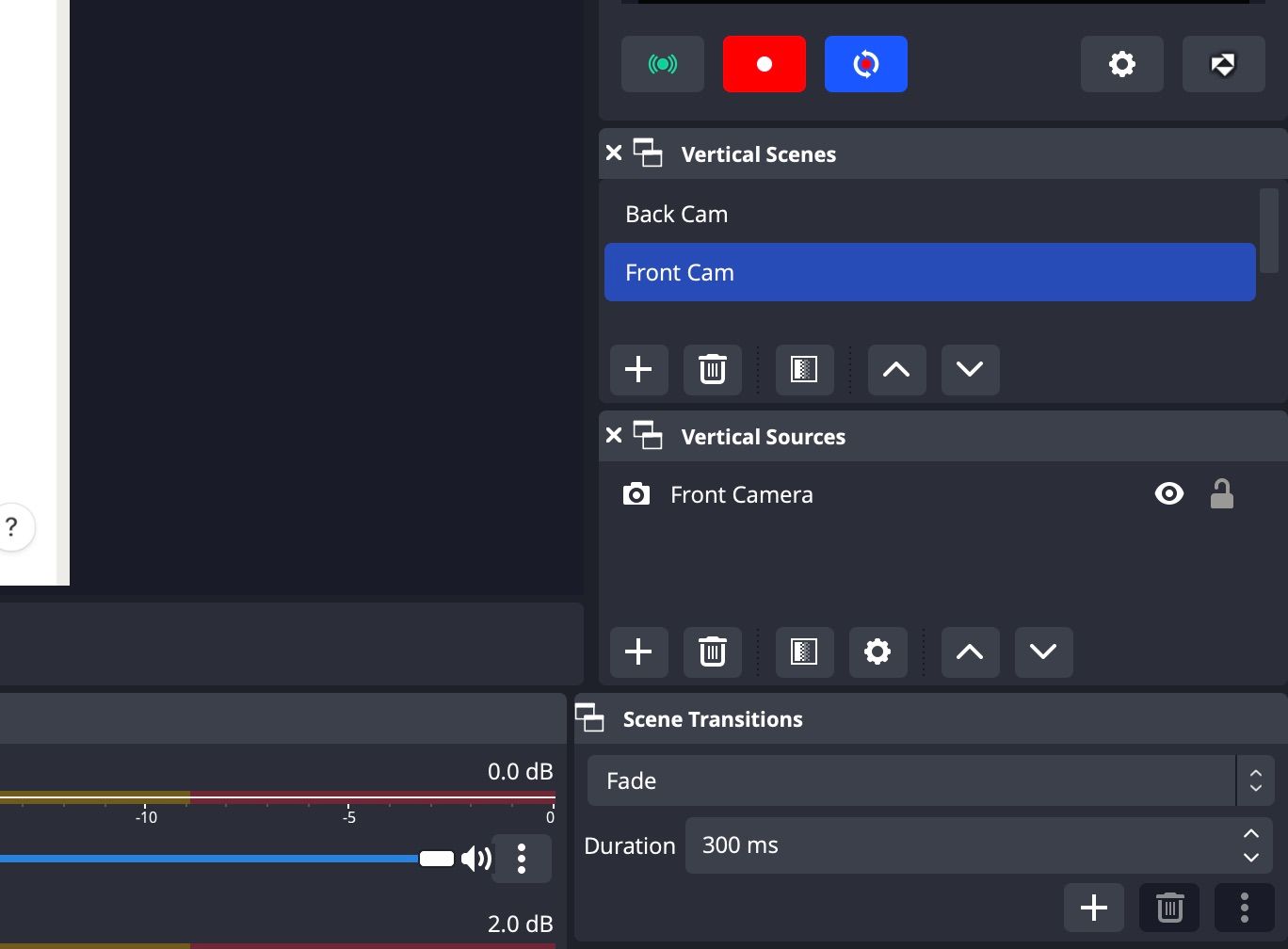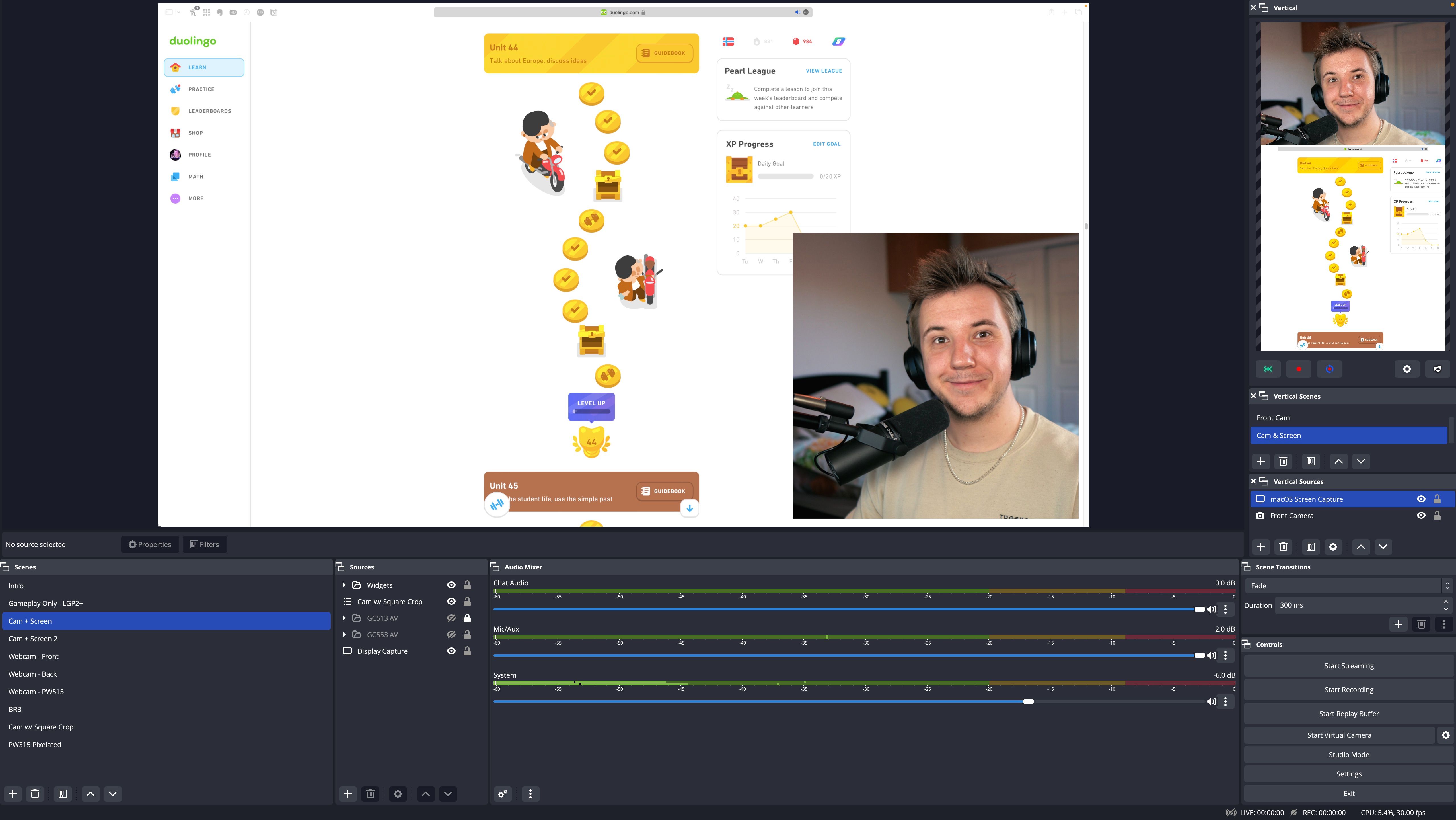Le contenu court est l’un des meilleurs moyens pour les streamers de développer leur audience. Il est beaucoup plus facile à découvrir que le contenu en direct, et de nombreux streamers estiment que la pire façon de se développer en tant que streamer est de streamer – c’est dire l’importance du contenu vidéo pour la constitution d’une audience.
Cependant, de nombreux streamers manquent de temps ou d’outils pour convertir les clips des streams en TikToks, YouTube Shorts et Instagram Reels au format approprié. Le plugin OBS d’Aitum va changer tout cela et permettre aux streamers d’économiser d’innombrables heures d’édition !
Tout ce dont vous avez besoin, c’est d’un plugin gratuit
Aitum est une société spécialisée dans les plugins OBS Studio. Leur dernière offre, l’Aitum Vertical Plugin, vous permet de diffuser simultanément sur TikTok en orientation portrait tout en diffusant sur votre plateforme de streaming principale en orientation normale, doublant ainsi votre audience potentielle en direct.
Il peut également enregistrer des vidéos verticales et utiliser l’enregistrement à rebours pour capturer des moments forts en orientation portrait afin de faciliter la création de contenu court.
Le plugin Aitum Vertical est disponible sur Mac et Windows, nécessite la version 29 ou supérieure d’OBS et est entièrement gratuit. Téléchargez-le à partir de aitum.tv et suivez les instructions du programme d’installation. Une fois installé, ouvrez OBS Studio pour le configurer.
Création de scènes verticales
Immédiatement, vous verrez des fenêtres pour un canevas de scène verticale secondaire en plus de votre configuration de scène normale. En ce qui concerne l’interface, le bouton le plus à gauche avec l’icône verte sert à démarrer la diffusion, le point rouge à droite sert à enregistrer, et le point rouge avec un contour bleu est le bouton d’enregistrement rétrospectif.
Sur le côté droit, l’engrenage indique les paramètres, et le bouton à droite de celui-ci vous emmène sur le site web d’Aitum.
Sinon, les icônes d’ajout et de modification des scènes sont identiques à celles d’OBS, de sorte que vous pouvez créer des scènes de la même manière que vous le feriez normalement. Voici comment optimiser vos flux de jeu avec OBS.
Au lieu d’utiliser le canevas de scène par défaut dans OBS, utilisez la fonction Scènes verticales, Sources verticaleset Vertical fenêtres. Pour ajouter une scène, allez dans le menu Scènes verticales et cliquez sur l’icône plus, puis ajoutez des sources telles que votre webcam, la capture d’écran ou une carte de capture.
Nous vous recommandons de créer des scènes qui reflètent ce qui se passe à l’écran pour vos scènes de flux normales, comme une scène avec votre webcam, une scène avec votre carte d’acquisition et votre webcam, et toute autre configuration de scène que vous pourriez utiliser fréquemment.
Toutes les entrées et sorties audio présentes dans vos paramètres OBS seront automatiquement utilisées dans ces scènes. Tous les filtres appliqués aux sources déjà présentes dans vos scènes OBS seront reportés, de sorte que vous n’aurez qu’à ajouter et configurer vos sources.
Lier des scènes
La plus grande fonctionnalité de qualité de vie du plugin vertical d’Aitum vous permet de lier des scènes. Ainsi, lorsque vous changez de scène dans le canevas principal de votre flux, vous pouvez également changer de scène dans le canevas vertical.
Par exemple, si vous êtes entre deux parties et que vous souhaitez utiliser votre Stream Deck pour passer de la webcam et du gameplay à la webcam uniquement, vous pouvez lier des scènes verticales similaires. Si vous avez lié des scènes verticales similaires, même lorsque vous utilisez un Stream Deck, le fait de changer de scène normale dans OBS changera automatiquement vos scènes verticales.
Pour lier des scènes, rendez-vous sur votre Scènes verticales et cliquez avec le bouton droit de la souris sur une scène. Ensuite, passez le curseur de votre souris sur Scènes liées et sélectionnez une ou plusieurs scènes de votre liste principale de scènes à lier. Lorsque vous passez à ces scènes dans OBS, même si vous utilisez un Stream Deck, votre canevas vertical passe également à la bonne scène liée.
Streaming vertical en direct et multi-streaming
Une fois vos scènes créées et liées, il est temps d’utiliser ce plugin pour créer du contenu. Tout d’abord, nous allons discuter de l’utilisation de ce plugin pour diffuser simultanément sur TikTok.
Dans la fenêtre verticale, cliquez sur l’icône de l’engrenage pour ouvrir les paramètres. Cliquez sur l’icône Streaming pour configurer la sortie de votre flux. Si vous avez suffisamment de followers et que vous avez reçu une clé de streaming TikTok, collez-la dans l’onglet Clé et envisagez de définir des touches de raccourci pour démarrer et arrêter la diffusion en continu.
Notez que vous pouvez également utiliser la clé de diffusion de n’importe quelle plateforme de diffusion en continu qui prend en charge la vidéo verticale. Avec la diffusion verticale, vous pouvez maintenant doubler votre audience en diffusant sur YouTube ou Twitch sur un flux et sur TikTok sur l’autre.
Enregistrement et enregistrement rétrospectif
Ensuite, et c’est plus réaliste pour beaucoup, nous allons passer en revue les fonctions d’enregistrement. Pour TikTok, les paramètres d’enregistrement par défaut, à savoir une résolution de 1080 x 1920, un débit vidéo de 6000 Kbps et un débit audio, sont suffisants pour la diffusion en continu et l’enregistrement.
Pour configurer les paramètres d’enregistrement normaux, ouvrez le menu Enregistrement pour désigner un chemin d’enregistrement ainsi que des touches de raccourci pour démarrer et arrêter l’enregistrement. Ces touches de raccourci, ainsi que celles pour le streaming et l’enregistrement backtrack, sont universelles, vous n’avez donc pas besoin de sélectionner la fenêtre OBS Studio pour les utiliser.
Ainsi, si vous avez ou envisagez d’acheter un Elgato Stream Deck, vous pouvez également lier ces raccourcis aux boutons du Stream Deck.
Ensuite, pour configurer l’enregistrement de la piste arrière, ouvrez l’onglet Général pour définir la durée d’enregistrement de la piste arrière, le chemin d’enregistrement et un raccourci clavier. Vous devez cocher la case La piste arrière s’exécute pendant le streaming/l’enregistrement La fonction de retour en arrière fonctionne pendant la diffusion en continu ou l’enregistrement dans OBS, sinon elle ne fonctionne pas. En fait, vous ne pouvez utiliser la fonction de retour en arrière que lors de la diffusion en continu ou de l’enregistrement dans OBS.
Le bouton de retour en arrière est surligné en bleu s’il est actif et utilisable. Dans le cas contraire, son arrière-plan sera gris.
Il n’y a pas de limite spécifiée pour la durée de l’enregistrement de la piste arrière, mais plus vous fixez de temps, plus les ressources du système seront utilisées pour la mise en cache. Nous vous recommandons de fixer la durée de votre piste de retour entre 20 et 60 secondes afin d’obtenir une durée de mise en évidence adéquate sans que les fichiers ne soient trop longs ou trop volumineux.
Une fois la diffusion en continu, l’enregistrement et l’enregistrement de la piste arrière configurés, vous êtes prêt à créer sans effort du contenu de courte durée.
Créez plus de contenu avec moins d’efforts
Tout outil qui vous aide à créer du contenu plus facilement, en particulier les outils gratuits comme Aitum Vertical Plugin, est essentiel dans l’arsenal des créateurs modernes.
Aussi utiles soient-ils, ces outils n’éliminent pas complètement le besoin d’édition pour créer un contenu attrayant. Vous devrez probablement encore éditer ces clips pour y ajouter des légendes, de la musique ou des effets sonores, mais les parties les plus fastidieuses de la création de TikToks, de courts métrages ou de bobines à partir de vos flux ont été considérablement simplifiées.