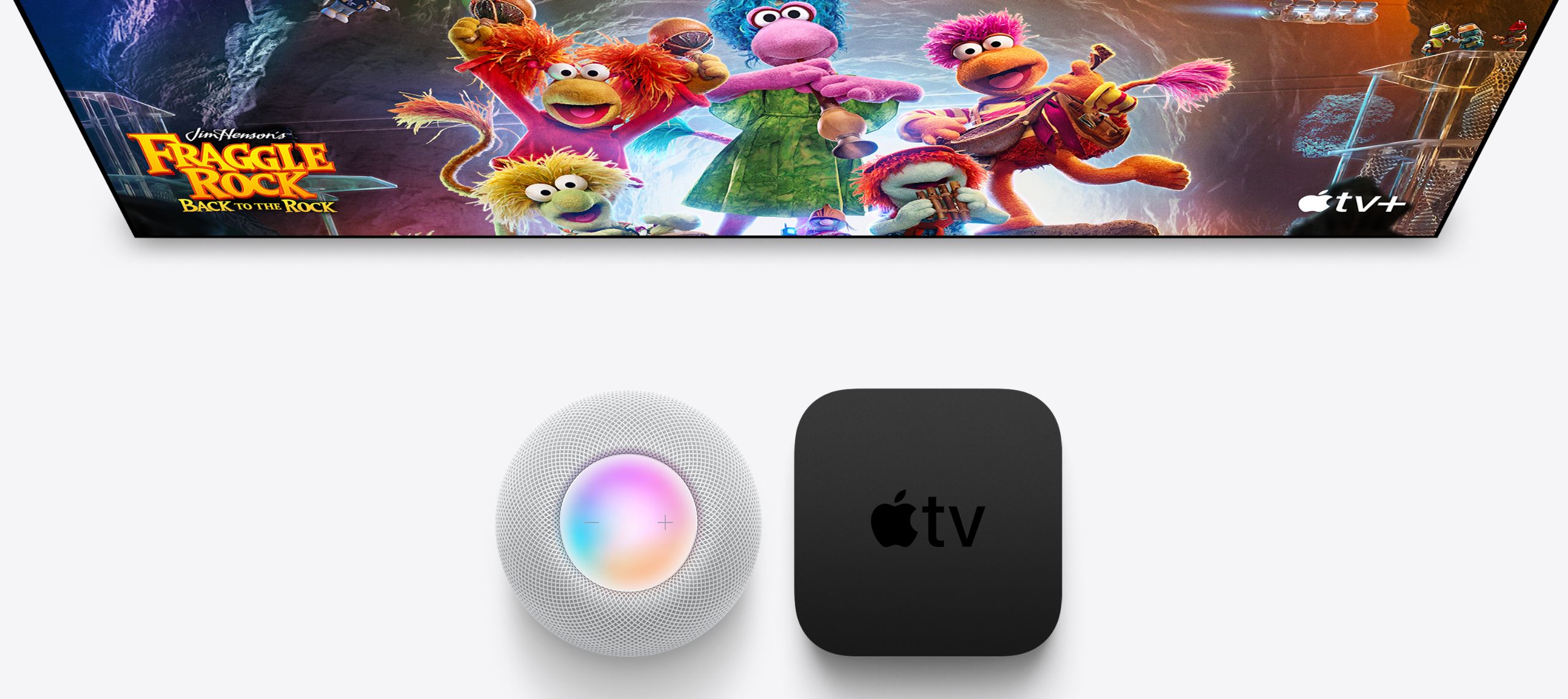La gamme HomePod d’Apple se situe au sommet du marché des appareils intelligents grâce à sa capacité à produire un son riche qui remplit la pièce, surtout si vous possédez l’un des modèles les plus grands.
Quel que soit le HomePod dont vous disposez, vous pouvez l’associer à votre Apple TV 4K pour améliorer vos expériences de binge-watching, de jeu et de musique. Nous allons vous montrer comment configurer la fonctionnalité Audio par défaut pour votre HomePod et votre Apple TV 4K.
Ce dont vous aurez besoin pour configurer votre haut-parleur par défaut.
Bien qu’Apple vende actuellement deux modèles d’Apple TV, un seul fonctionne avec le paramètre Audio par défaut : l’Apple TV 4K. La génération n’a pas d’importance, vous pouvez donc l’utiliser tant qu’il s’agit d’un modèle 4K.
Bien entendu, vous aurez besoin d’un HomePod -de l’une ou l’autre génération- ou d’un HomePod mini pour le définir comme haut-parleur par défaut. Votre Apple TV 4K et votre HomePod devront exécuter les dernières mises à jour logicielles, alors consultez notre guide comment mettre à jour un HomePod ou un HomePod mini si vous avez besoin d’aide.
Vous devrez également vous assurer que votre iPhone, votre iPad ou votre Mac sont à jour. Enfin, votre HomePod et votre Apple TV 4K doivent être assignés à la même pièce dans l’app Maison pour se voir l’un l’autre pendant le processus de configuration.
Une dernière chose à noter est que ce processus permet uniquement de configurer votre HomePod en tant qu’enceinte par défaut pour votre Apple TV 4K, et non pour vos autres appareils audiovisuels. Pour en savoir plus à ce sujet, consultez le guide Sortir tout l’audio d’un téléviseur pour obtenir des instructions.
Option 1 : Utilisez votre Apple TV 4K et la télécommande Siri pour régler votre haut-parleur par défaut
4 Images
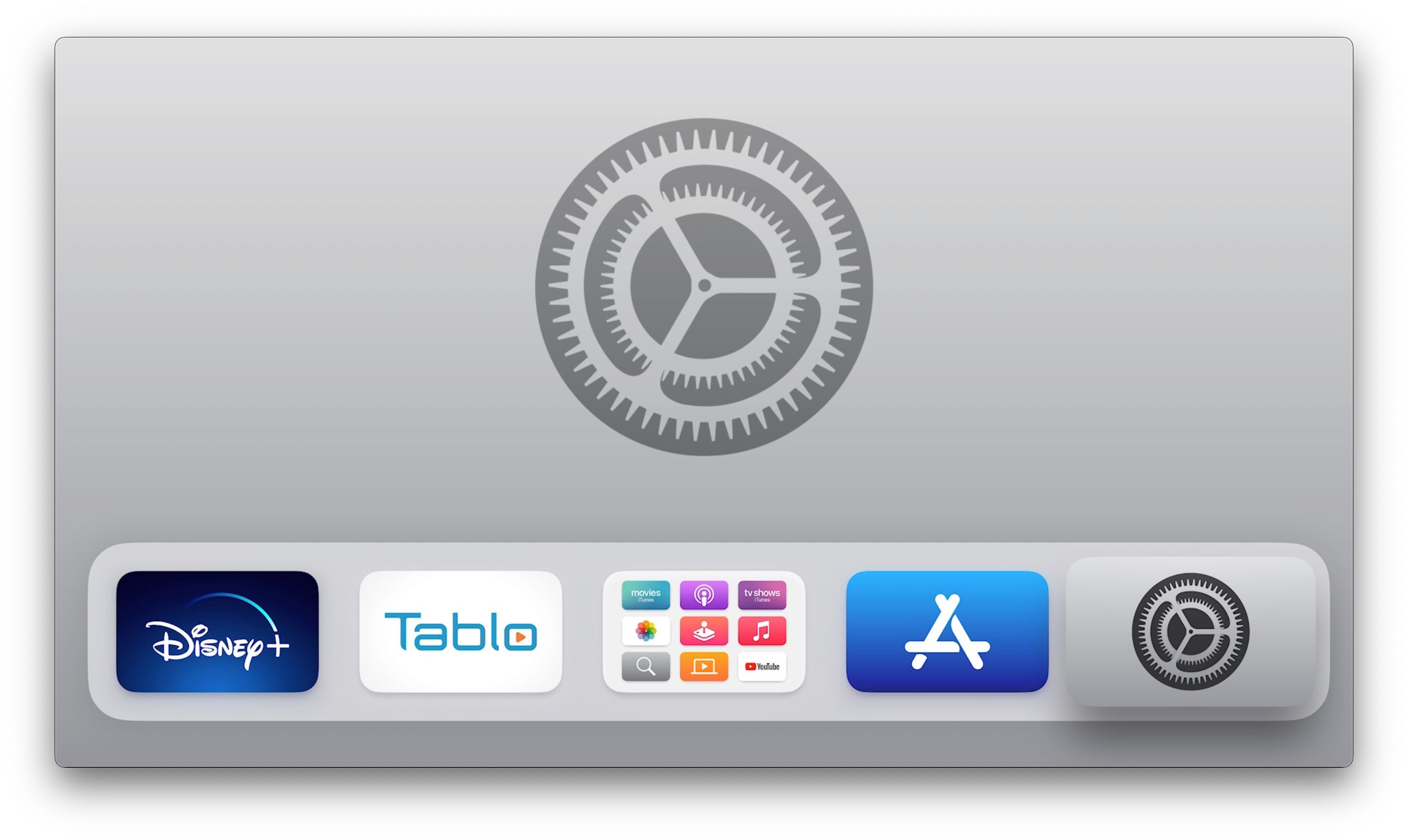
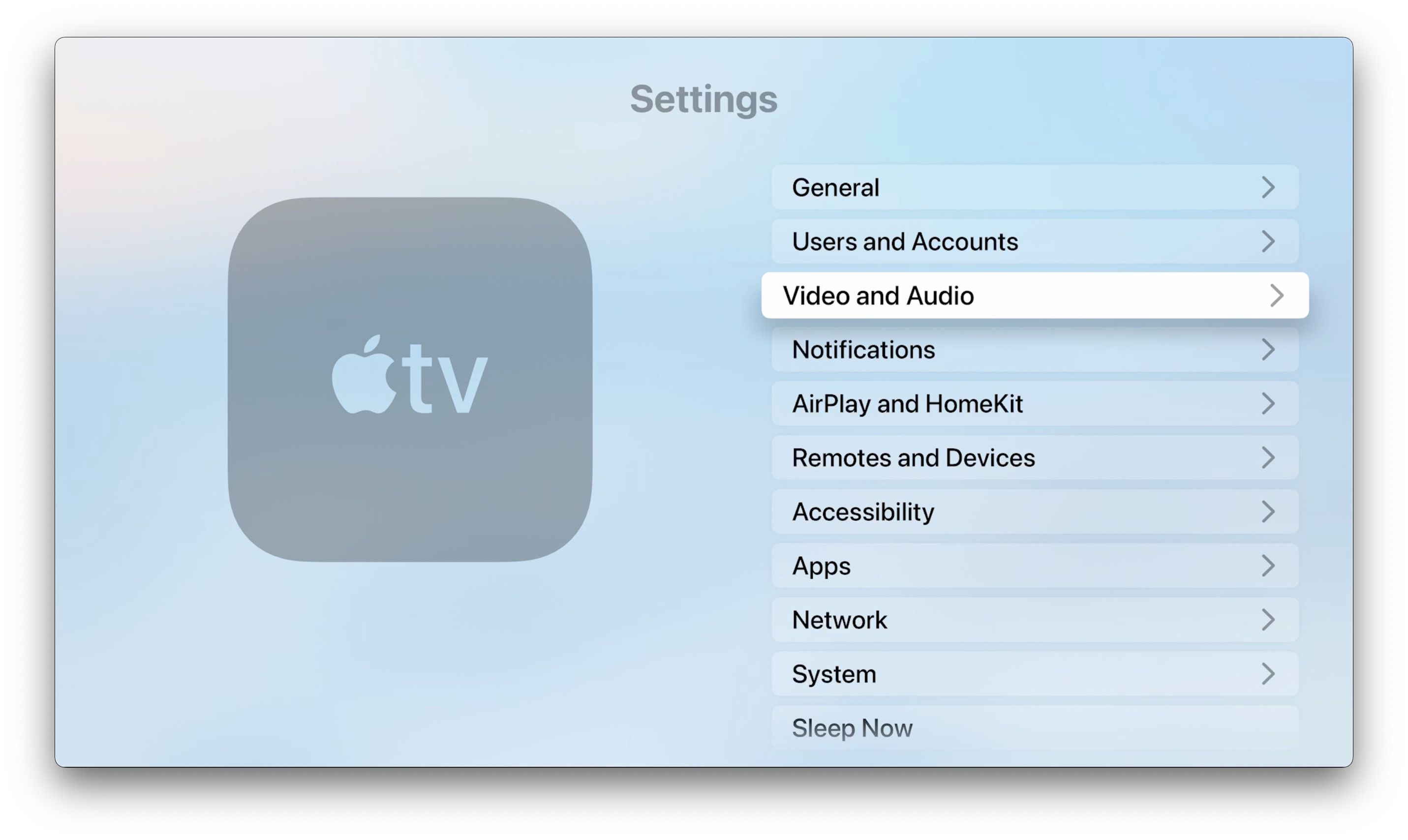
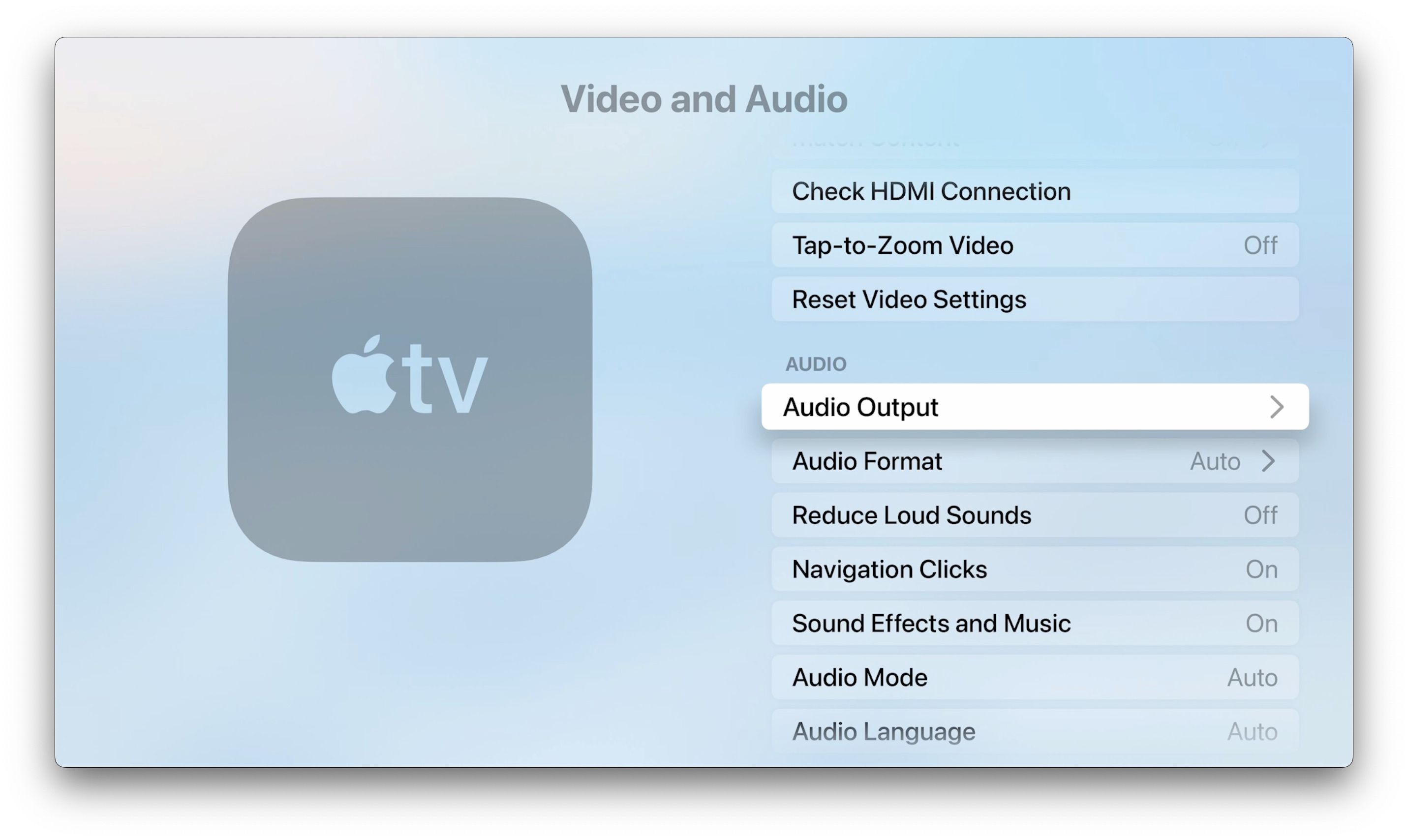
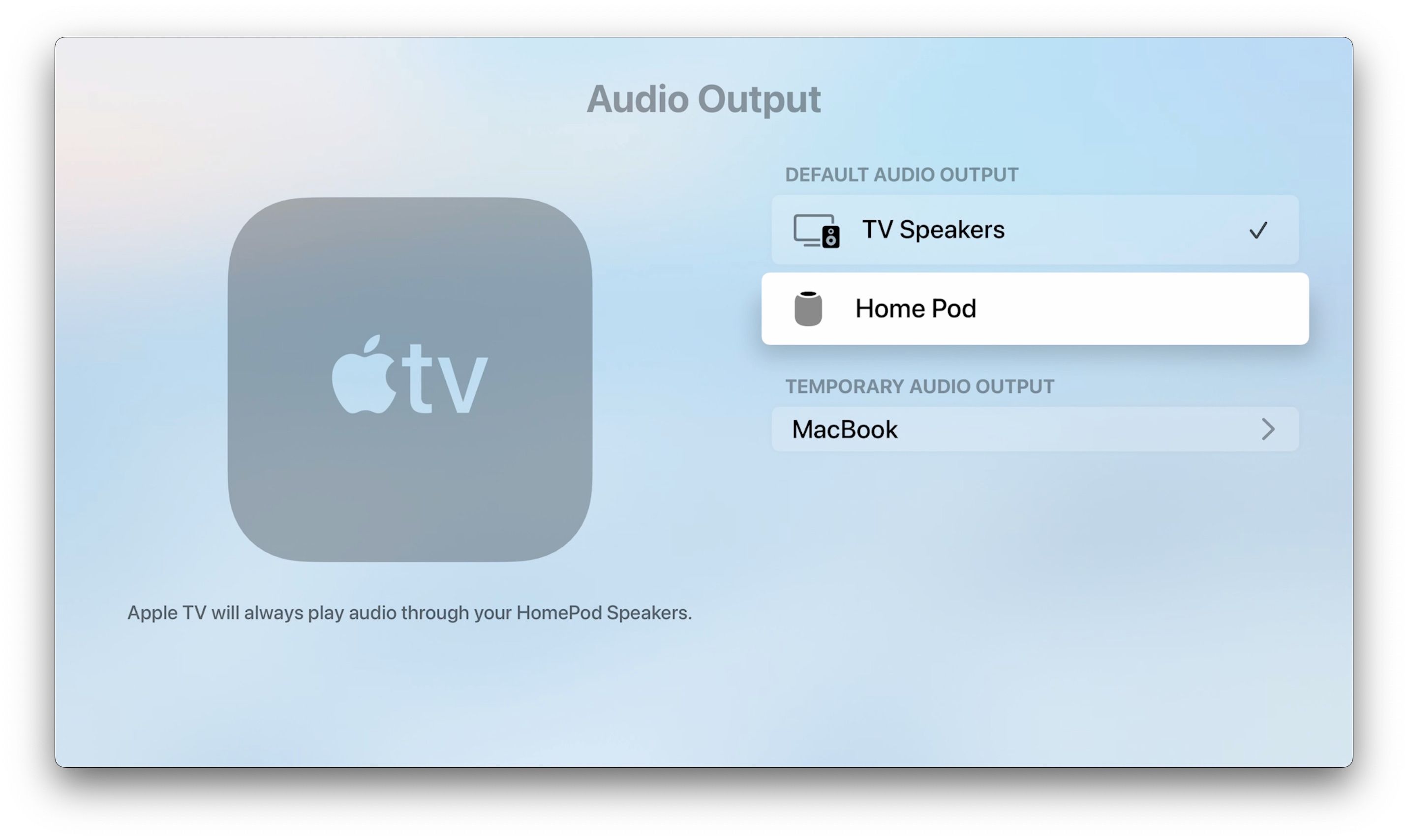
Sur votre Apple TV 4K, commencez par lancer Réglages avec votre télécommande Siri. Dans l’écran Paramètres, cliquez sur Vidéo et audio, puis utilisez la surface tactile de votre télécommande Siri pour faire défiler vers le bas et cliquez sur Sortie audio.
Cliquez maintenant sur le nom de votre HomePod dans la section Sortie audio par défaut pour enregistrer votre sélection. Si votre HomePod apparaît dans la liste, vous devez vous rendre dans l’app Maison et vous assurer qu’il se trouve dans la même pièce que votre Apple TV 4K.
Votre Apple TV 4K va maintenant définir votre haut-parleur par défaut en arrière-plan. Ce processus peut prendre plusieurs minutes, alors laissez-lui plus de temps avant de lire des médias s’il ne fonctionne pas immédiatement.
Option 2 : Utiliser l’application Home pour régler votre haut-parleur par défaut
3 Images
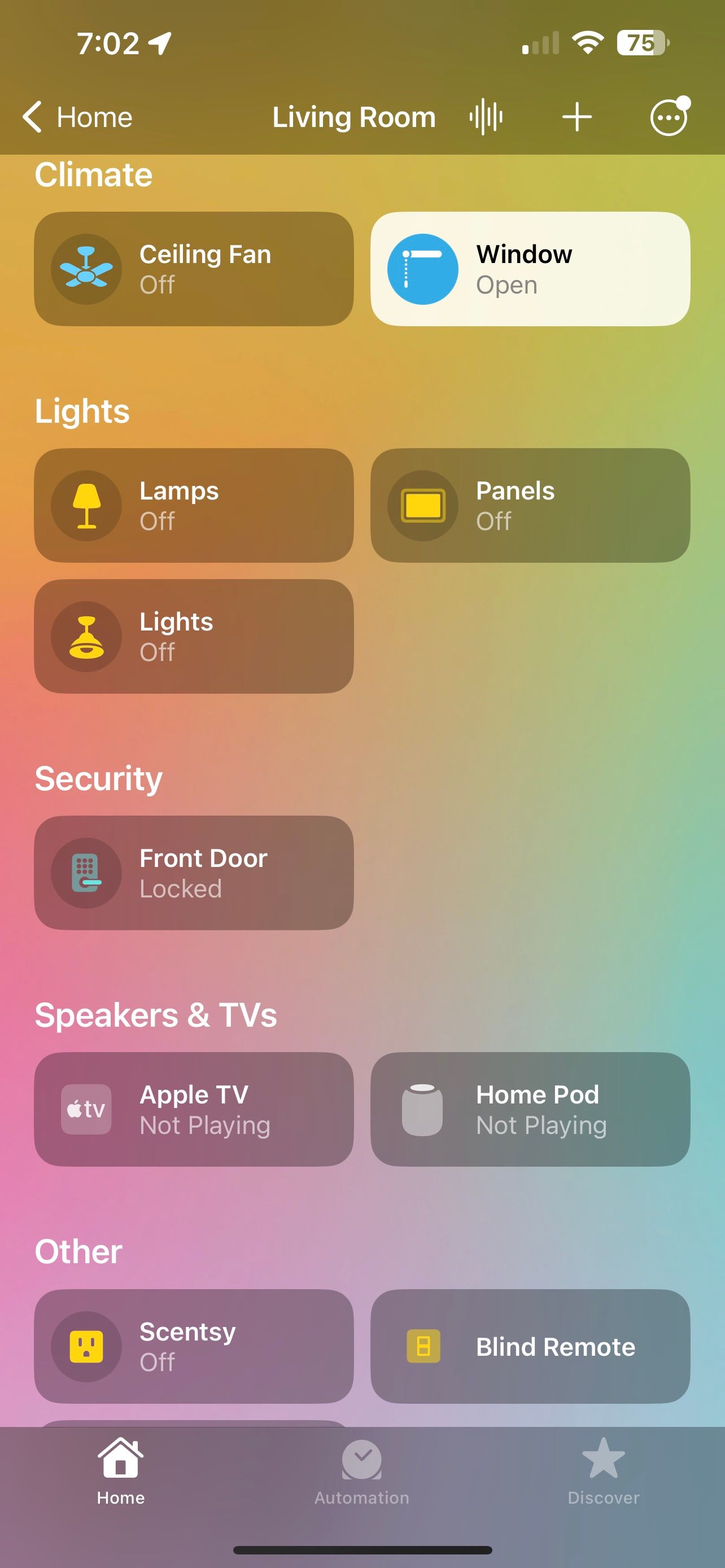
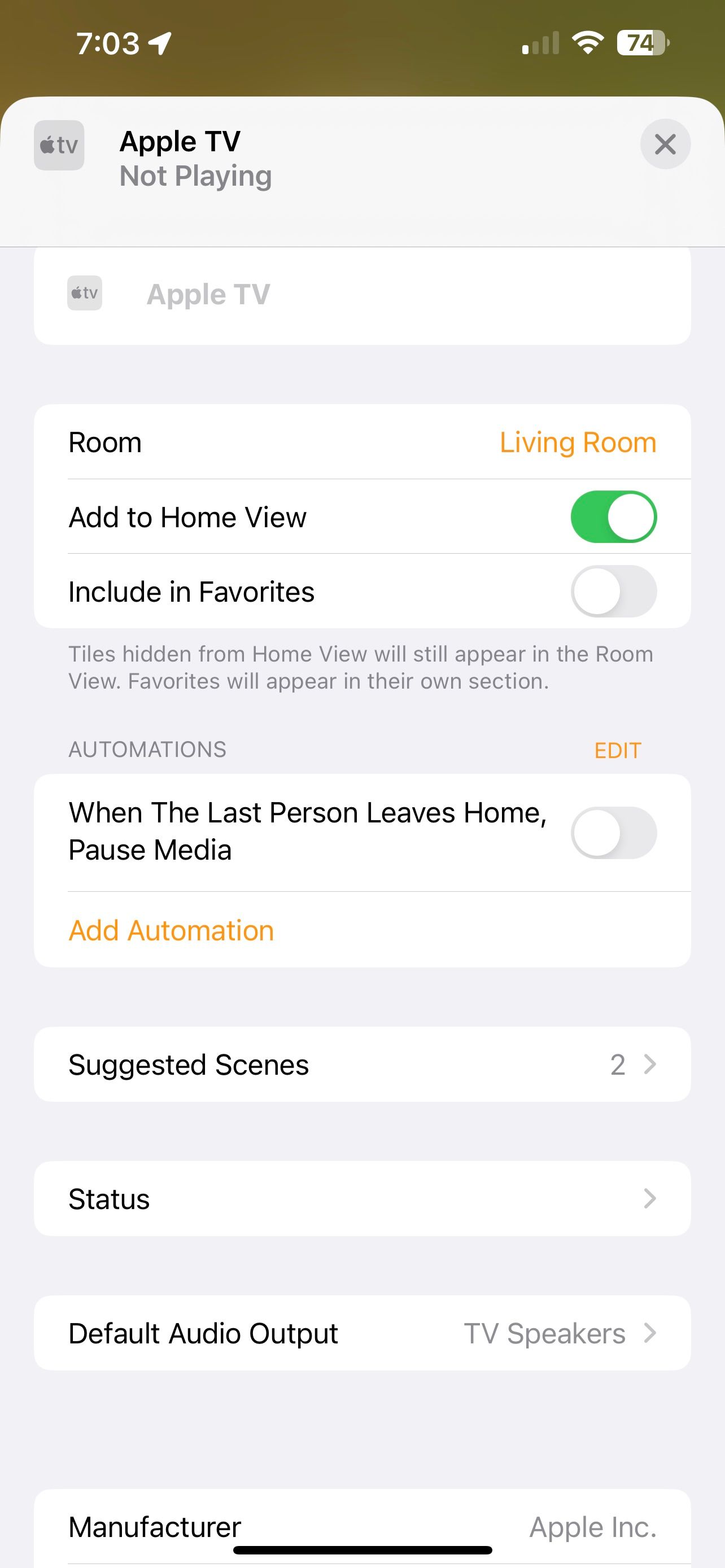
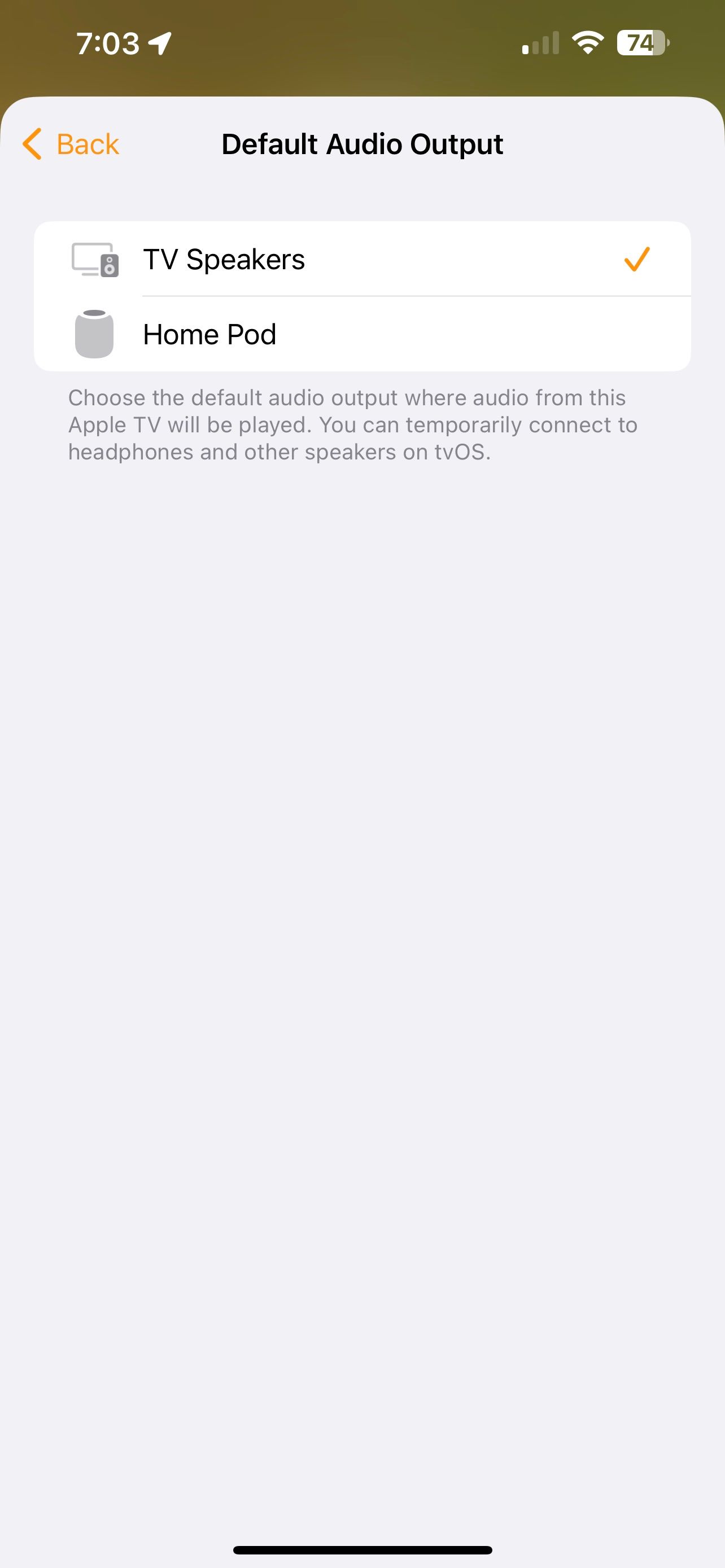
Vous pouvez également utiliser l’application Maison sur votre iPhone, iPad ou Mac pour définir le haut-parleur par défaut de votre Apple TV 4K. Le processus dans l’application Maison est similaire à la façon dont vous gérez déjà vos accessoires domestiques intelligents Apple HomeKit.
Commencez par naviguer vers la pièce dans laquelle se trouve votre Apple TV 4K. Localisez votre Apple TV 4K, puis touchez le bouton icône de l’appareil pour faire apparaître l’écran Lecture en cours écran.
Ensuite, appuyez sur le bouton Paramètres en bas de votre écran, puis appuyez sur Sortie audio par défaut. Maintenant, appuyez sur le nom de votre HomePod pour le définir comme haut-parleur par défaut.
Votre HomePod passe brièvement à l’état de configuration pendant que votre Apple TV 4K effectue les modifications nécessaires. Une fois cette opération terminée, votre Apple TV 4K sélectionnera automatiquement votre HomePod pour tous les sons.
HomePod pour votre home cinéma
Désormais, avec votre HomePod défini comme haut-parleur par défaut pour votre Apple TV 4K, vous êtes prêt à profiter d’un son qui remplit la pièce pour tous vos contenus.
Qu’il s’agisse de regarder Netflix ou de jouer au dernier jeu Apple Arcade sur votre Apple TV 4K, votre HomePod fournira la puissance audio.
Si vous souhaitez pousser vos soirées cinéma encore plus loin, associez deux HomePods dans une paire stéréo avant de définir votre haut-parleur par défaut sur votre Apple TV 4K. Essayez également d’ajouter un kit de rétroéclairage ou d’autres éclairages compatibles avec HomeKit à votre téléviseur pour une immersion supplémentaire.