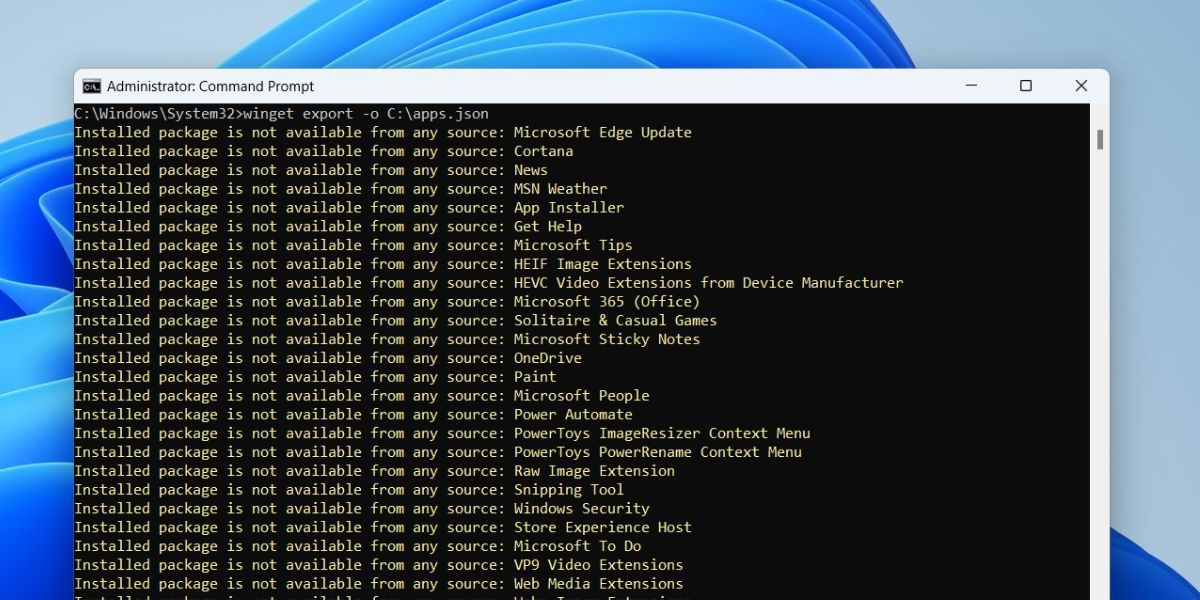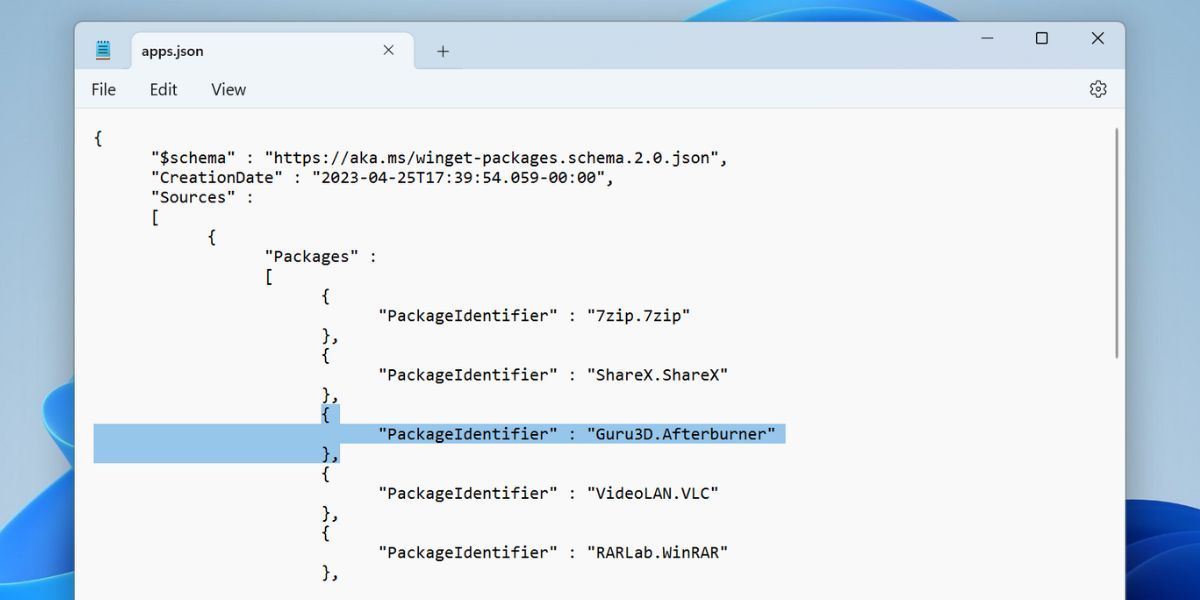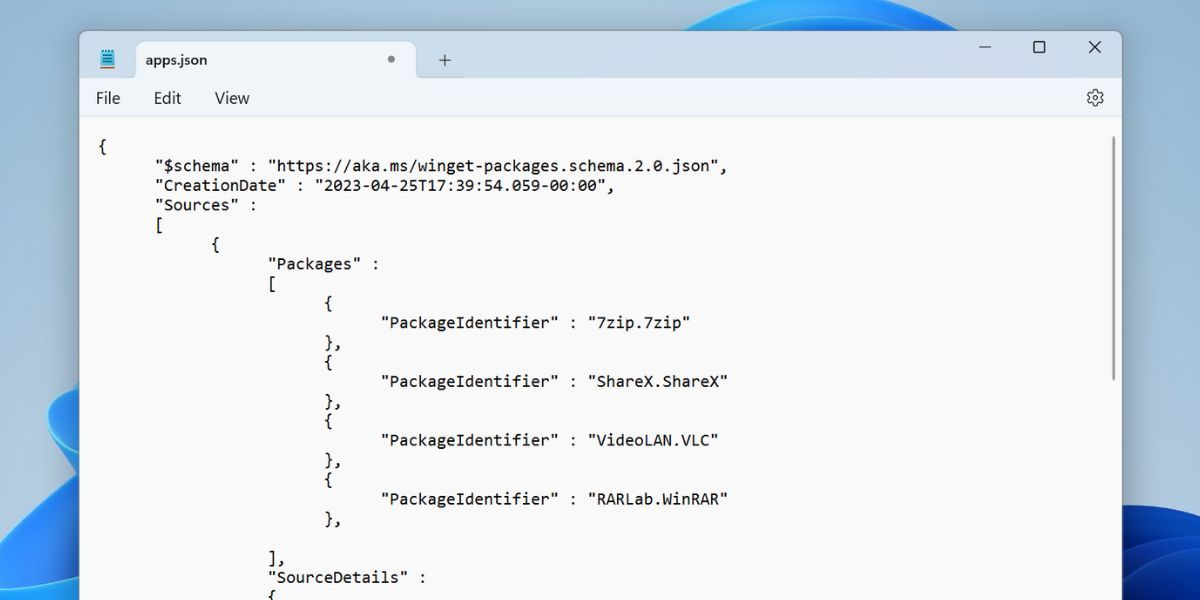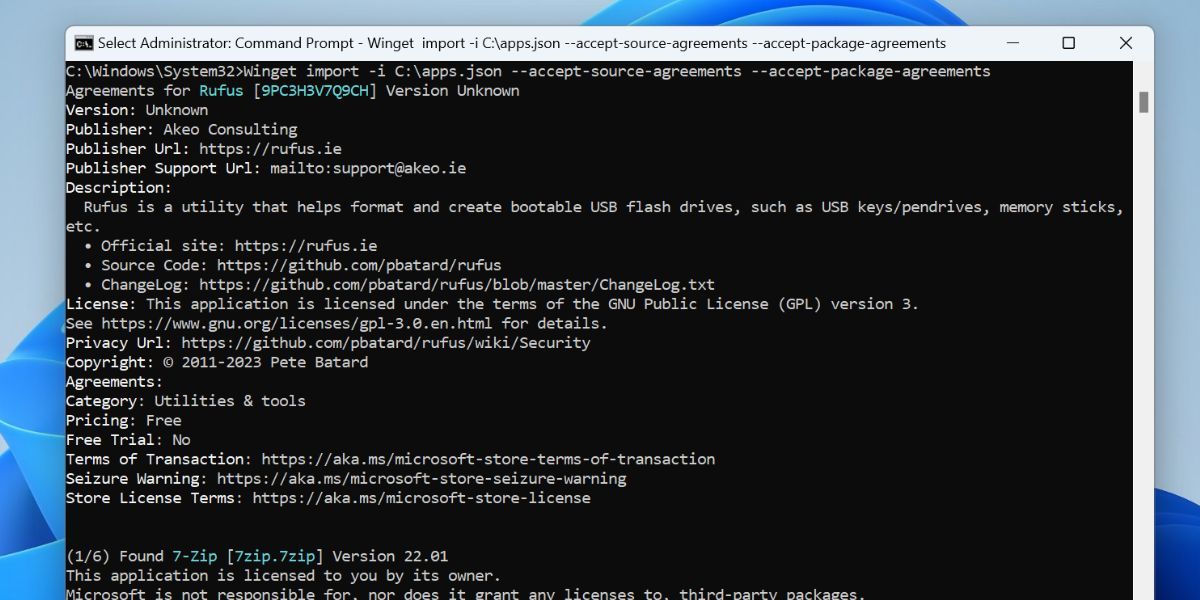Chaque fois que vous nettoyez et installez le système d’exploitation Windows, le plus gros problème est de récupérer toutes les applications et les logiciels tiers sur votre PC. Vous pouvez utiliser l’utilitaire de mise à jour des pilotes de l’équipementier respectif pour installer les pilotes minimums, mais cela ne permet pas de récupérer les applications tierces.
Et si vous pouviez importer toutes ces applications en une seule fois sur votre PC ? Le Gestionnaire de paquets de Windows, alias Winget, offre une fonction d’importation et d’exportation qui vous évite de télécharger et d’installer chaque application séparément. Ce guide décrit en détail les fonctions d’exportation et d’importation de Winget, ainsi que leurs inconvénients. Commençons.
Qu’est-ce que Winget ?
Winget est l’acronyme de Windows Package Manager. Il s’agit d’un outil en ligne de commande, ce qui signifie que vous devez utiliser CMD ou PowerShell pour l’exécuter. Il n’existe pas d’interface graphique officielle pour cet outil. En tant qu’application officielle, il permet aux utilisateurs de la ligne de commande de gérer facilement les paquets d’applications sur leurs systèmes.
Plutôt que de rechercher des applications sur le web ou dans le Microsoft Store, ils peuvent utiliser Winget en ligne de commande et rechercher n’importe quelle application répertoriée dans le référentiel. Vous pouvez utiliser Winget pour installer, désinstaller, mettre à jour ou même installer ou supprimer des applications par lots sur Windows 11. Mais nous nous limiterons dans cet article aux fonctions d’exportation et d’importation.
Comment exporter des applications avec Winget sous Windows 11
Winget peut exporter la liste des applications installées dans un fichier JSON. Le fichier contient le nom du paquet, l’identifiant, les détails de la source et d’autres options. Vous pouvez également exporter la liste des applications dans un fichier texte, l’un ou l’autre de ces types de fichiers fonctionne lors de l’importation. Toutefois, ce processus d’exportation présente quelques inconvénients.
Tout d’abord, cette méthode n’exporte que la liste des applications installées disponibles dans le référentiel Winget. Elle exclut le Microsoft Store et les applications tierces qui ne sont pas encore répertoriées dans le référentiel Winget. De plus, il n’exporte que la liste des applications et ne crée aucune copie de sauvegarde des fichiers d’applications réels. Vous devrez télécharger toutes ces applications et aurez besoin d’une connexion internet pour le faire car Winget est un utilitaire uniquement en ligne.
Répétez les étapes suivantes pour exporter la liste des applications à l’aide de Winget :
- Appuyez sur Win + R pour ouvrir la boîte de dialogue Exécuter. Tapez cmd et appuyez sur Ctrl + Maj + Entrée pour lancer l’Invite de commande avec les privilèges de l’administrateur.
- La syntaxe de la commande pour exporter la liste des applications est la suivante : winget export -o output location\filename.json. Ainsi, notre commande actuelle devient :
winget export -o C:\apps.json - Collez le code dans la fenêtre de l’invite de commande et appuyez sur Entrer . Cela créera un fichier JSON avec le nom « applications« et l’enregistrer dans le lecteur C.
- Pour exporter la liste des applications dans un fichier texte, tapez la commande suivante et appuyez sur la touche Entrée touche :
winget export -o C:\apps.txt - Vous verrez plusieurs « Le paquet installé n’est disponible auprès d’aucune source :« . Il s’agit des applications que vous devrez réinstaller manuellement.
- Maintenant, exemplaire le fichier exporté sur une clé USB et l’enregistrer sur OneDrive ou tout autre service de stockage en nuage.
Comment modifier le fichier JSON exporté ?
Après avoir exporté le fichier JSON des applications installées, il se peut que vous n’ayez pas besoin de toutes les applications incluses dans la liste sur votre nouveau PC. Vous pouvez donc éliminer du fichier JSON quelques paquets peu utiles. Voici comment procéder :
- Allez dans le dossier où se trouve le fichier JSON exporté. Cliquez avec le bouton droit de la souris sur le fichier et sélectionnez l’option Ouvrir avec option.
- Cliquez sur le bouton Bloc-notes option. Le fichier s’ouvrira dans une nouvelle fenêtre Notepad. Naviguez jusqu’au fichier « Paquets » section.
- Maintenant, pour supprimer un paquet, vous devez supprimer un morceau complet du code du fichier. Dans notre fichier JSON, nous voulons supprimer le paquet Afterburner. Nous allons donc supprimer un bloc à partir du crochet d’ouverture « { » à la fermeture « , » d’un nom de paquet.
- Notre fichier JSON modifié ressemble maintenant à ceci. Vous devez également supprimer tout nom de paquet dans le fichier de la même manière.
- Votre fichier JSON modifié est maintenant prêt à être exporté. Ne modifiez pas les autres blocs du fichier JSON, ou vous rencontrerez des erreurs lorsque vous tenterez de l’importer par la suite.
Comment importer des applications à l’aide de Winget dans Windows 11
Répétez les étapes suivantes pour importer le fichier JSON ou texte dans Winget et installer toutes les applications :
- Lancez l’Invite de commande avec des privilèges d’administrateur.
- Tout d’abord, vous devez mettre à jour les sources de Winget. Tapez la commande mise à jour des sources de Winget et appuyez sur la touche Entrer pour mettre à jour toutes les sources.
- Pour exporter le fichier JSON, tapez la commande suivante et appuyez sur la touche Entrer touche :
Winget import -i C:\apps.json - Pour exporter le fichier texte, tapez la commande suivante et appuyez sur la touche Entrée touche :
Winget import -i C:\apps.txt
Normalement, cette commande devrait fonctionner correctement, mais de nombreux utilisateurs rencontrent une erreur lors de l’exécution de la commande d’importation. C’est parce que certaines applications exigent que vous acceptiez les accords de source et les accords de paquetage. Vous devez donc ajouter les arguments –accept-package-agreements et –accept-source-agreements à la commande.
- Type cls dans la fenêtre de l’invite de commande pour effacer la fenêtre. Saisissez maintenant la commande import avec les arguments suivants et appuyez sur la touche Entrée touche :
Winget import -i C:\apps.json --accept-source-agreements --accept-package-agreements - Maintenant, toutes les applications vont commencer à se télécharger et à s’installer l’une après l’autre. Attendez que toutes les applications soient installées sur votre système, puis fermez la fenêtre de l’invite de commande.
Qu’en est-il des applications non incluses dans le fichier exporté ?
Winget laisse de côté un grand nombre d’applications qui ne sont pas présentes dans son référentiel. Il exclut également les applications disponibles sur le Microsoft Store parce que vous pouvez les installer en un clic après vous être connecté avec le même compte sur un autre PC. Mais si vous effacez tout sur votre PC et faites une installation propre, il n’y a aucun moyen de connaître la liste complète des programmes tiers précédemment installés sur votre PC.
Mais vous pouvez créer un fichier texte de toutes les applications exclues affichées dans la fenêtre de l’Invite de commande. Tapez la commande suivante et appuyez sur Entrée:
winget export -o C:\apps.json > C:\e.txt
La commande ci-dessus créera un fichier d’exportation Winget appelé apps.json. Il créera également un fichier texte qui contiendra la sortie complète affichée dans l’invite de commande. Vous pouvez créer une copie de sauvegarde de ce fichier et l’utiliser ultérieurement pour télécharger et installer manuellement les applications exclues.
Importer des applications en un clic sous Windows
L’installation de plusieurs applications sur un nouveau PC Windows 11 est un défi de taille, mais Winget résout ce problème dans une certaine mesure. Il vous aidera à télécharger toutes les applications incluses dans son dépôt officiel à l’aide du fichier exporté. Vos jeux et certains logiciels tiers ne seront pas pris en compte, mais vous pouvez utiliser le fichier texte pour identifier les applications manquantes et les installer manuellement.