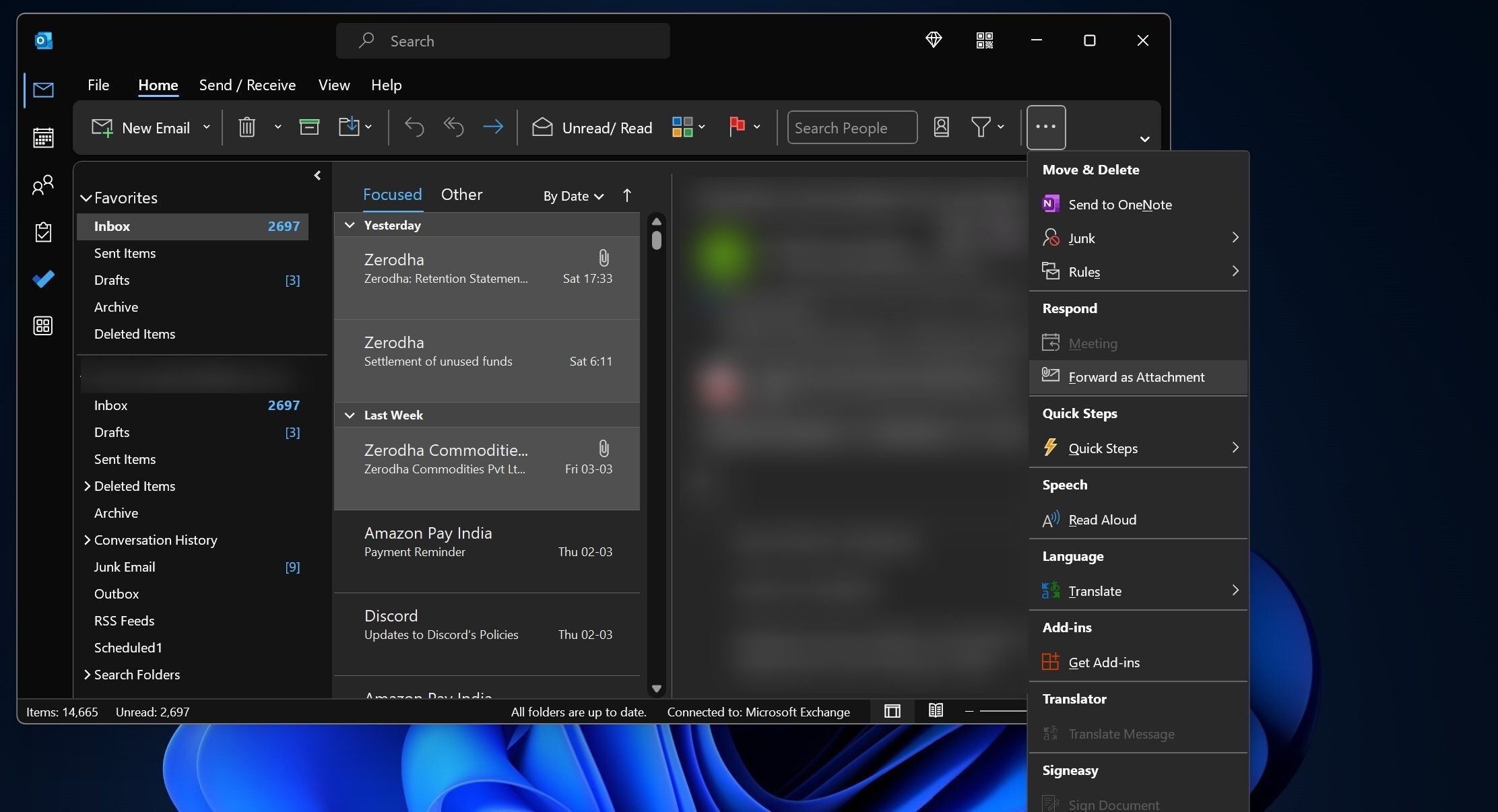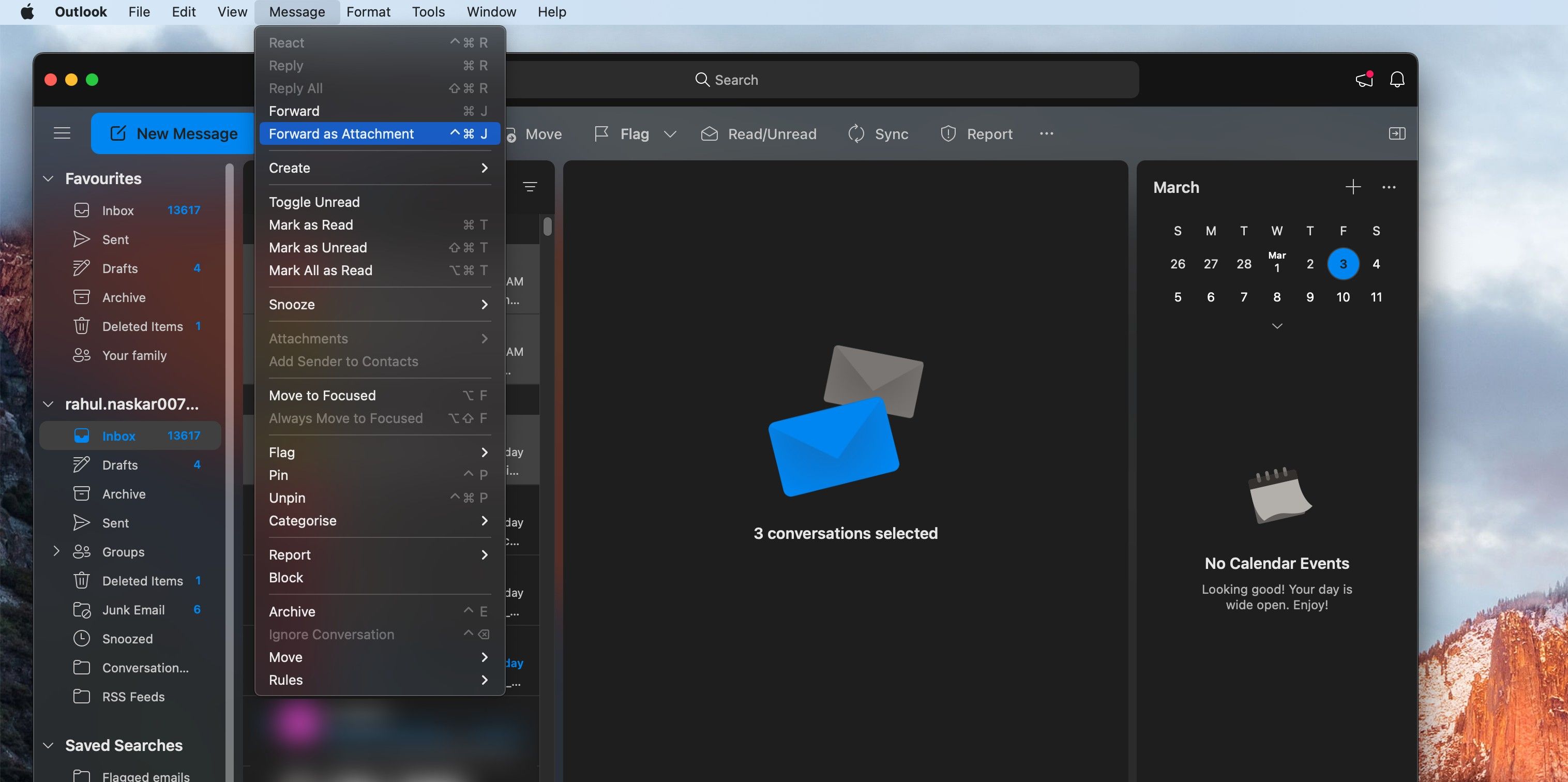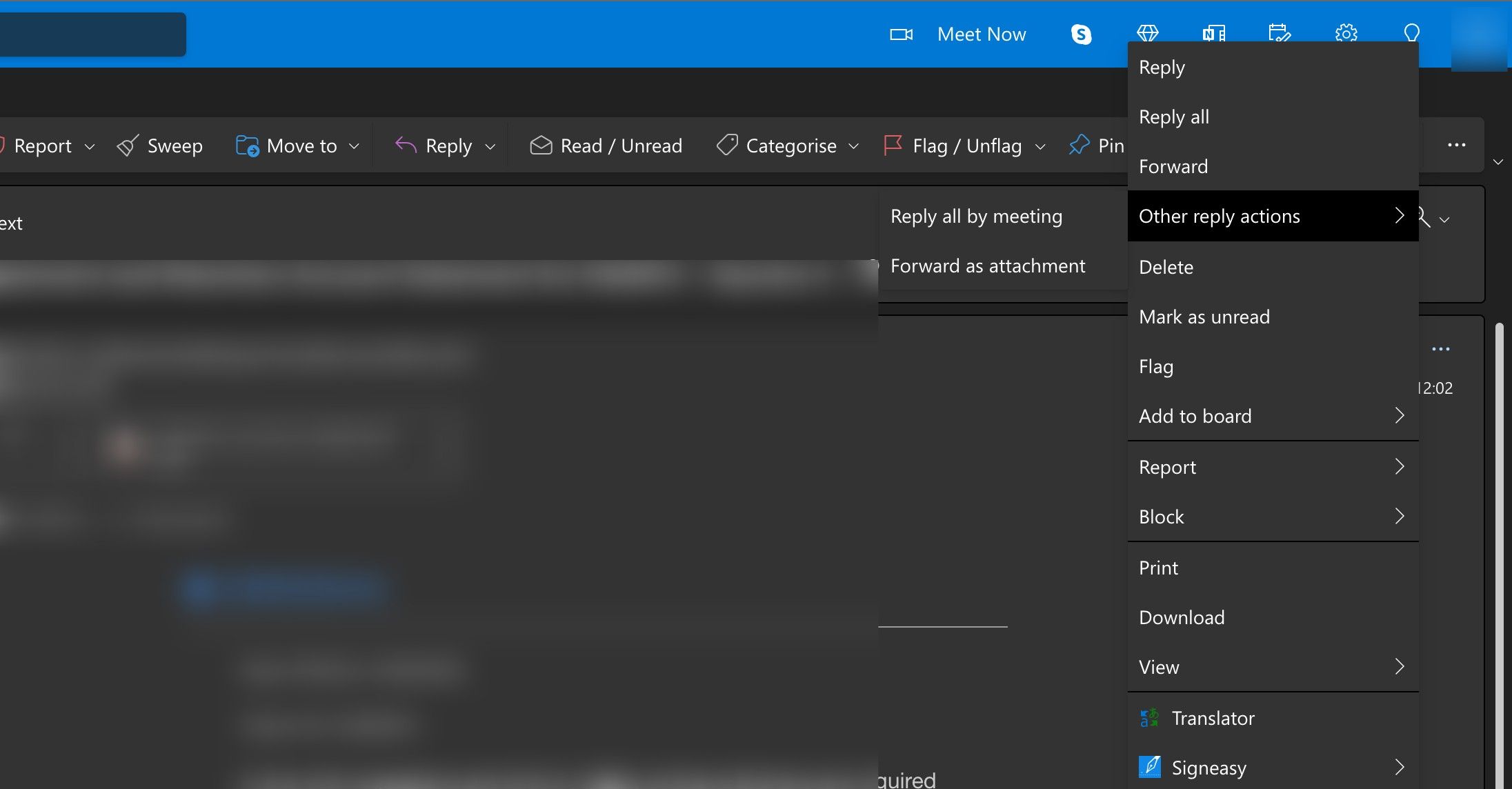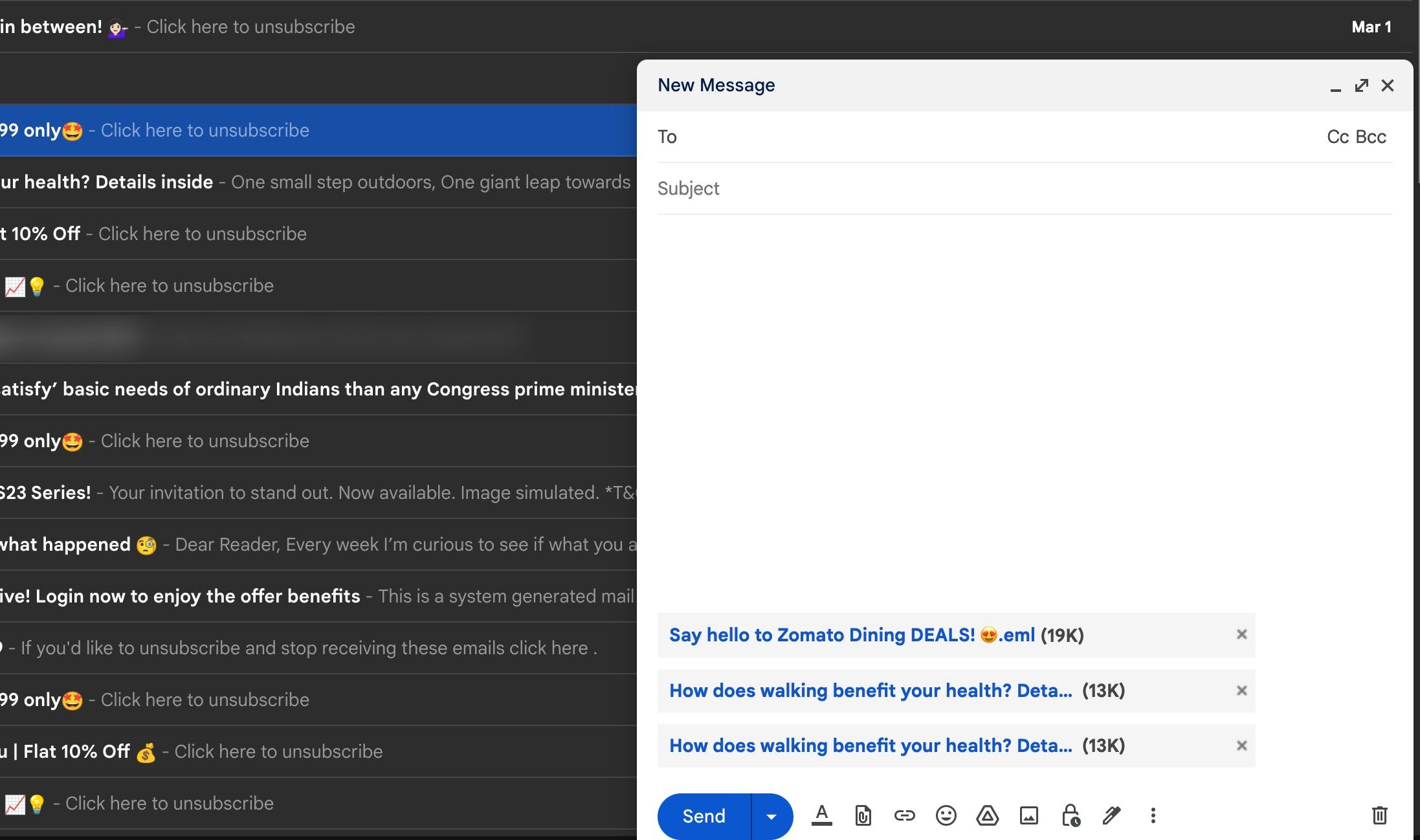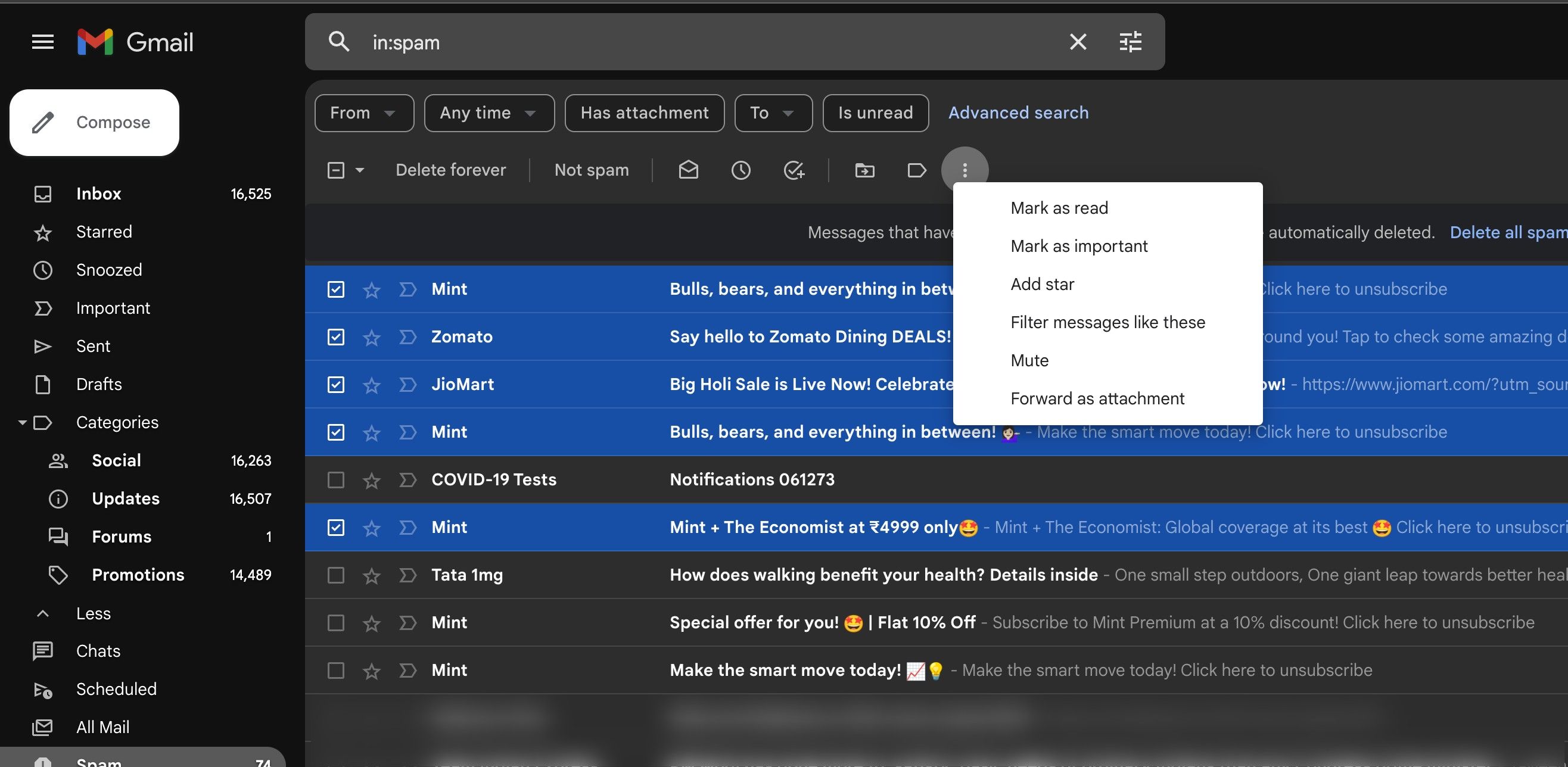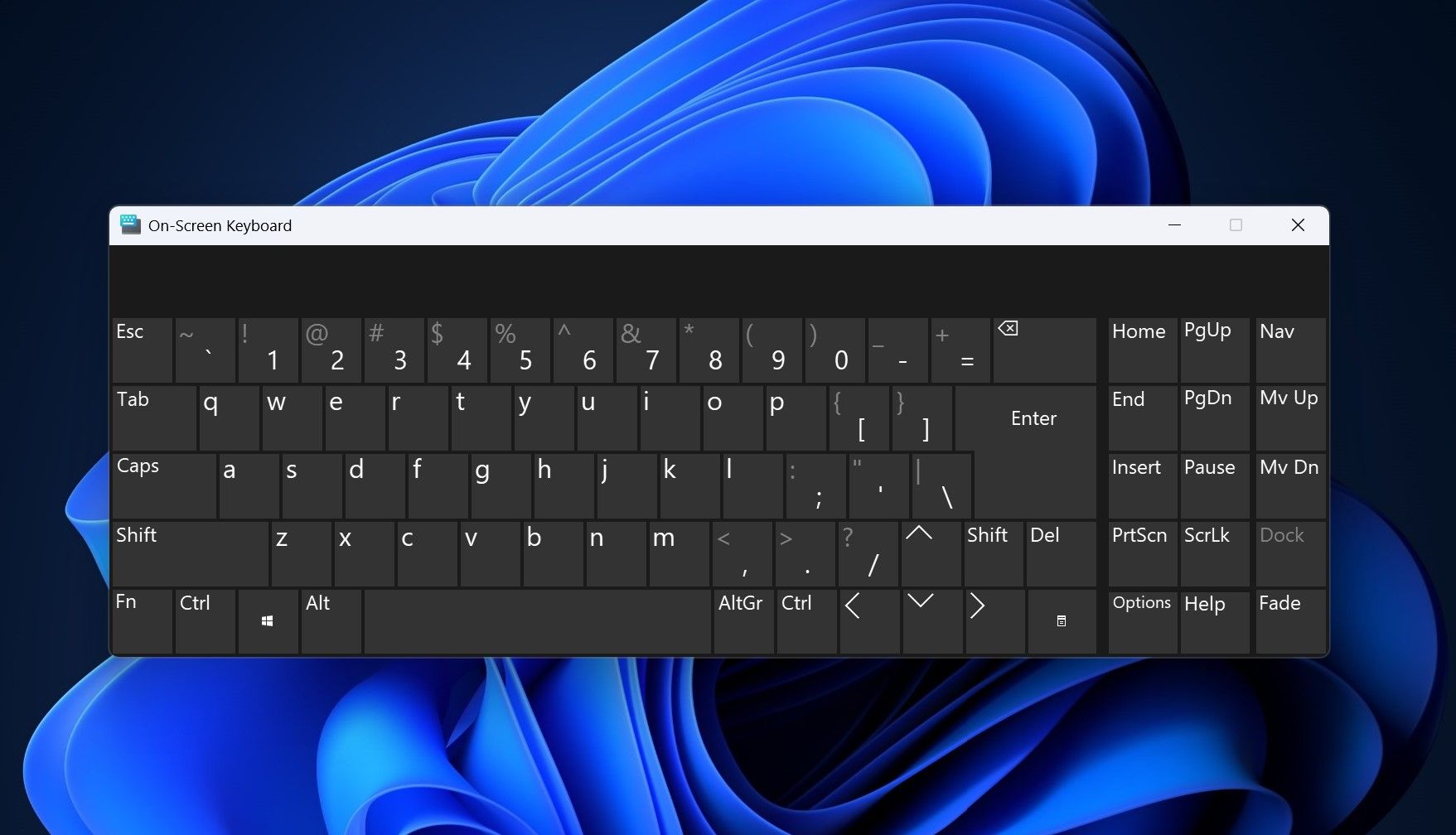L’envoi de messages électroniques sous forme de pièces jointes est une autre façon de transférer des messages électroniques. Cependant, le transfert d’e-mails et l’envoi d’e-mails sous forme de pièces jointes ne sont pas identiques et ont des cas d’utilisation différents.
Dans cet article, nous verrons comment vous pouvez envoyer des courriels en pièces jointes dans Outlook et Gmail. De plus, nous expliquerons quand et pourquoi vous devriez l’utiliser plutôt que la méthode conventionnelle de transfert d’e-mails.
Comment envoyer des e-mails en tant que pièce jointe à un autre e-mail à l’aide d’Outlook
Si vous utilisez l’application de bureau Outlook sur Mac et Windows, vous pouvez sélectionner plusieurs courriels et les transférer en tant que pièces jointes à d’autres courriels.
Cependant, Outlook.com et l’application web Outlook ne vous permettent pas de sélectionner plusieurs courriels à la fois pour les transférer en tant que pièces jointes. En revanche, le client web Outlook vous permet d’envoyer un courriel individuel en tant que pièce jointe.
Dans l’application de bureau Outlook sur Windows, il est plus facile de trouver l’option « Transférer en pièce jointe » dans le ruban simplifié. Après avoir sélectionné les courriels que vous souhaitez envoyer en pièces jointes, vous devez cliquer sur le bouton vue à trois points sur l’option de mise en page du ruban simplifié.
Sélectionnez maintenant l’option Transférer en pièce jointe option. L’écran de votre PC affiche alors une fenêtre de composition Outlook contenant des pièces jointes. Outre les pièces jointes, vous pouvez rédiger un résumé de tous les courriels que vous avez joints et les envoyer aux destinataires.
Si vous êtes sur Mac, ouvrez l’application Outlook et sélectionnez les e-mails. Cliquez ensuite sur Message dans la barre de menu de macOS pour trouver le Transférer en pièce jointe option.
Maintenant, cliquez sur cette option, et cela ouvrira une nouvelle fenêtre d’application où vous trouverez les emails sélectionnés en tant que pièces jointes, prêts à être envoyés aux destinataires. Cependant, vous pouvez consulter notre guide du débutant sur la barre de menus de macOS si vous ne connaissez pas encore le système d’exploitation.
Si vous utilisez Outlook sur le Web, ouvrez l’e-mail que vous souhaitez envoyer en tant que pièce jointe, puis cliquez sur le bouton vue à trois points (Plus d’options) dans le coin droit du volet de lecture d’Outlook. Passez votre souris sur Autres actions de réponse et sélectionner Transférer en pièce jointe.
Si vous n’êtes pas sûr, vous pouvez vérifier comment choisir le bon client entre Outlook on the Web et Outlook Desktop.
Comment envoyer des e-mails en tant que pièce jointe à un autre e-mail dans Gmail ?
Google ne propose pas d’application de bureau pour Gmail, contrairement à Microsoft Outlook. Gmail n’est disponible que sur le Web, ce qui signifie que sa présentation est identique quel que soit le système d’exploitation que vous utilisez, et qu’il y a moins d’étapes à retenir. Suivez les étapes ci-dessous pour envoyer des courriels sous forme de pièces jointes sur Gmail :
- Ouvrez le site web de Gmail sur votre navigateur web et connectez-vous à votre compte (voici les étapes pour créer un compte Gmail).
- Sélectionnez les e-mails que vous souhaitez envoyer en pièces jointes.
- Cliquez sur l’icône de débordement (trois points) et sélectionnez Transmettre en pièce jointe.
- Saisissez les adresses électroniques des destinataires et l’objet du message, puis cliquez sur Envoyer.
Vous pouvez également faire glisser et déposer les e-mails que vous souhaitez joindre dans la fenêtre de brouillon d’e-mail, puis les envoyer aux destinataires.
Raccourcis clavier pour l’envoi d’e-mails en pièce jointe
Au moment de la rédaction de cet article, Gmail ne disposait pas de raccourci clavier pour joindre des courriels à d’autres courriels. En revanche, Microsoft Outlook dispose d’un grand nombre de raccourcis clavier permettant d’effectuer plusieurs actions, dont l’envoi de courriels sous forme de pièces jointes.
Si vous utilisez le client Microsoft Outlook Desktop sous Windows, appuyez sur Ctrl+Alt+F sur votre clavier après avoir sélectionné les courriels que vous souhaitez utiliser comme pièces jointes à d’autres courriels. Cependant, le raccourci clavier ci-dessus ne fonctionnera pas si vous utilisez Outlook sur le Web ou l’application Outlook sur Windows. Mais cette limitation pourrait disparaître à l’avenir.
Quand et pourquoi joindre des courriels à d’autres courriels ?
L’une des principales raisons pour lesquelles vous souhaitez envoyer des courriers électroniques sous forme de pièces jointes est la possibilité d’en sélectionner plusieurs et de les transférer en une seule fois. Cela vous permet également de joindre des courriels à d’autres courriels sans avoir à les télécharger au préalable.
Un autre cas d’utilisation majeur de l’attachement de courriels à d’autres courriels est la possibilité de rédiger un message résumé à l’intention de vos destinataires et de joindre plusieurs courriels à l’appui de ce que vous avez écrit. Après avoir lu le résumé, les destinataires pourront ouvrir directement les pièces jointes dans leur client de messagerie.
Vous êtes maintenant familiarisé avec les étapes, mais soyez prudent
Vous savez maintenant tout ce qu’il faut savoir sur l’envoi de courriels en pièces jointes à d’autres courriels. Mais avant de vous lancer, une mise en garde s’impose : lorsque vous sélectionnez les courriels que vous souhaitez envoyer en tant que pièces jointes, n’oubliez pas de vérifier que vous avez sélectionné les bons courriels. Le fait d’envoyer le mauvais courriel en pièce jointe pourrait vous mettre dans l’embarras, alors assurez-vous de ne pas commettre cette erreur.