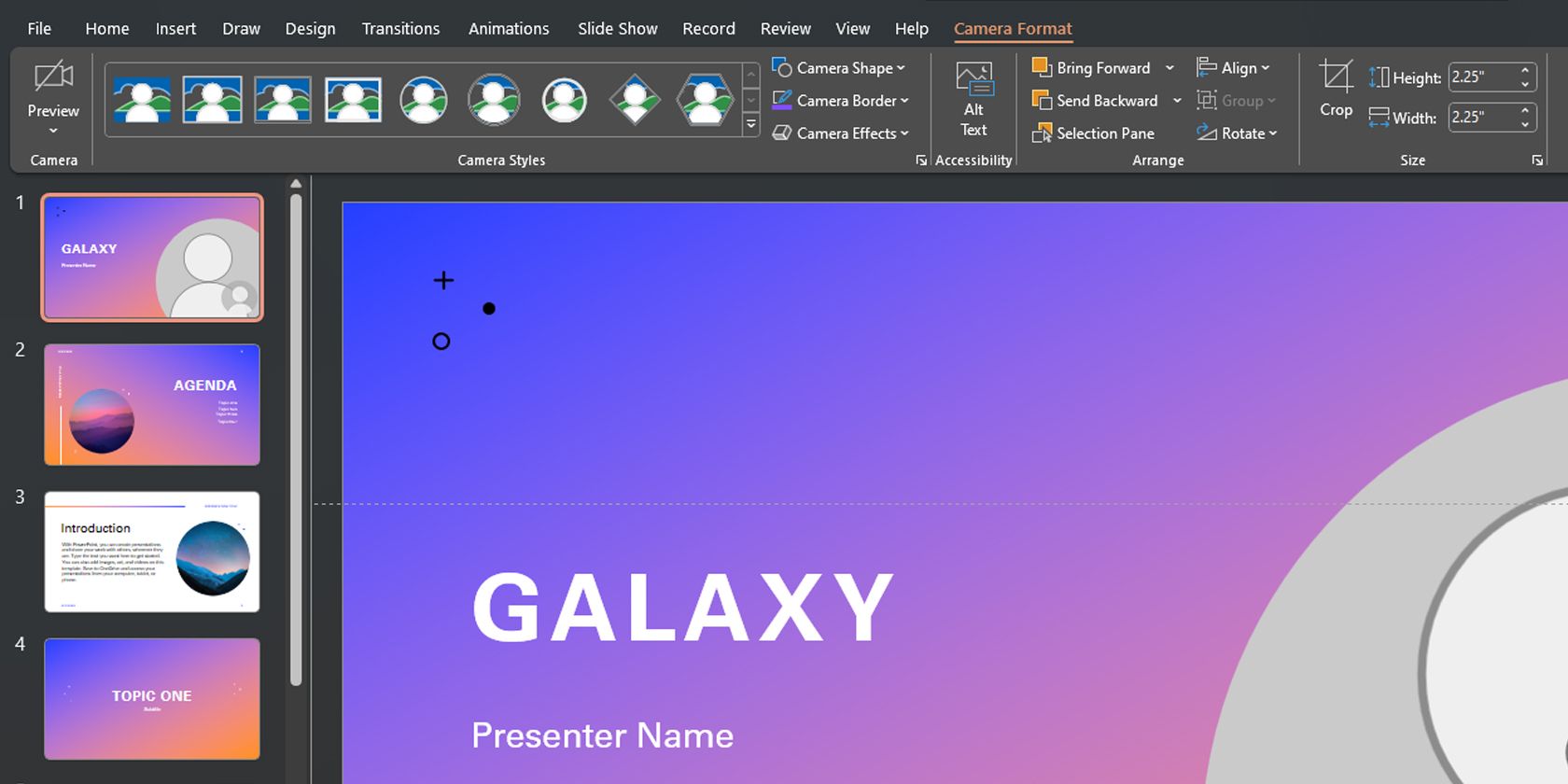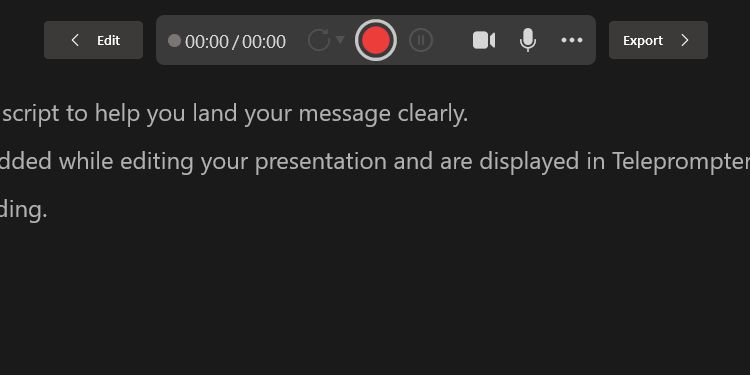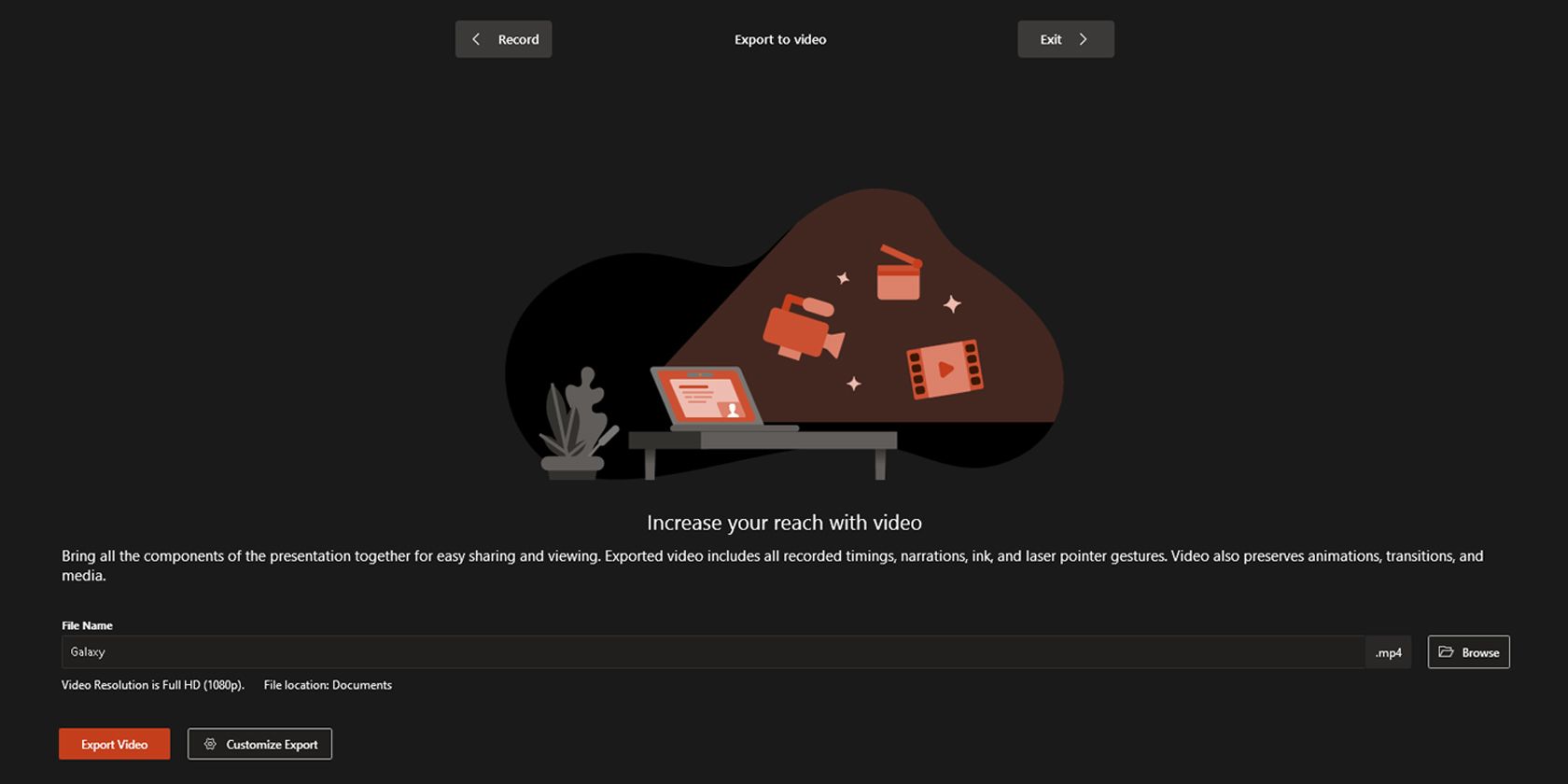L’adoption généralisée du travail à distance et des réunions virtuelles a conduit de nombreuses personnes et organisations à réaliser qu’il n’est pas nécessaire d’être physiquement présent dans la même salle de conférence pour faire des présentations. En fait, il n’est même pas nécessaire de les faire en direct.
Cependant, l’enregistrement de vos diapositives PowerPoint avec votre visage dessus nécessite des connaissances techniques et des applications tierces comme OBS. Cela rend l’enregistrement des présentations un peu difficile et décourage les gens de le faire.
Heureusement, Microsoft a résolu ce problème dans PowerPoint 365 avec la fonction Cameo. Voici ce que c’est et comment l’utiliser.
Qu’est-ce que Cameo dans PowerPoint ?
Cameo est une fonctionnalité de PowerPoint qui vous permet d’ajouter votre webcam ou toute autre caméra à votre présentation. Cela facilite les présentations virtuelles, car votre public peut vous voir à partir de vos diapositives.
Auparavant, vous aviez besoin d’une application tierce comme OBS pour vous incruster dans votre présentation. Vous pouvez également utiliser un écran vert dans Capcut ou d’autres applications similaires pour obtenir le même effet. Cependant, cela demande beaucoup d’efforts et de savoir-faire.
Mais avec cette fonctionnalité, vous pouvez le faire à partir de PowerPoint en quelques clics. Voici comment insérer un camée dans vos diapositives.
- Aller sur Insérer > ; Cameo.
- Après avoir cliqué sur Cameo, PowerPoint insère un objet de remplacement dans la diapositive en cours et ouvre la fenêtre de l’objet de remplacement. Format de la caméra tab.
- Vous pouvez modifier l’objet à votre guise, comme n’importe quelle autre forme dans PowerPoint. Vous pouvez également cliquer sur les options du menu Panneau du concepteur à droite de l’écran pour vous aider à travailler plus rapidement.
- Une fois que vous êtes satisfait de son emplacement sur votre diapositive, cliquez sur le bouton Aperçu pour voir votre vidéo en direct.
Vous pouvez désormais présenter vos diapositives PowerPoint via le partage d’écran tout en restant à l’écran.
Comment enregistrer votre présentation PowerPoint avec Cameo
Vous pouvez également insérer un caméo à partir de Record > ; Cameo. En cliquant sur ce bouton, vous accédez au même onglet de menu et vous insérez un objet de remplacement pour votre vidéo. Cependant, même si vous n’avez pas configuré Cameo au préalable, vous pouvez l’insérer directement lors de l’enregistrement de votre présentation. Voici comment procéder :
- Allez sur Record > ; Depuis le début ou Record > ; From Current Slide.
- Dans l’écran d’enregistrement, cliquez sur le bouton Icône de la caméra en haut. Un objet rond contenant votre vidéo sera inséré dans la partie inférieure droite de vos diapositives.
- Cliquez sur le bouton Icône rouge pour lancer l’enregistrement de votre présentation.
- Faites votre présentation comme d’habitude. Pour plus d’informations, consultez notre guide sur la transformation de vos présentations en vidéos.
- Une fois que vous avez terminé, cliquez sur le bouton Icône rouge pour arrêter l’enregistrement.
- Cliquez Exporter pour accéder à la page Exporter vers l’écran vidéo.
- Modifiez le nom du fichier si nécessaire, puis cliquez sur Parcourir pour sélectionner l’emplacement où vous sauvegarderez votre vidéo enregistrée.
- Une fois cela fait, cliquez sur Exporter la vidéo.
Ainsi, vous n’avez pas besoin de faire beaucoup d’efforts pour ajouter votre flux vidéo à l’enregistrement de votre présentation PowerPoint. Cependant, l’application ne place votre vidéo qu’à un seul endroit sur chaque diapositive ; elle risque de couvrir une partie de votre contenu. C’est pourquoi il est préférable d’utiliser la fonction Caméo lorsque vous créez ou modifiez votre présentation PowerPoint.
Si vous n’êtes pas satisfait de votre enregistrement, appuyez sur la touche Reprendre la vidéo à gauche de l’icône d’enregistrement. Vous pouvez choisir entre Sur la diapositive en cours ou Sur toutes les diapositives.
Ce dont vous avez besoin pour enregistrer des flux de caméra personnalisés
Vous avez besoin d’une webcam et d’un compte Microsoft 365 pour enregistrer votre flux de caméra personnalisé. En outre, vous ne pouvez pas utiliser Cameo ou enregistrer des présentations dans l’application web PowerPoint. Vous devez la télécharger et l’installer sur votre ordinateur pour utiliser ces fonctionnalités.
La fonction Cameo est déjà disponible sur Microsoft PowerPoint 365 sous Windows et Mac. Cependant, l’enregistrement de votre présentation avec Cameo n’est disponible que sous Windows. À l’heure où nous écrivons ces lignes, cette fonctionnalité n’est pas disponible pour la version principale de PowerPoint 365 pour Mac.
Si vous utilisez macOS, vous devez être un Microsoft 365 Insider pour bénéficier de cette fonctionnalité. Cependant, comme la fonction d’enregistrement Cameo est déjà annoncée dans le blog Microsoft 365 Insider, nous espérons qu’elle sera disponible dans la version principale de PowerPoint pour Mac d’ici quelques mois.
L’enregistrement de vos présentations est désormais beaucoup plus facile
La fonction Cameo facilite la présentation de diapositives PowerPoint lors des appels vidéo. Et grâce à la fonction d’enregistrement, vous n’avez plus besoin d’une application tierce pour placer votre vidéo sur votre présentation.
Vous pouvez l’intégrer à chaque diapositive, ce qui vous permet de contrôler l’endroit où vous vous trouvez sur votre écran. Vous économisez également beaucoup de temps et d’efforts, car vous pouvez enregistrer et sauvegarder votre présentation sous forme de vidéo à partir de Microsoft PowerPoint.