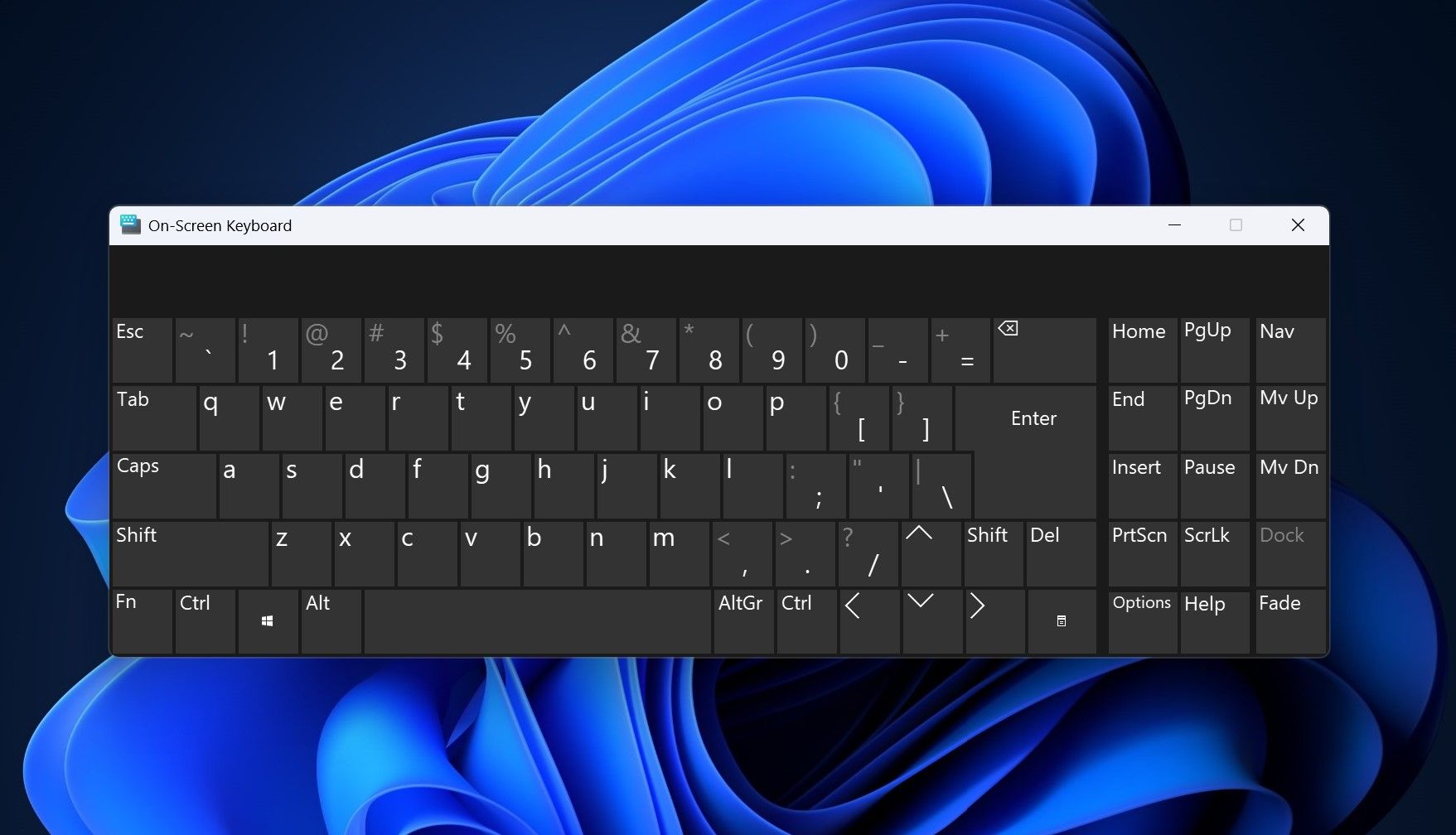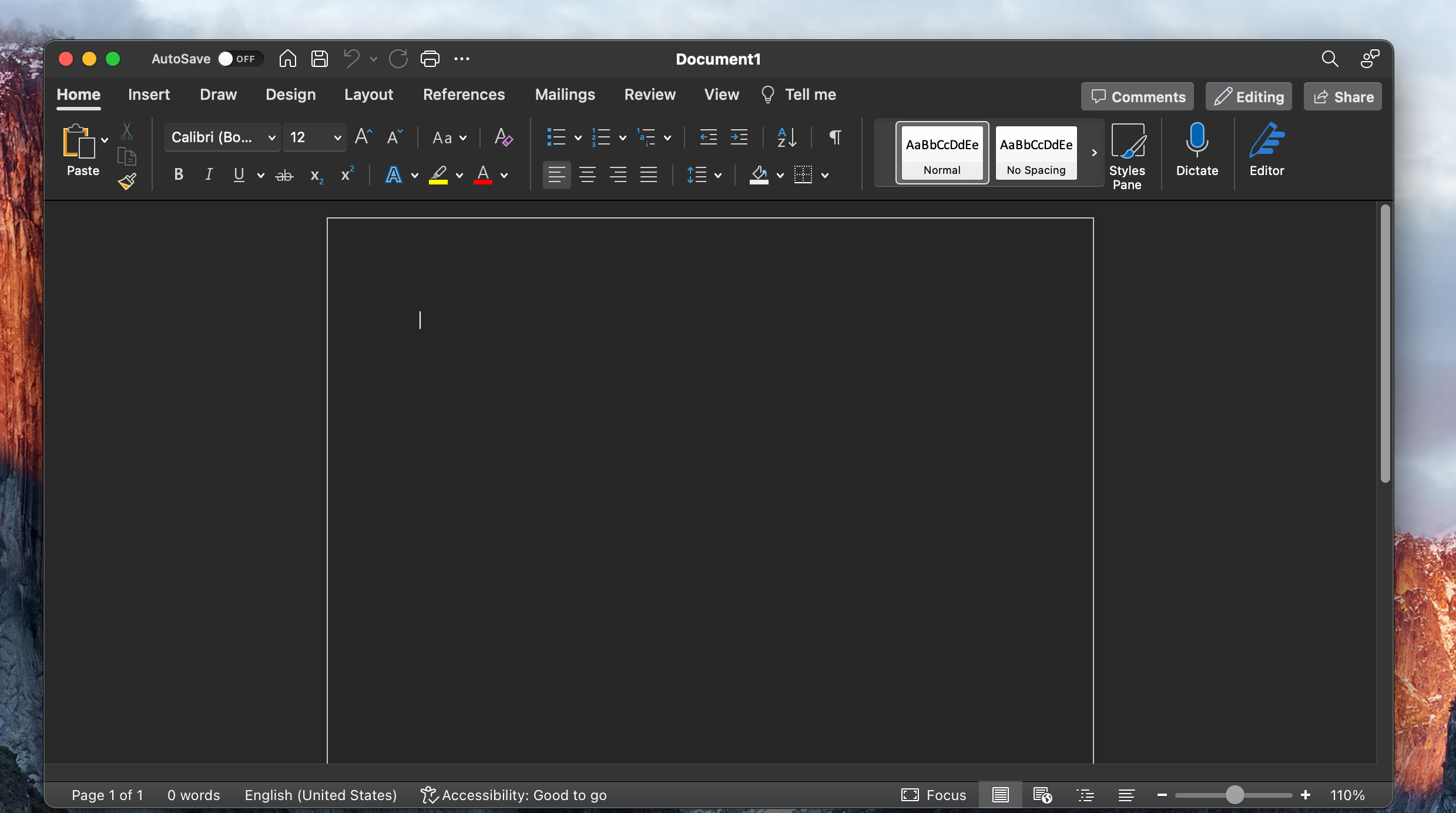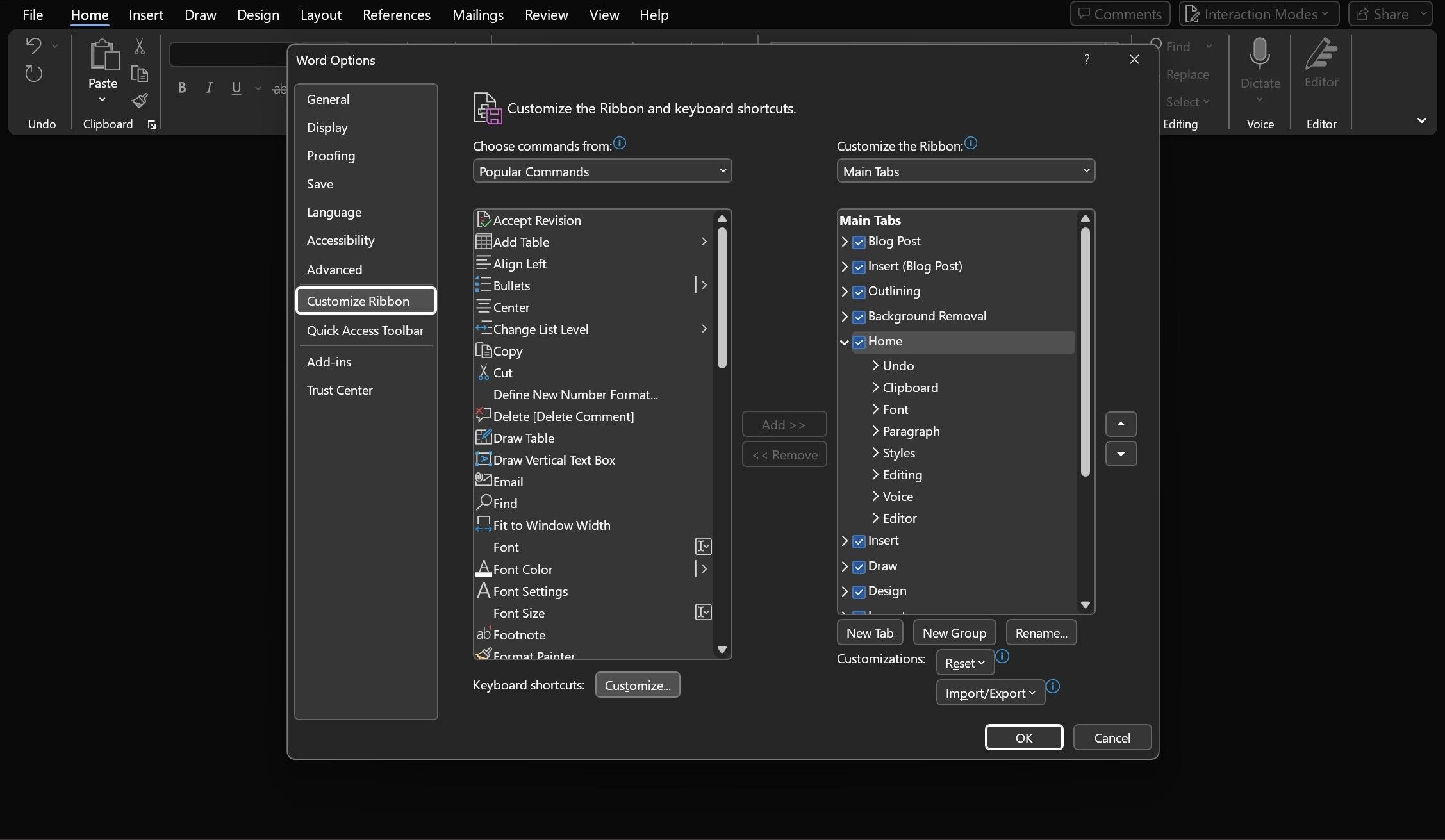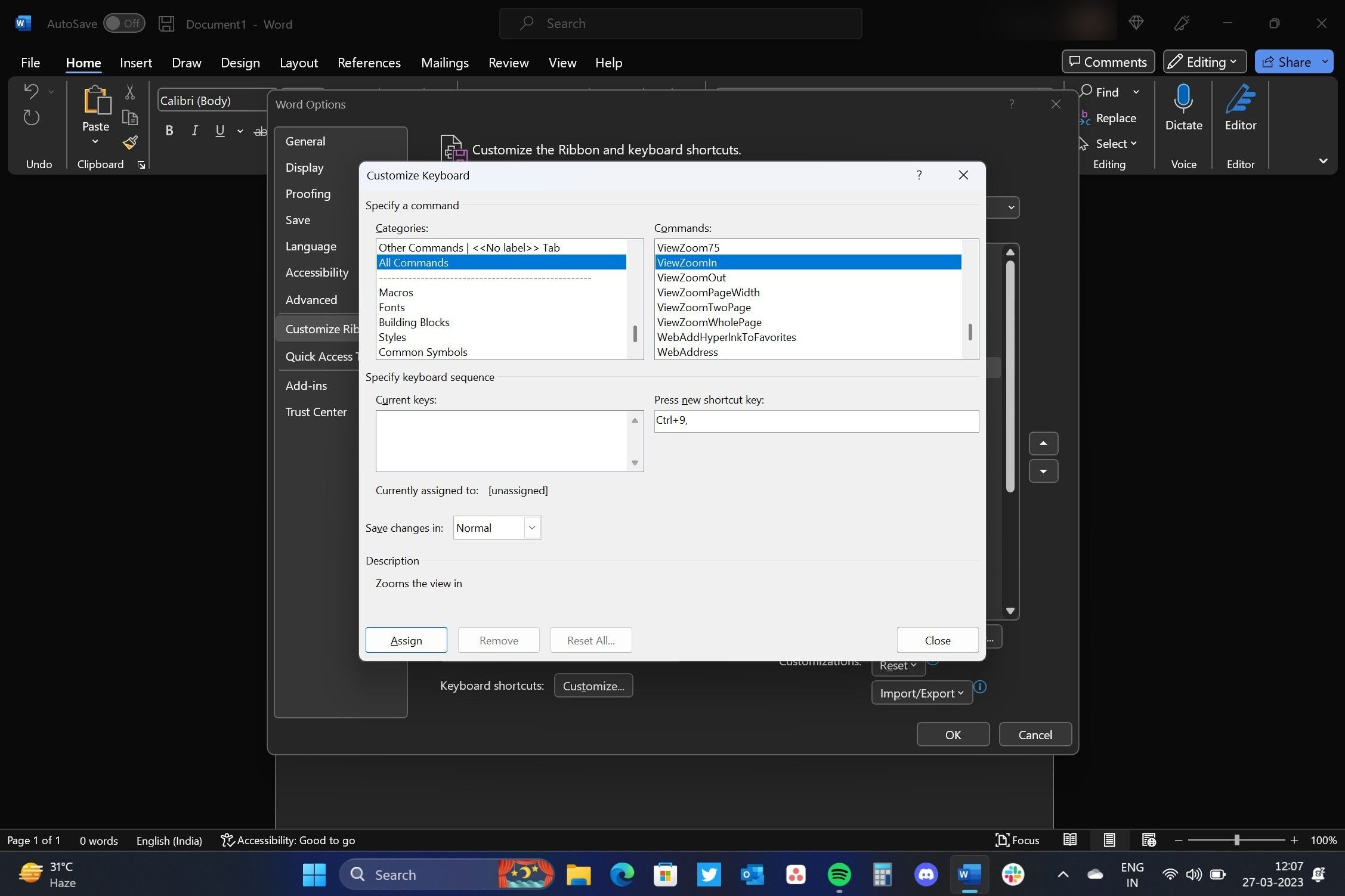La possibilité d’effectuer un zoom avant dans Microsoft Word vous permet d’obtenir une vue rapprochée de vos documents, tandis que la fonctionnalité de zoom arrière vous permet de voir une plus grande partie de la page à une taille réduite. Vous pouvez être amené à l’utiliser fréquemment lors de la lecture ou de la préparation d’un document dans Microsoft Word.
Dans cet article, nous allons vous expliquer comment effectuer un zoom avant et arrière rapidement dans Microsoft Word.
Quels sont les clients Microsoft Word qui prennent en charge la fonction de zoom ?
Vous pouvez effectuer des zooms avant et arrière rapides dans Microsoft Word sur toutes les plates-formes disponibles. Toutefois, au moment de la rédaction de cet article, tous les clients Word ne prennent pas en charge tous les raccourcis de zoom. Si vous utilisez Microsoft Word sur le web, vous pouvez utiliser des raccourcis clavier pour zoomer. Et comme le client web Word est gratuit pour tous, vous n’avez pas besoin d’un abonnement à Microsoft 365 pour l’utiliser. Vous pouvez également vérifier comment obtenir Microsoft Word gratuitement.
En revanche, les clients de bureau Microsoft Word ne vous permettront pas d’effectuer des zooms avant et arrière à l’aide des raccourcis clavier si vous n’êtes pas un Microsoft 365 Insider. Pour les utilisateurs généraux de Microsoft 365, vous devrez compter sur le curseur de zoom jusqu’à ce que Microsoft introduise des raccourcis clavier dans les clients de bureau Word, situés dans le coin inférieur droit.
Comment faire un zoom avant et arrière sur Microsoft Word
Lorsque vous ouvrez un document Microsoft Word, un curseur de zoom apparaît dans le coin inférieur droit. Vous pouvez faire glisser le curseur vers la gauche pour effectuer un zoom avant et vers la droite pour effectuer un zoom arrière. Vous pouvez également cliquer sur le – ou + pour que le zoom se fasse par incréments progressifs.
Si vous utilisez Microsoft Word depuis longtemps, il y a de fortes chances que vous l’ayez utilisé à un moment ou à un autre. Cependant, vous ne savez peut-être pas comment utiliser les raccourcis clavier pour effectuer des zooms avant et arrière dans les documents Word.
Les raccourcis clavier que vous pouvez utiliser pour effectuer des zooms avant et arrière sont les suivants Ctrl + + et Ctrl + –respectivement. Vous pouvez revenir à un zoom de 100 % en appuyant sur Ctrl + 0 sur votre clavier. Vous pouvez également apprendre à utiliser Microsoft Word efficacement grâce à des raccourcis clavier pratiques pour Windows.
Les utilisateurs de macOS doivent utiliser le Cmd au lieu de la touche Ctrl de leur clavier.
Personnaliser les raccourcis clavier pour zoomer dans Microsoft Word
Si vous n’aimez pas la fonction Ctrl + + et Ctrl + – et que vous souhaitez utiliser d’autres combinaisons de touches pour effectuer des zooms avant et arrière, Microsoft Word vous permet de personnaliser les raccourcis clavier. Vous pouvez ainsi modifier Ctrl + + pour attribuer la combinaison de touches qui vous semble la plus pratique pour effectuer un zoom avant ou arrière. Pour attribuer un raccourci clavier, suivez les étapes ci-dessous :
- Ouvrez Microsoft Word.
- Aller à Fichier > ; Options > ; Personnaliser le ruban.
- Rechercher Raccourcis clavier : en bas.
- Cliquez sur Personnaliser.
- Dans le menu Catégories défilez vers le bas et cliquez sur Toutes les commandes.
- Sélectionnez la commande à laquelle vous souhaitez attribuer le raccourci clavier.
- Dans la fenêtre Appuyer sur une nouvelle touche de raccourcientrez le raccourci clavier qui commence par le symbole Ctrl clé.
- Cliquez sur Attribuer.
Dans le Les clés actuelles : Dans la boîte de dialogue « Raccourcis », vous verrez la combinaison de touches actuellement affectée à la commande. De plus, lorsque vous appuyez sur une nouvelle touche de raccourci, l’étiquette Actuellement affectée à apparaîtra sous la mention Touches actuelles boîte affichant si d’autres commandes utilisent déjà la combinaison de touches.
Vous pouvez attribuer une nouvelle combinaison de touches à la commande ViewZoomIn pour effectuer un zoom avant dans les documents Word. N’oubliez pas que la nouvelle combinaison de touches doit être différente de la combinaison actuelle. Vous devez également vous assurer que la combinaison est unique et qu’elle n’est pas utilisée par d’autres commandes.
Par exemple, vous ne pouvez pas attribuer Ctrl + B parce qu’il est déjà affecté à la rédaction du texte Gras. En attendant, vous pouvez essayer de réparer le clavier de votre ordinateur portable Windows en suivant quelques étapes simples s’il ne fonctionne pas.
Fonctionnalité de zoom dans Microsoft Word, simplifiée
En suivant les astuces mentionnées ci-dessus, vous pouvez rapidement effectuer des zooms avant et arrière dans le document Word. Ces astuces fonctionnent également lorsque vous lisez des pages côte à côte comme un livre dans Microsoft Word.