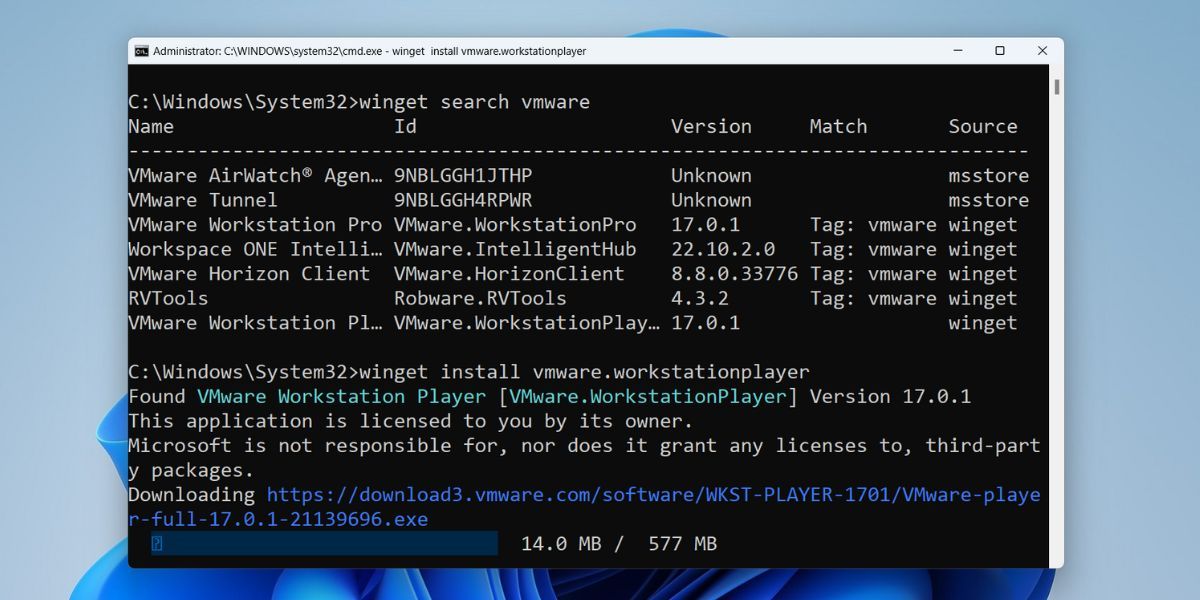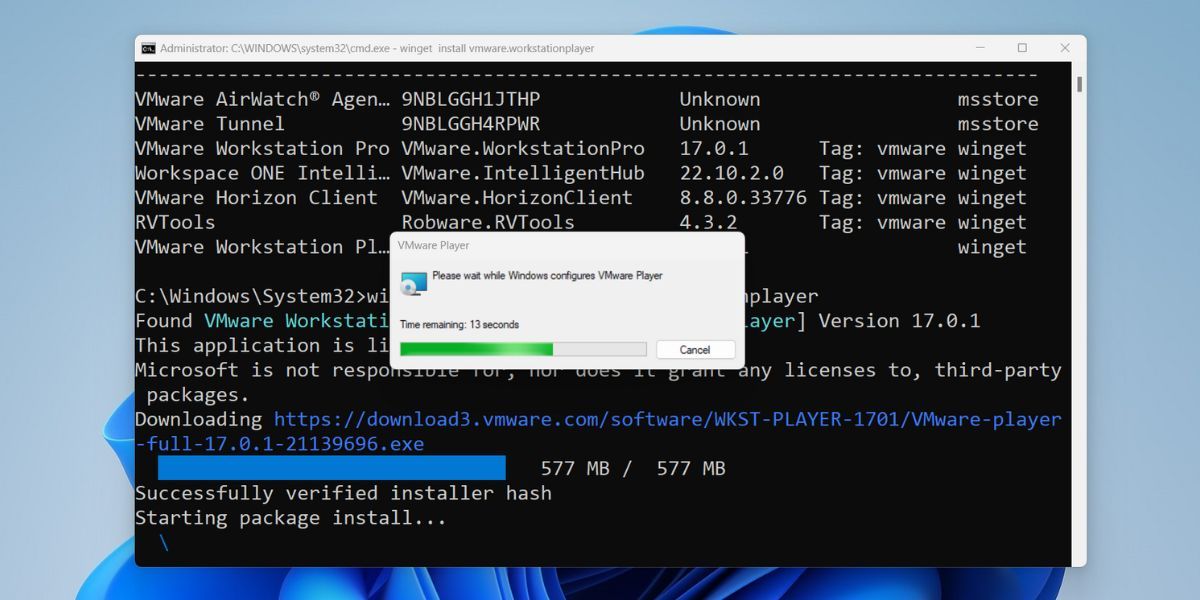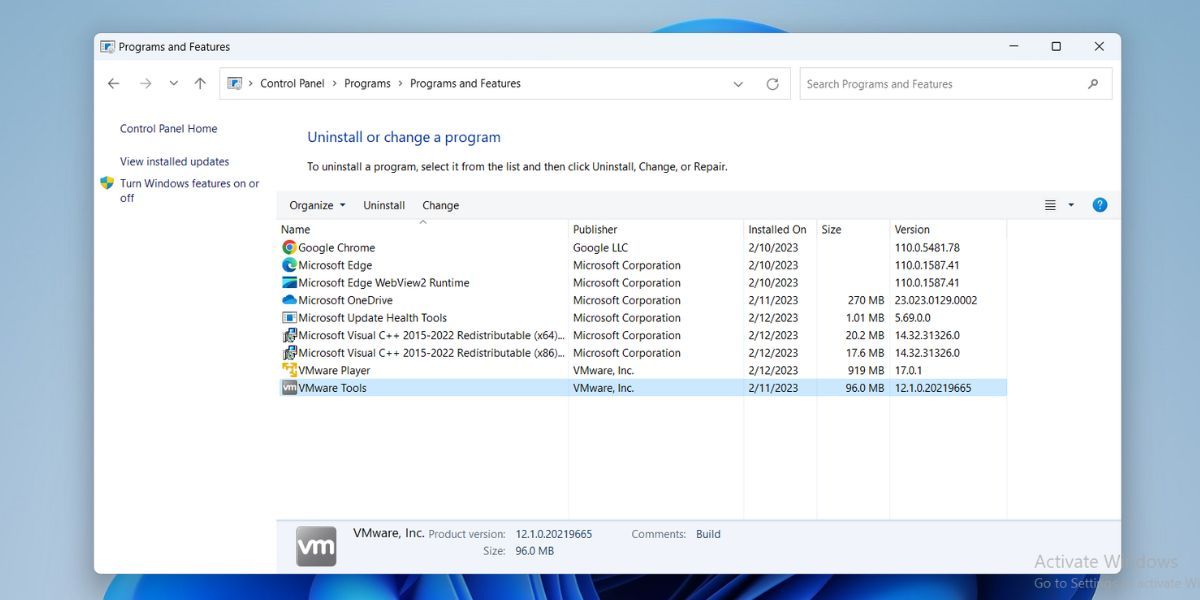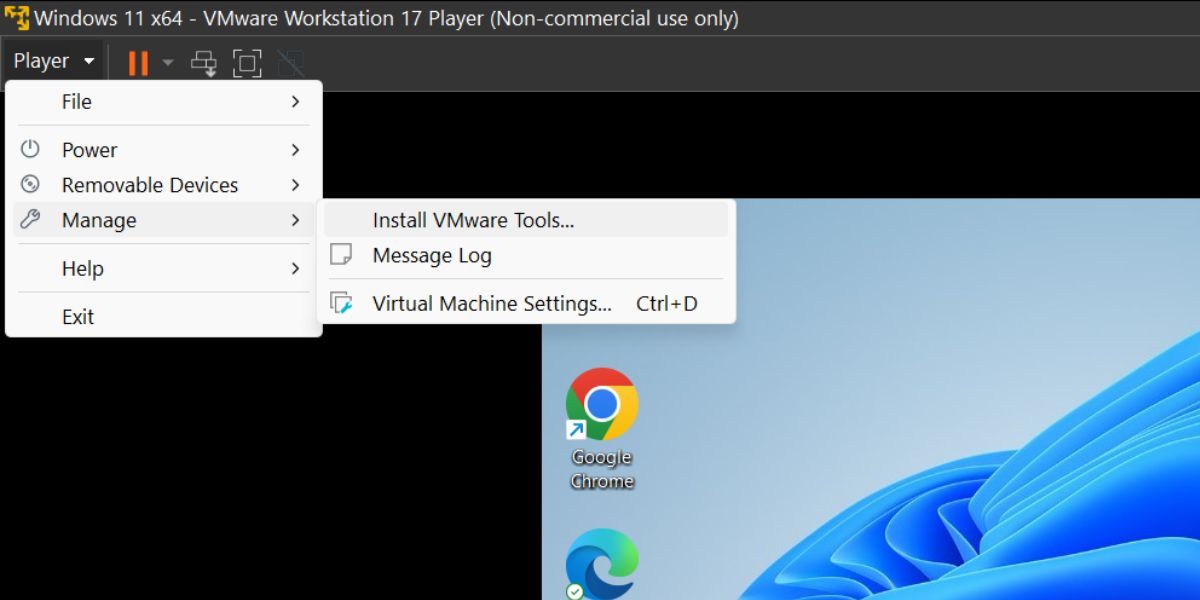VMware Workstation Player est un hyperviseur populaire parmi les amateurs de virtualisation. Avec le lancement de Windows 11, TPM et Secure Boot sont devenus nécessaires. Mais VMware n’offrait pas la possibilité d’émuler l’une ou l’autre de ces deux caractéristiques matérielles. Par conséquent, les utilisateurs ont dû soit abandonner l’idée d’exécuter Windows 11 dans VMware, soit recourir à des piratages de registre pour échapper aux exigences de la norme.
Mais avec la sortie de VMware Workstation 17 Player, vous pouvez désormais émuler la puce TMP et utiliser le démarrage sécurisé dans une machine virtuelle. Cet article énumère tous les changements apportés à la nouvelle version et vous guide pour passer facilement à la dernière version.
Qu’est-ce qui est livré avec VMware Workstation 17 Player ?
La principale nouveauté est qu’il prend désormais en charge l’émulation de puce TMP sur votre système. Ainsi, vous pouvez installer et essayer n’importe quelle version de Windows 11 sans problème. En outre, VMware a introduit de nouvelles fonctions de cryptage pour la machine virtuelle afin de la sécuriser. Vous pouvez choisir de crypter soit les fichiers uniquement nécessaires au TPM, soit l’intégralité du disque virtuel.
Malheureusement, les utilisateurs de Windows 7 ne peuvent pas exécuter le nouveau lecteur VMware Workstation 17. Vous devez utiliser un système d’exploitation hôte avec Windows 8 ou supérieur pour essayer les machines virtuelles. VMware a également ajouté quelques distributions Linux supplémentaires en tant que systèmes d’exploitation invités pris en charge dans la nouvelle version. La liste comprend les dernières versions d’Ubuntu, Fedora et Debian. Une autre fonctionnalité bien pensée consiste à lancer automatiquement une machine virtuelle dès que vous démarrez votre système hôte.
Comment mettre à niveau vers le lecteur VMware Workstation 17 sous Windows 11
Vous devez d’abord télécharger et installer la dernière version de VMware Workstation Player sur votre système. Ensuite, vous devez allumer les machines virtuelles, supprimer les anciens outils VMware et installer les nouveaux dans la machine virtuelle.
1. Télécharger et installer le lecteur VMware Workstation 17
La nouvelle version est disponible sur le site web ainsi que sur le Microsoft Store. Nous allons utiliser Winget pour télécharger la dernière copie de VMware depuis le Microsoft Store. Répétez les étapes suivantes :
- Appuyez sur Win + R pour lancer la boîte de commande Exécuter.
- Tapez CMD et appuyez sur le bouton Ctrl + Shift + Enter pour lancer l’invite de commande avec des privilèges d’administrateur.
- Maintenant, tapez la commande suivante et appuyez sur la touche entrée : Winget recherche VMware
- La commande produira une liste des applications VMware disponibles sur le Microsoft Store. Vous devez installer la version 17.0.1 de VMware Workstation Player.
- Copier le ID mentionné à côté de la version 17.0.1.
- Maintenant, tapez winget install VMware.WorkstationPlayer et appuyez sur le bouton entrez clé. Le téléchargement de l’application sur votre système prendra un certain temps.
- Une fois le téléchargement terminé, le gestionnaire de paquets installera VMware sur votre système. Vous n’avez pas besoin d’interagir avec la fenêtre d’installation.
- Enfin, fermez les fenêtres d’invite de commande une fois l’installation terminée.
2. Installer VMware Tools sur la machine virtuelle
Chaque nouvelle version de VMware nécessite une version mise à jour des outils VMware. Elle permet d’activer de multiples fonctionnalités sur la machine virtuelle et facilite la personnalisation. Mais vous devez supprimer l’ancienne version des outils VMware, puis installer la nouvelle.
Répétez les étapes suivantes pour installer les outils VMware :
- Allumez n’importe quelle machine virtuelle de la liste dans VMware. Une fois la machine démarrée, appuyez sur Win + R pour lancer la boîte de dialogue Exécuter.
- Tapez appwiz.cpl et appuyez sur le bouton Entrer pour lancer la fenêtre Programmes et fonctionnalités.
- Localisez le Outils VMware et double-cliquez dessus. Suivez les instructions à l’écran pour supprimer le programme de votre système. Ensuite, redémarrez la machine virtuelle pour appliquer les changements.
- Se connecter à la machine virtuelle Windows. Allez dans la barre supérieure de VMware Workstation 17 Player et cliquez sur l’icône de la machine virtuelle. Player option.
- Naviguez vers Gérer > ; Installer les outils VMware. Il montera automatiquement le fichier image ISO.
- Double-cliquez sur la notification pour commencer l’installation. Suivez les invites à l’écran pour installer les outils VMware sur la machine virtuelle.
- Enfin, redémarrer votre machine virtuelle pour permettre aux changements de prendre effet. Maintenant, vous pouvez utiliser les machines virtuelles en toute simplicité.
Exécuter facilement les nouvelles distributions Windows et Linux
VMware Workstation 17 Player apporte plusieurs mises à niveau importantes à l’outil. Il peut désormais exécuter de nouveaux systèmes d’exploitation, crypter les données des machines virtuelles et les ouvrir automatiquement au démarrage. Cependant, si vous utilisez Windows 7, vous ne pouvez pas essayer cette nouvelle version.