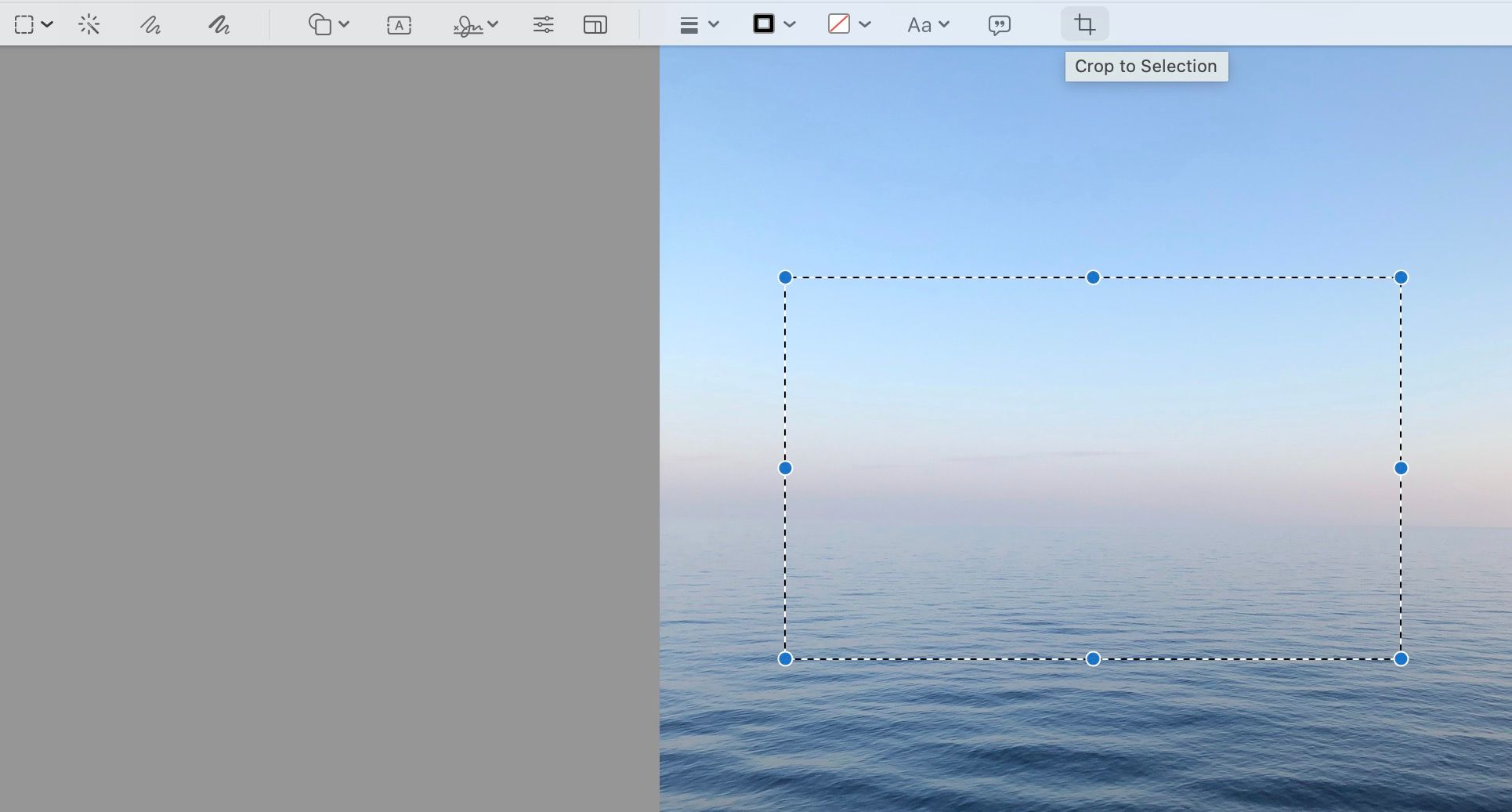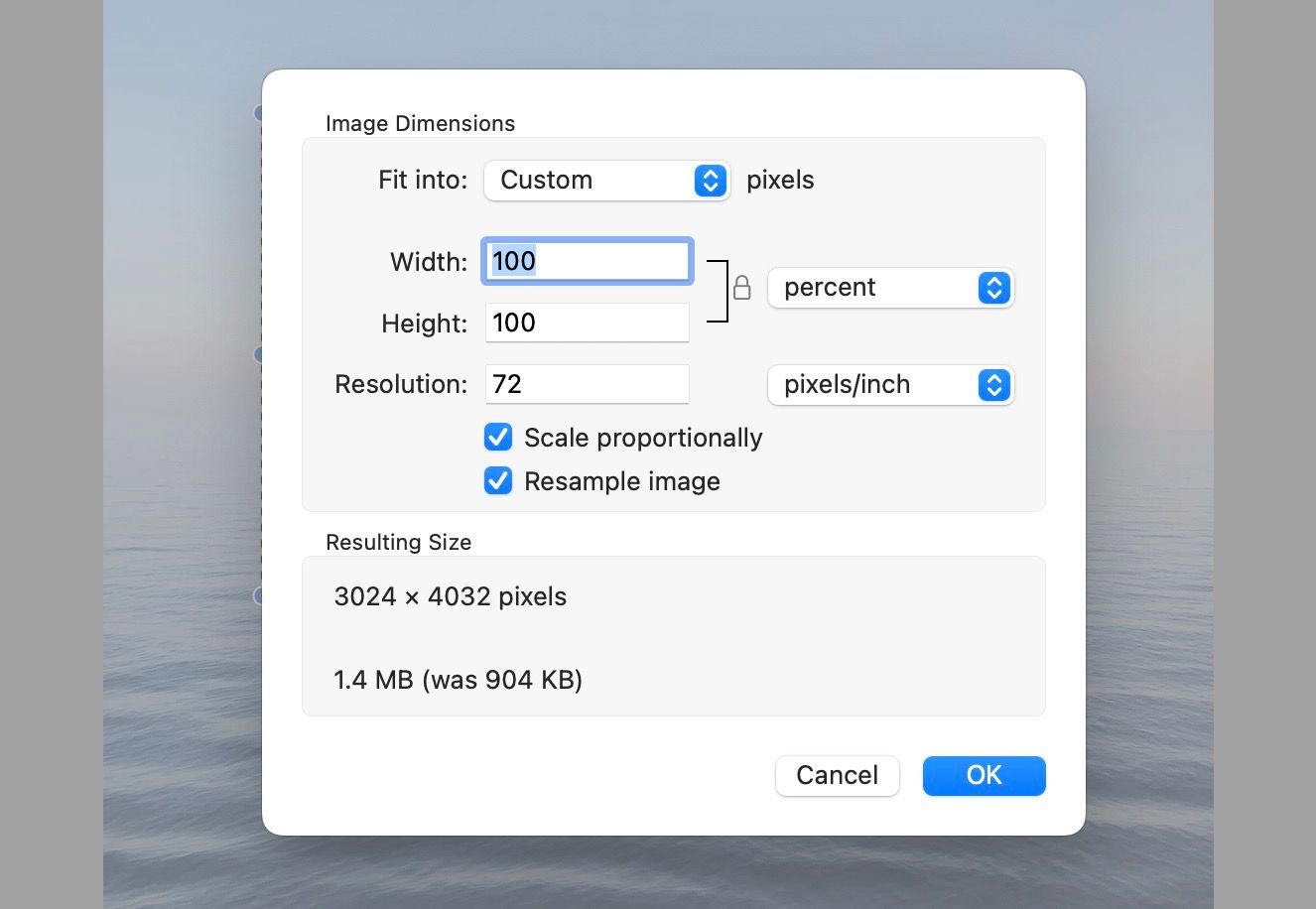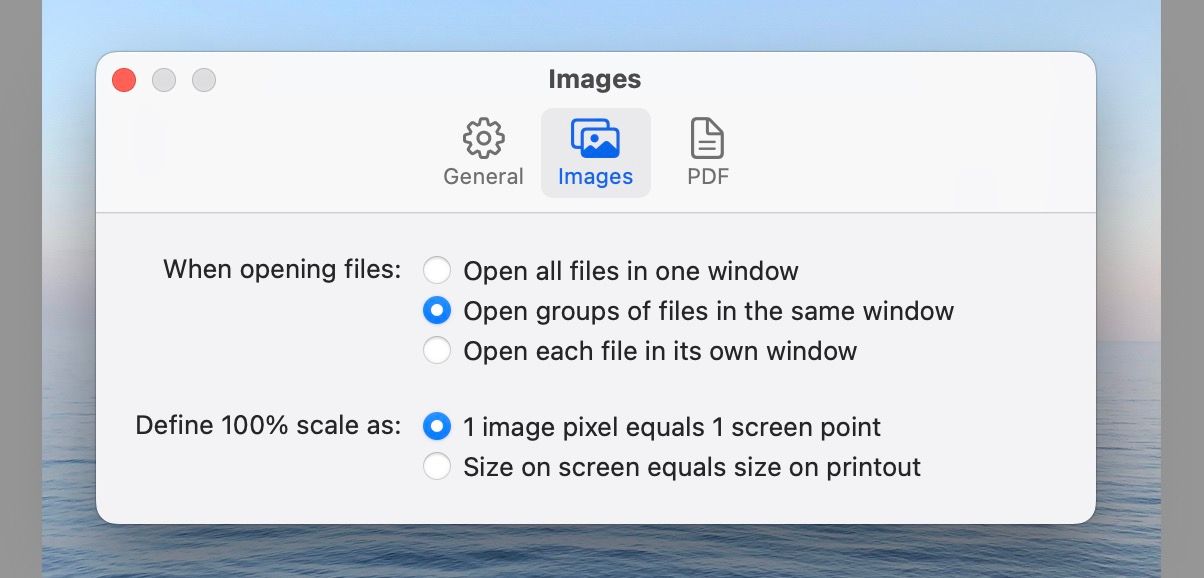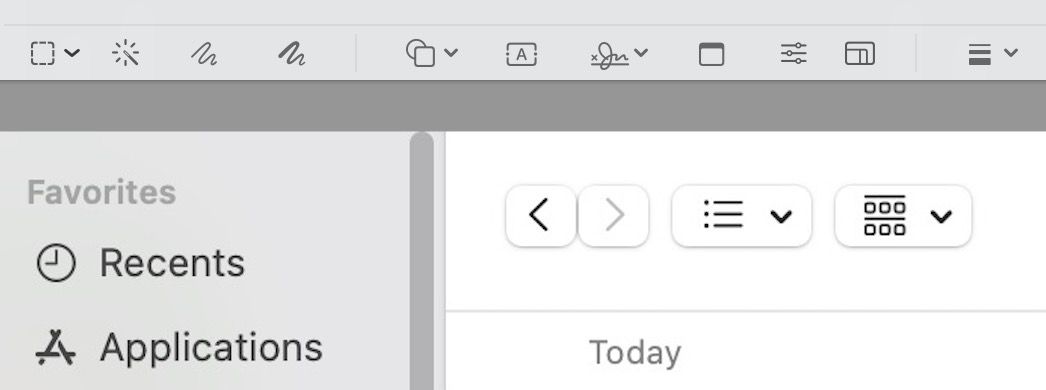Lorsque vous faites une capture d’écran sur votre Mac, il se peut que vous souhaitiez la retoucher en la recadrant ou en la dessinant. Bien qu’il existe de nombreuses applications pour vous aider, vous n’aurez peut-être pas besoin d’aller aussi loin, grâce à Aperçu.
Aperçu vous permet d’effectuer une série de tâches d’édition de base, mais tout à fait convenables. Nous vous montrons ci-dessous comment l’utiliser pour éditer des captures d’écran sur votre Mac, depuis le recadrage des images jusqu’à leur annotation.
Qu’est-ce qu’Aperçu dans macOS ?
Aperçu est la visionneuse et l’éditeur d’images intégrés aux appareils macOS et l’une des applications Mac par défaut d’Apple. Lorsque vous cliquez sur une image, elle s’ouvre par défaut dans Aperçu. Il s’agit d’un outil discret mais pratique, capable d’éditer non seulement des images, mais aussi des PDF.
Vous trouverez Aperçu dans le Launchpad ou en le recherchant à l’aide de Spotlight, un outil de recherche pratique dans macOS.
Comment faire des captures d’écran sur un Mac
Vous pouvez utiliser de nombreuses applications tierces pour réaliser des captures d’écran sur votre Mac. Cependant, avant de vous lancer à leur recherche, essayez d’explorer les différentes façons de faire des captures d’écran sur un Mac.
Si vous souhaitez connaître les autres solutions possibles, nous vous proposons un article présentant quelques applications de capture d’écran pour votre Mac.
Édition de captures d’écran à l’aide d’Aperçu sur votre Mac
L’édition de captures d’écran dans Aperçu est un processus assez simple. Double-cliquez sur l’image et procédez à partir de là. Vous pouvez également ouvrir Aperçu et rechercher l’image.
Examinons quelques tâches d’édition que vous pouvez effectuer dans l’aperçu.
Recadrer les images
Le recadrage d’images est un outil pratique qui vous permet de vous débarrasser d’éléments indésirables dans vos images ou de recadrer une partie d’une image que vous souhaitez conserver.
Voici comment recadrer des images dans l’aperçu :
- Cliquez sur Outils de sélection dans la barre d’outils Markup et choisissez un outil dans la liste déroulante qui apparaît.
- Faites glisser l’outil de sélection sur votre image en fonction de la manière dont vous souhaitez la recadrer.
- Cliquez sur Recadrer à la sélection dans la barre d’outils Markup.
Redimensionner les images
Vous pouvez redimensionner vos images dans l’aperçu pour les agrandir ou les réduire. Voici comment procéder :
- Cliquez sur le bouton Marqueur en haut de la fenêtre, puis cliquez sur le bouton Ajuster la taille juste en dessous. Vous pouvez également cliquer sur Outils dans la barre de menu, puis choisissez Ajuster la taille.
- Dans le menu Ajuster la taille, vous pouvez ajuster votre image en pourcentage, en pixels ou selon toute autre dimension répertoriée. Saisissez ensuite les valeurs de la hauteur et de la largeur que vous souhaitez donner à votre image.
Le fait de modifier la hauteur de votre image en modifie la largeur et vice-versa. Pour éviter cela, désélectionnez Mettre à l’échelle proportionnellement ou cliquez sur le bouton icône du cadenas à côté Largeur et Hauteur.
- Une fois le redimensionnement terminé, cliquez sur OK.
Vous pouvez également redimensionner plusieurs images à la fois en les affichant dans la même fenêtre de prévisualisation, en les sélectionnant dans la barre latérale, en cliquant sur Outilspuis en cliquant sur Ajuster Taille.
Pour afficher les images dans la même fenêtre de prévisualisation :
- Cliquez sur Aperçu dans la barre de menu, puis choisissez Paramètres.
- Sélectionner Images dans le menu contextuel.
- Choisir l’option Ouvrir des groupes de fichiers dans la même fenêtre.
Désormais, lorsque vous sélectionnez et ouvrez plusieurs images dans Aperçu, vous pouvez les visualiser dans la même fenêtre.
Combiner des images
Vous pouvez également combiner plusieurs images dans l’aperçu. Voici comment procéder :
- Ouvrez les images que vous souhaitez combiner dans l’aperçu. Vous pouvez les afficher dans la même fenêtre en suivant les instructions de la section précédente.
- Sélectionnez la partie de l’image que vous souhaitez combiner avec l’autre et copiez-la en appuyant sur Commande + C.
- Maintenant, collez-la dans l’autre image en utilisant Commande + V.
- Ajustez l’image collée en faisant glisser ses côtés et ses coins.
Si vous vous sentez dépassé par la recherche de vos captures d’écran pour l’application Aperçu, nous vous proposons un guide pour retrouver facilement vos captures d’écran Mac.
Annoter des images
Vous pouvez facilement annoter des images dans Aperçu. Vous pouvez faire des croquis, dessiner, ajouter du texte et des formes, et même ajouter votre signature dans l’application. Après avoir ajouté ces éléments, vous pouvez les modifier. Vous pouvez modifier leur taille, leur forme ou leur couleur, en fonction de ce qu’ils représentent.
Vous pouvez accéder à tous ces outils à partir d’une barre d’outils qui s’affiche lorsque vous cliquez sur le bouton Marquage en haut de l’application Aperçu.
Éditer des captures d’écran sur votre Mac avec Aperçu
L’un des avantages de Preview est qu’il est disponible par défaut sur votre Mac. Vous n’avez donc pas besoin d’aller le chercher sur l’App Store.
Ce n’est peut-être pas l’éditeur d’images le plus sophistiqué qui soit. Cependant, il offre un nombre décent de fonctionnalités, ce qui en fait une application utile pour vos besoins de base en matière d’édition d’images.