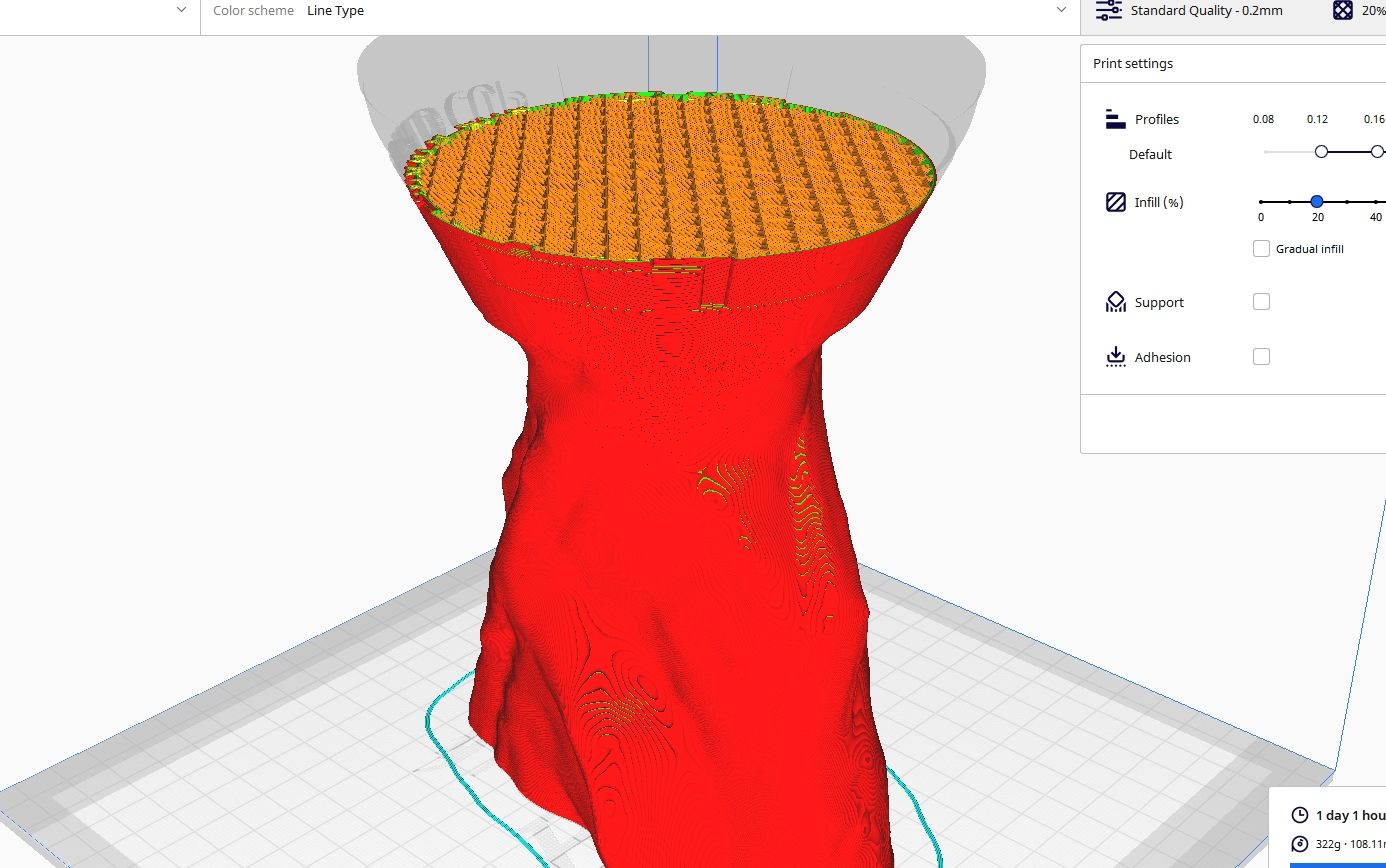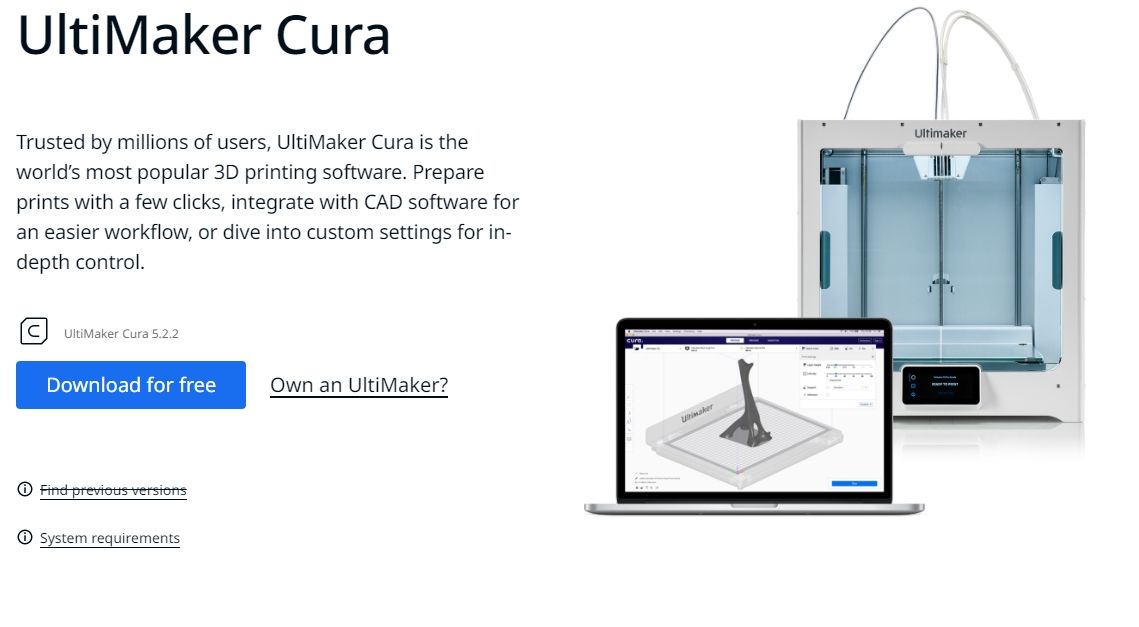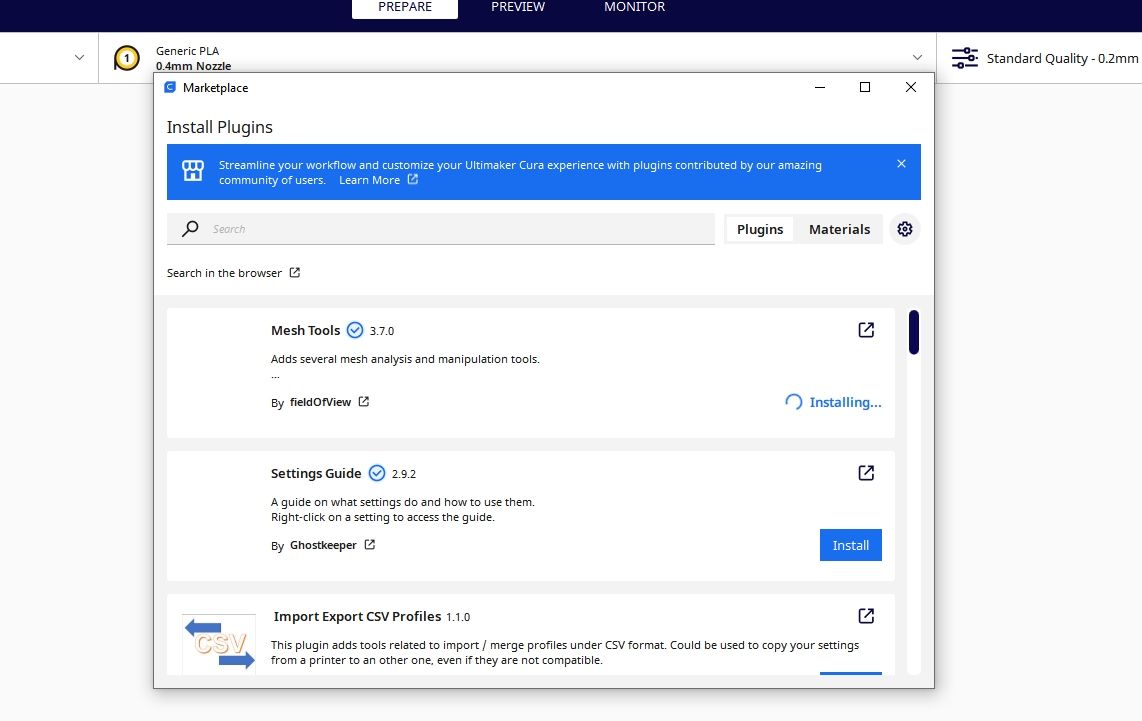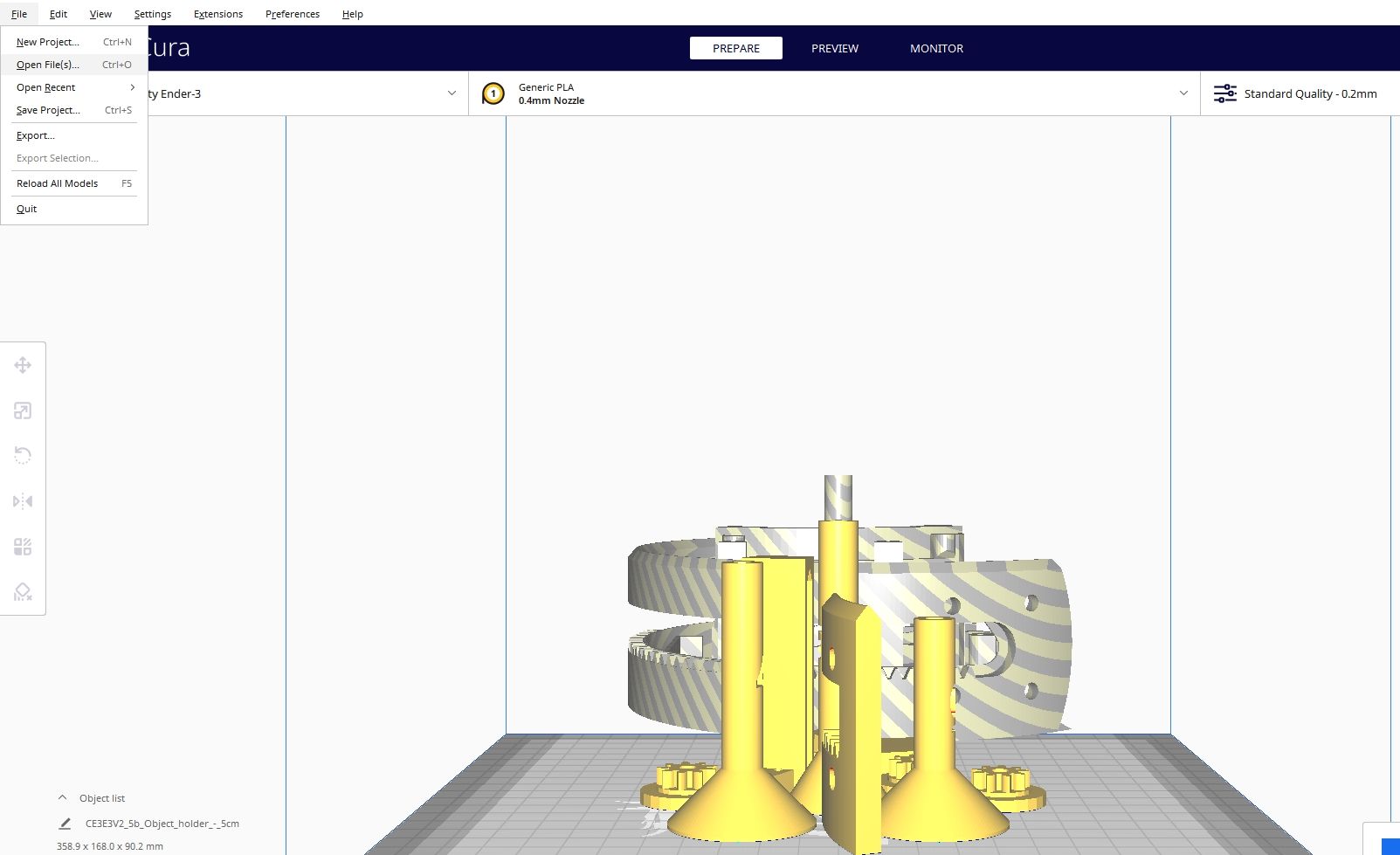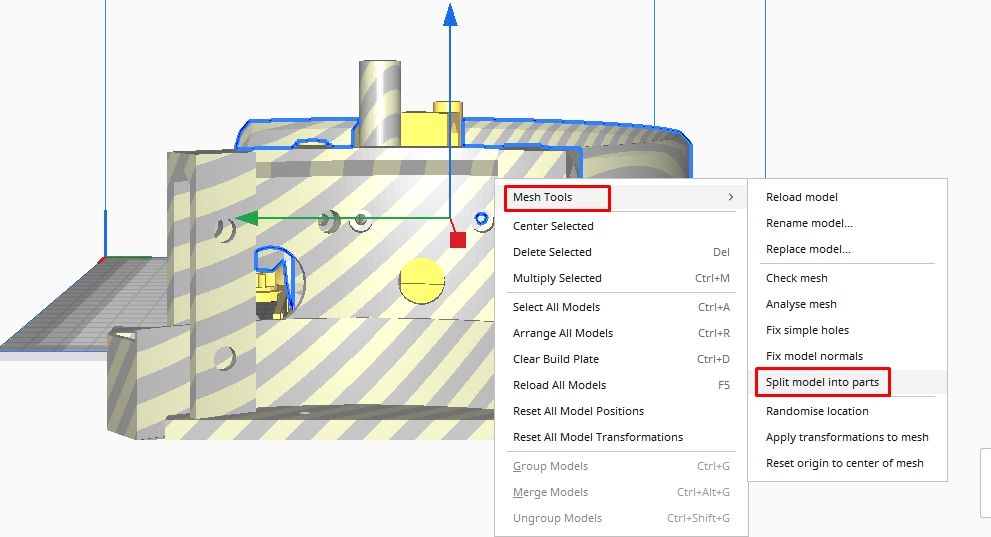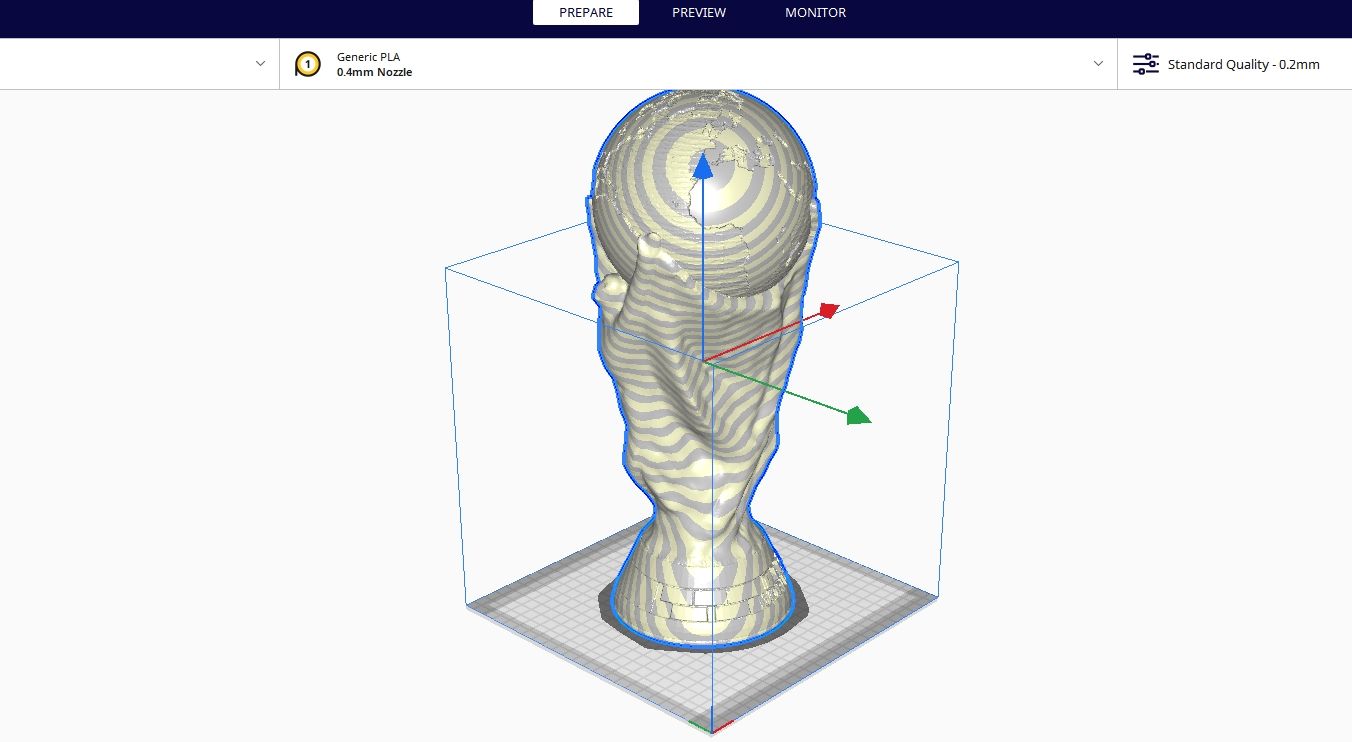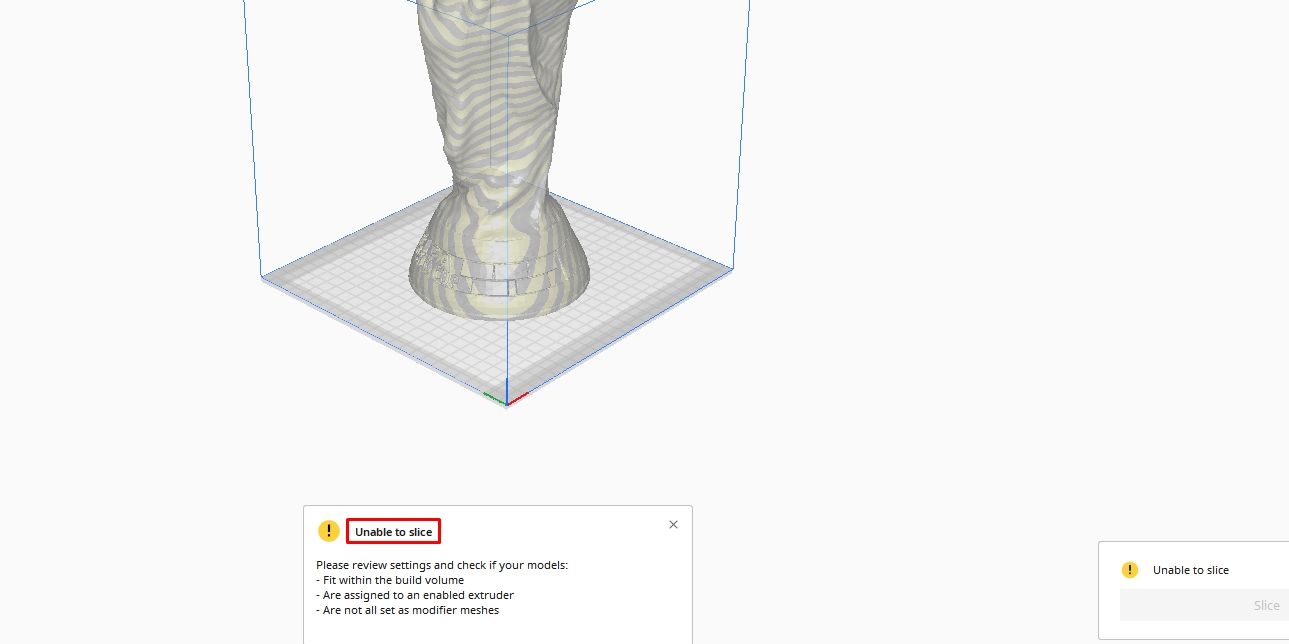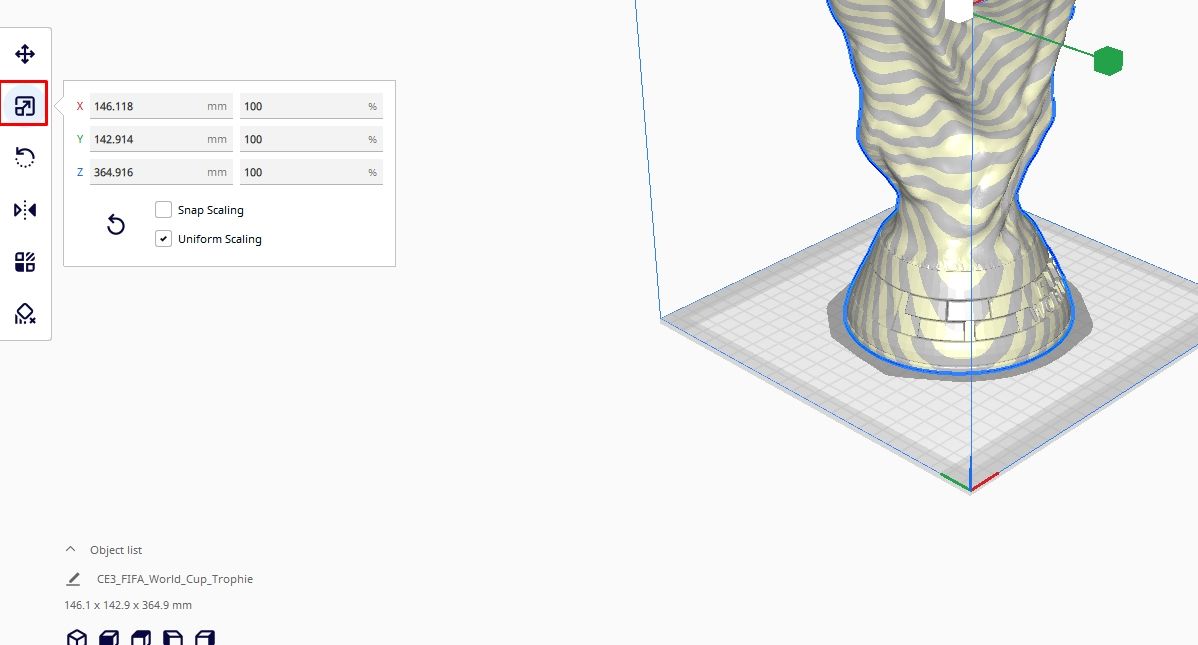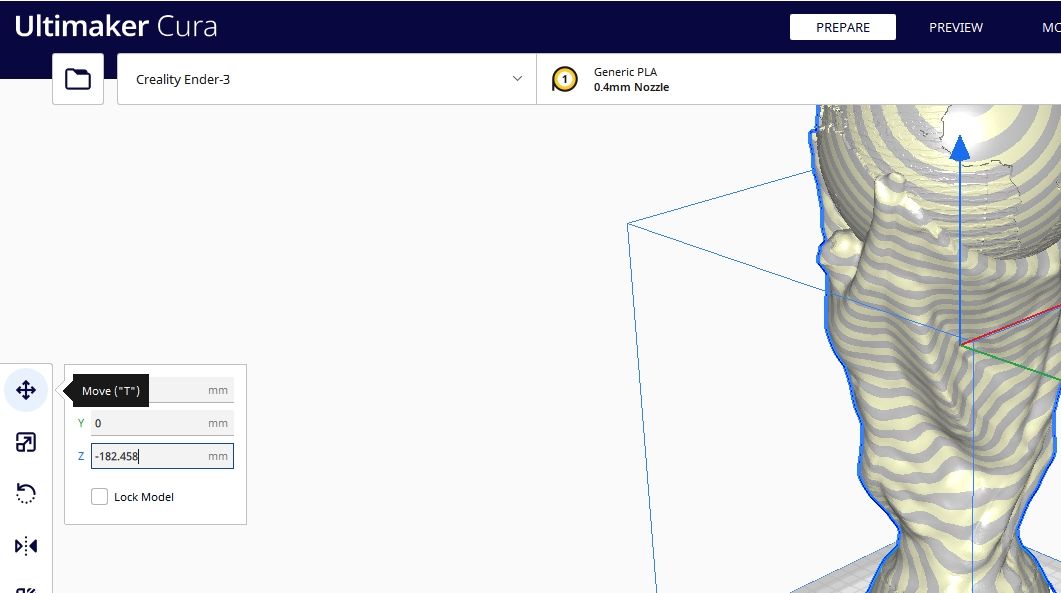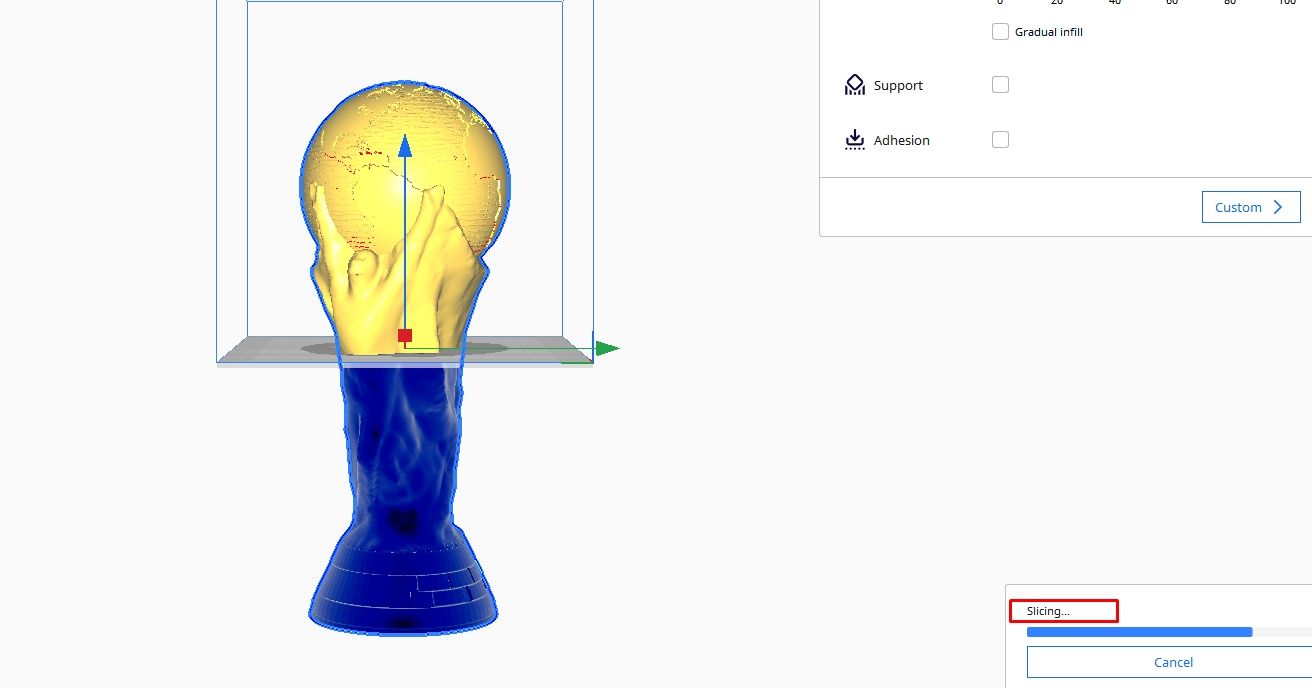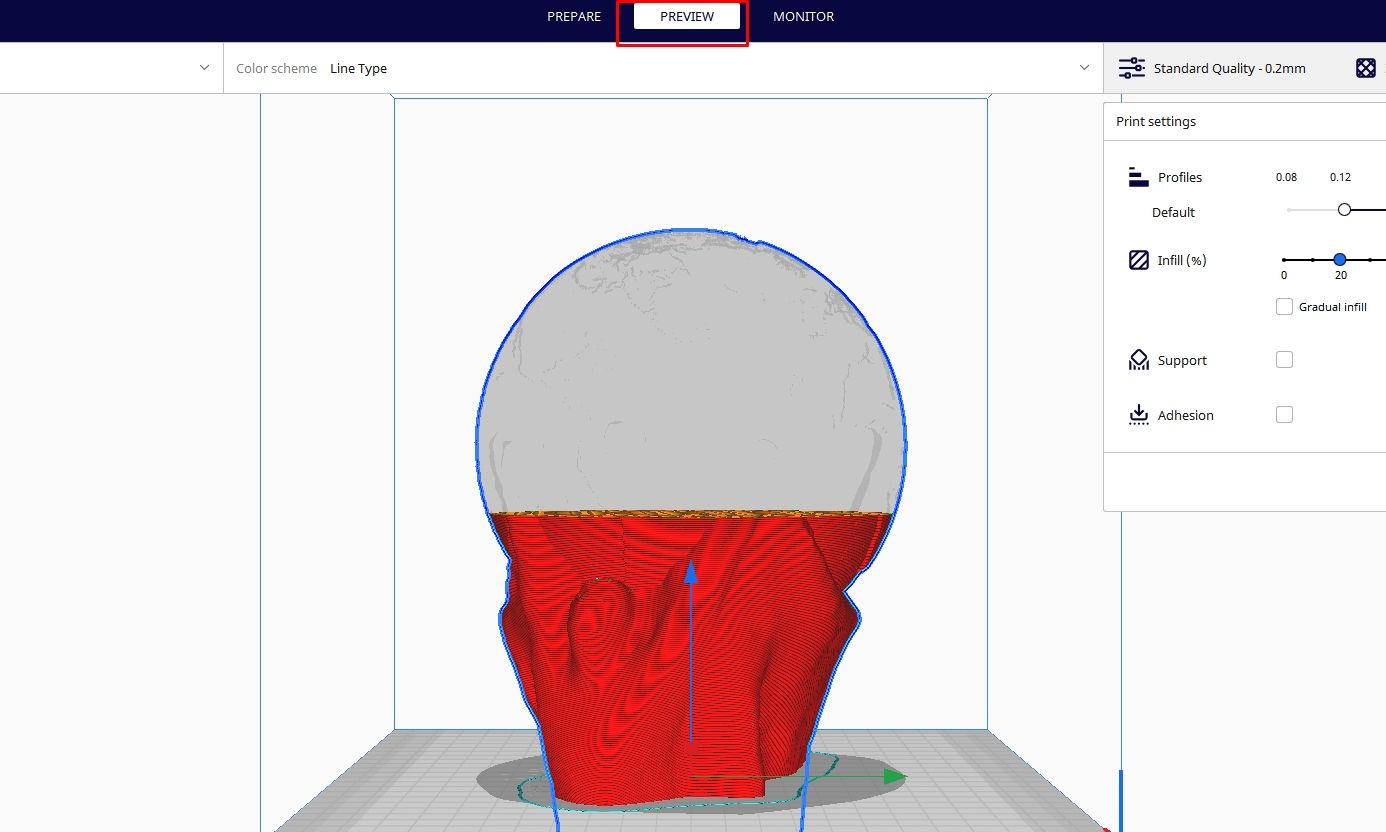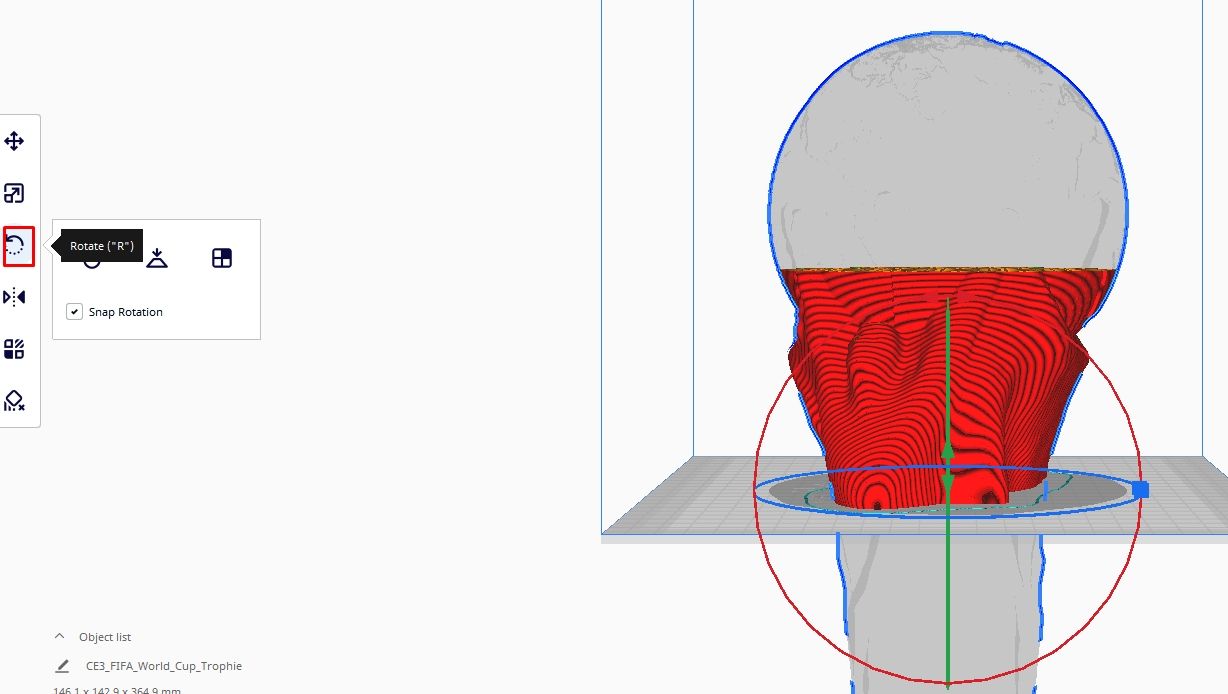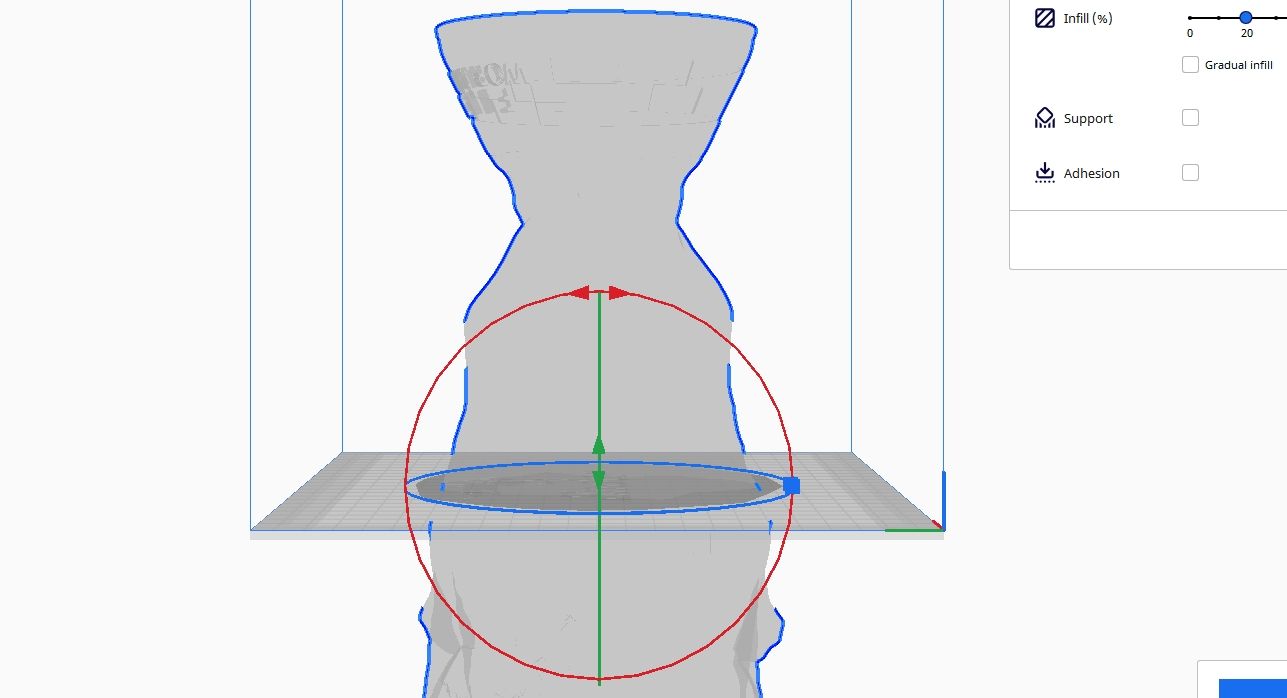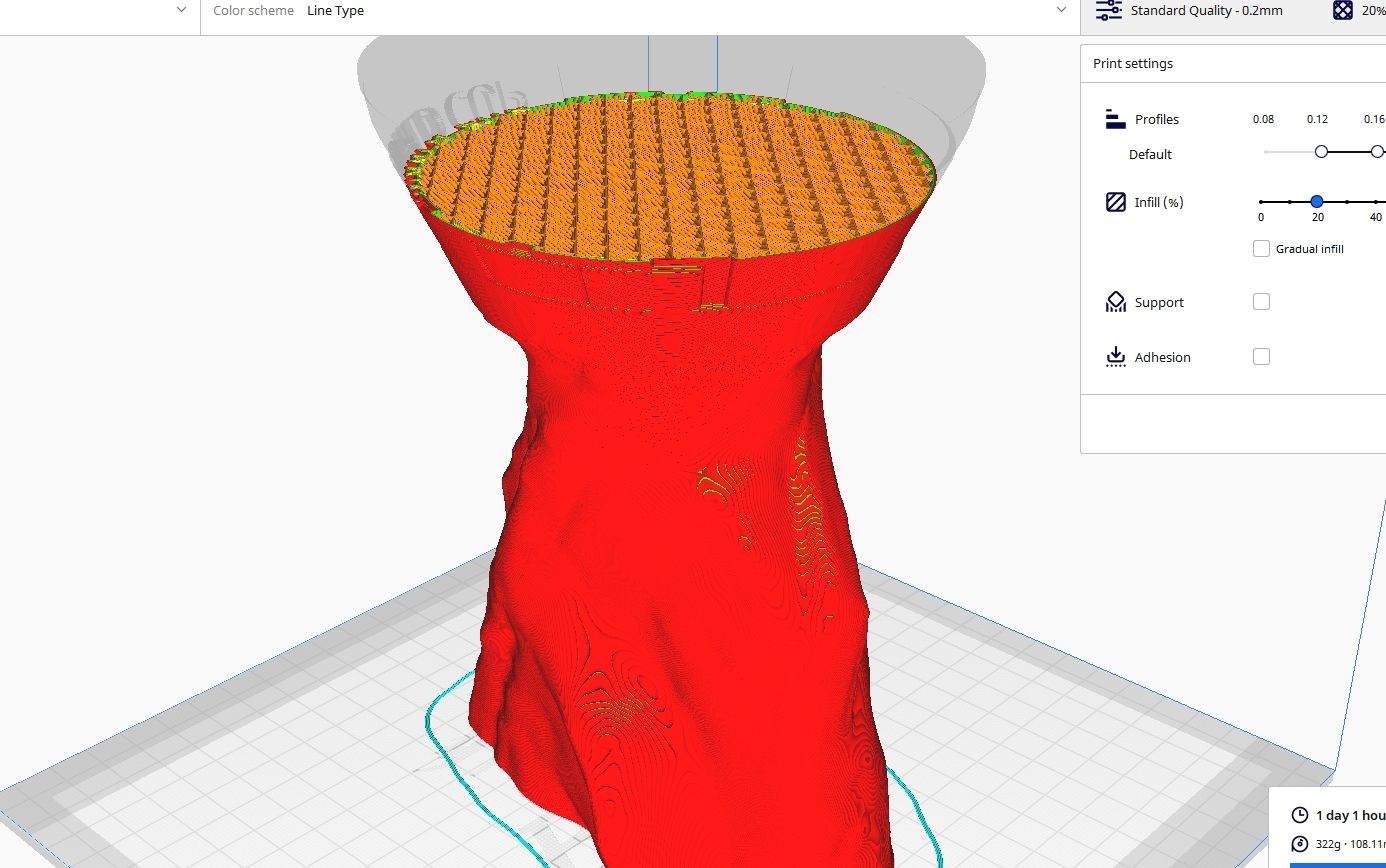L’impression 3D d’un modèle énorme ou comportant de nombreuses pièces est un défi, surtout si vous disposez d’une imprimante 3D avec un volume de construction plus petit. Pour résoudre ce problème, vous devez diviser le modèle en petites parties à l’aide d’un outil logiciel de découpage 3D, puis imprimer chaque pièce différemment et les attacher ultérieurement.
De nombreux logiciels de découpage 3D sont disponibles pour effectuer cette tâche, mais le plus populaire est Cura, et nous allons voir comment vous pouvez l’utiliser pour diviser votre objet en parties imprimables.
Cura Slicer en détail
Cura est un logiciel de découpage 3D gratuit et open-source qui permet aux utilisateurs de convertir des fichiers STL en G-code. Un fichier G-code est un fichier contenant les instructions pour l’imprimante 3D. En plus d’être l’un des meilleurs trancheurs pour imprimante 3D, Cura est utile pour modifier et fixer les maillages avant le processus d’impression 3D. Il est également compatible avec la plupart des imprimantes 3D, et vous pouvez apprendre à l’utiliser facilement.
Raisons pour lesquelles vous pourriez avoir besoin de diviser votre objet
De nombreux scénarios peuvent vous obliger à diviser l’objet avant l’impression 3D, par exemple :
- Votre objet est trop grand pour tenir sur la plaque de construction de votre imprimante 3D : Si l’objet est trop grand par rapport à la surface supportée par votre imprimante 3D, vous devrez le diviser.
- L’objet comporte trop de détails complexes : Si votre conception comporte de nombreuses pièces compliquées, vous devrez la diviser pour obtenir une impression de haute qualité. Cela vous permettra d’imprimer chaque pièce avec plus de détails et de précision.
- Vous souhaitez imprimer votre objet en plusieurs couleurs ou matériaux : Si vous voulez ajouter une touche de couleur à une section de votre dessin, vous pouvez la diviser et l’imprimer en utilisant un filament différent.
- Si vous voulez éviter les supports : Les supports d’impression 3D sont nécessaires dans certains modèles, notamment ceux qui comportent des porte-à-faux. Sans ces supports, le modèle peut facilement s’effondrer. Le fractionnement de l’objet permettra non seulement d’éviter les supports, mais aussi d’économiser du matériel et du temps.
Vous pouvez suivre les étapes ci-dessous pour diviser votre objet en plusieurs parties dans Cura.
Étape 1 : Télécharger et installer Cura
Allez sur le site web Ultimaker Cura et sélectionnez Télécharger gratuitement. Une fenêtre vous demandant de choisir votre système d’exploitation apparaîtra. Cura est compatible avec Windows, macOS et Linux. Lorsque vous avez terminé le téléchargement, installez et lancez le logiciel.
Pour diviser le modèle, nous allons utiliser deux méthodes :
- Utilisation du plugin Mesh Tools
- Utilisation des outils de mise à l’échelle et de déplacement
Le plugin Mesh Tools fonctionne bien si le modèle est créé avec différentes parties mais exporté comme une seule pièce. Le plugin peut détecter les parties qui étaient différentes et les séparer. Cependant, si le modèle est un dessin unique sans pièces séparées, vous pouvez utiliser les outils Scale et Move.
Étape 2 : Installer le plugin Mesh Tools et importer votre modèle
Le plugin Mesh Tools est l’un des principaux plugins Cura qui contribue à améliorer le flux de travail de l’impression 3D. Pour l’installer, allez à Marché > ; Mesh Tools, puis sélectionnez Installer.
Une fenêtre pop-up apparaîtra, vous demandant d’accepter la licence du plugin. Cliquez sur Accepter et redémarrez le logiciel et procédez à l’importation de votre modèle. Pour importer votre modèle, allez à Fichier > ; Ouvrir fichier(s), locatez l’endroit où vous l’avez enregistré, et importez-le dans le logiciel.
Une fois le fichier chargé, vous serez prêt à commencer le fractionnement.
Étape 4 : Découpage de l’objet
Pour commencer à diviser l’objet, cliquez dessus avec le bouton droit de la souris, puis allez à Mesh Tools > ; Diviser le modèle en parties. Attendez quelques secondes, et Cura va diviser l’objet en plusieurs parties.
Vous pouvez modifier chaque partie en fonction de vos besoins, les exporter sous forme de fichier de code G et les imprimer individuellement. Si l’objet que vous souhaitez diviser est une pièce unique sans parties supplémentaires, vous devrez utiliser les outils Scale et Move. Pour utiliser ces outils, vous commencerez par importer le fichier en utilisant la méthode que nous avons utilisée ci-dessus.
Dans notre cas, nous utilisons le modèle illustré ci-dessous pour montrer le processus. Une fois que vous avez importé votre modèle 3D, passez à l’étape suivante.
Étape 5 : Division de l’objet à l’aide des outils d’échelle et de déplacement
Si vous essayez de découper un objet dont la taille est supérieure à celle de votre imprimante 3D, vous obtiendrez une erreur, comme indiqué ci-dessous.
Pour le rendre plus facile à découper, vous devez le diviser en deux parties. Pour ce faire, sélectionnez l’élément Échelle qui se trouve au milieu à gauche de l’espace de travail, et vérifiez les dimensions actuelles de votre dessin.
Dans notre cas, X est 161.64mm, Y est 161.64mm, et Z est 364.916mm. Comme nous souhaitons diviser l’objet en deux depuis le haut, nous allons diviser 364,916 par deux, ce qui donne 182,458.
Ensuite, nous allons passer à la Déplacement (« T ») et réglez Z sur le négatif (-) de la moitié de la valeur obtenue précédemment : -182.458.
Le modèle sera divisé en deux parties : une moitié au-dessus et une moitié au-dessous de la plaque de construction.
Lorsque vous sélectionnez Tranche, vous ne verrez pas d’erreur comme avant parce que la conception s’adapte à la plaque de construction maintenant, contrairement à avant.
L’étape suivante consistera à sauvegarder votre modèle et à l’envoyer à l’imprimante 3D.
Étape 6 : Exportation de l’objet
Une fois que vous avez terminé le découpage 3D, vous pouvez prévisualiser le résultat en allant dans l’onglet Prévisualisation section.
Vous verrez comment votre objet sera imprimé en 3D, le temps que cela prendra et la taille du matériau utilisé. Dans notre exemple, la partie que nous prévisualisons est uniquement la moitié supérieure. Une fois que vous avez terminé la prévisualisation et que vous êtes satisfait des résultats, cliquez sur Enregistrer sur le disque et choisissez le dossier dans lequel vous voulez le stocker.
Étape 7 : Découpage et exportation de la moitié inférieure de l’objet
Pour préparer l’autre moitié pour l’impression 3D, cliquez sur le bouton Rotation (« R ») Outil.
Vous verrez des points de rotation apparaître sur l’objet. Faites une rotation de 180 degrés pour que la partie inférieure vienne en haut, comme indiqué ci-dessous.
Ensuite, cliquez sur Tranche, enregistrez votre fichier, et vous aurez réussi à diviser votre objet.
Vous pouvez maintenant l’envoyer à votre imprimante 3D. Après avoir imprimé les deux parties en 3D, vous pouvez les connecter.
Fractionner facilement des objets complexes et de grande taille dans Cura
Cura est un excellent logiciel de découpage qui peut vous aider à diviser facilement des objets complexes et de grande taille. L’avantage est qu’il est gratuit et que son interface est conviviale. En suivant les étapes ci-dessus, vous devriez être en mesure d’imprimer en 3D même les objets dont les dimensions sont supérieures à votre volume de construction, ou ceux dont les structures sont détaillées ou complexes, en les fractionnant en plusieurs parties avant l’impression 3D.