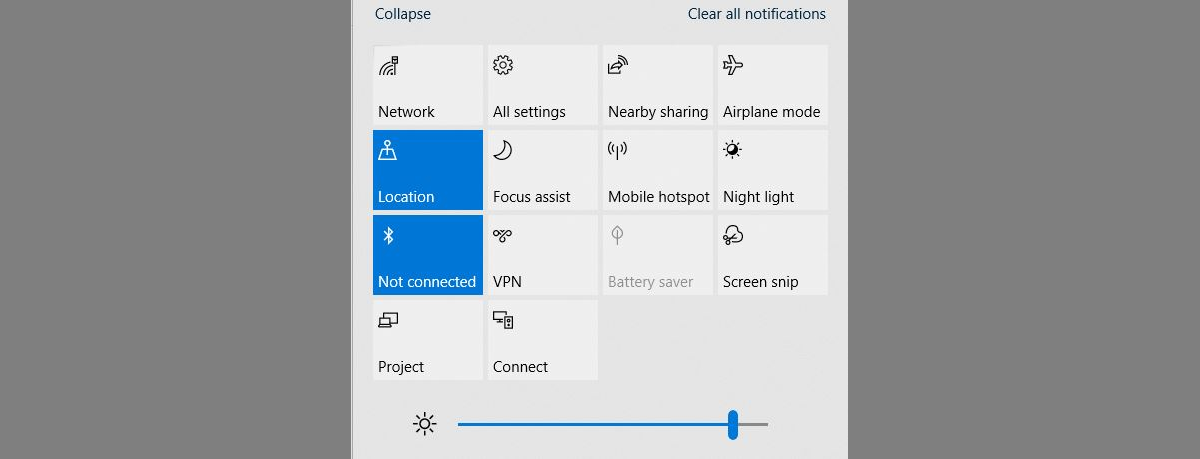La diffusion sur un Amazon Fire TV Stick est une option pratique. Elle peut vous aider à ne plus vous fatiguer les yeux pour voir le contenu de votre petit écran d’ordinateur portable ou de smartphone. Vous pouvez afficher le contenu de votre ordinateur portable, de votre smartphone ou de votre tablette sur un écran de télévision connecté à votre Amazon Fire TV Stick.
L’installation est facile avec un PC Windows 10 ou 11 ou un appareil Android. C’est un peu plus difficile sur un appareil iOS pour ceux qui veulent diffuser à partir d’un iPhone.
Nous allons vous expliquer comment diffuser à partir de ces trois options.
Se préparer à diffuser sur votre Fire TV Stick
Votre PC Windows 10/11 et votre appareil Android disposent d’une fonction de diffusion native, tandis qu’un appareil iOS tel qu’un iPhone nécessite une application tierce.
Vous devrez activer le Wi-Fi et le Bluetooth sur vos appareils. Windows 11 dispose d’une fonctionnalité Bluetooth qui peut faciliter le processus. Mais pour éviter les problèmes de connectivité, il est conseillé de redémarrer votre ordinateur ou votre appareil avant l’installation, si possible. Assurez-vous également que vos appareils se trouvent à moins de 30 pieds l’un de l’autre avant de procéder au lancement.
Diffuser sur votre Fire Stick depuis votre PC Windows 10/11
Vous pouvez lancer votre Fire Stick à l’aide du menu Paramètres rapides de Windows 11 ou du Centre d’action de Windows 10.
- Avec votre télécommande Amazon Fire TV, maintenez le bouton Home enfoncé pendant environ trois secondes.
- Sélectionnez Miroir.
- Vous verrez le Miroir d’affichage écran.
- Sur votre PC, cliquez sur le bouton petite icône carrée dans le coin inférieur droit pour accéder à la page Gérer les notifications fenêtre.
- Cliquez Se connecter.
- Cliquez sur votre appareil Fire TV.
- Sur votre téléviseur, vous verrez que vous vous préparez à refléter l’affichage de votre appareil sur votre Fire TV.
- Le contenu de votre PC sera diffusé sur votre Fire TV.
Il est important de noter que si vous avez synchronisé votre appareil Alexa avec votre Fire TV, les fonctionnalités d’Alexa seront désactivées pendant la diffusion. Par exemple, vous devrez attendre avant de demander à Alexa de lire quelque chose sur Netflix sur la Fire TV.
Votre Fire TV Stick sera en mode miroir jusqu’à ce que vous quittiez cet écran en appuyant sur un bouton de la télécommande. Vous pouvez également cliquer sur le bouton Déconnecter en haut de votre écran.
Lancer sur Fire TV Stick depuis votre appareil Android
Un appareil Android aura également la capacité native de diffuser sur une Fire TV. Les paramètres que vous rencontrez peuvent varier en fonction du type d’appareil Android et de la version du système d’exploitation.
- Avec votre télécommande Amazon Fire TV, maintenez le bouton Home enfoncé pendant environ trois secondes.
- Sélectionner Miroir.
- Vous verrez l’écran Display Mirroring s’affiche.
- Accéder à l’écran Paramètres dans votre appareil Android.
- Recherchez et appuyez sur pour activer Cast ou Miroir d’écran (vous pouvez rechercher view, sharing, cast, mirroring, etc., en fonction du type d’appareil que vous possédez).
- Une liste des appareils disponibles s’affiche.
- Appuyez sur votre appareil Fire TV.
Après quelques secondes, votre écran Android sera diffusé sur Fire TV. Il se peut que vous deviez appuyer sur un bouton de votre télécommande pour quitter la fonction de diffusion. Miroir d’affichage écran.
Diffuser sur un Fire Stick depuis votre iPhone ou votre iPad
Vous devez télécharger une application sur votre Fire TV pour diffuser depuis votre iPhone ou votre iPad. Dans cet exemple, nous utiliserons l’application AirScreen, qui est gratuite et fonctionne bien. Elle ne nécessite pas d’application sur votre iPhone ou votre iPad, bien qu’elle contienne des publicités.
3 Images
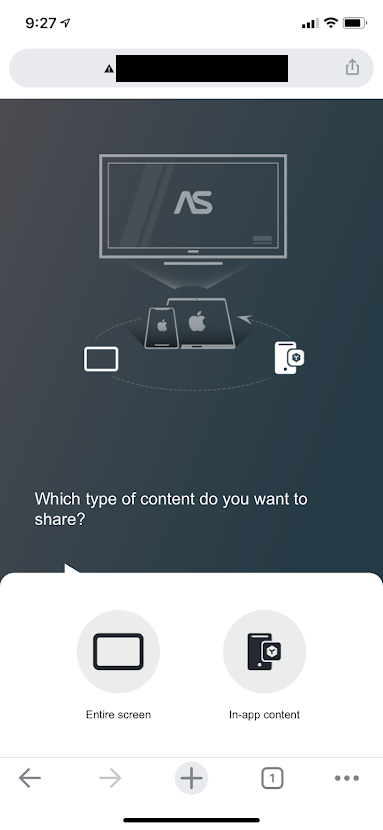
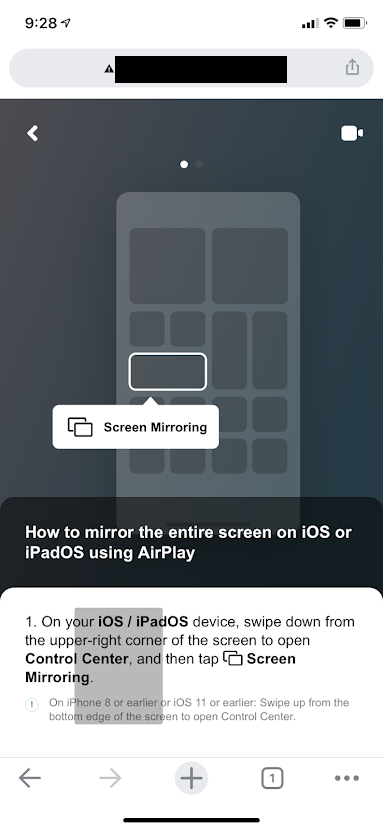
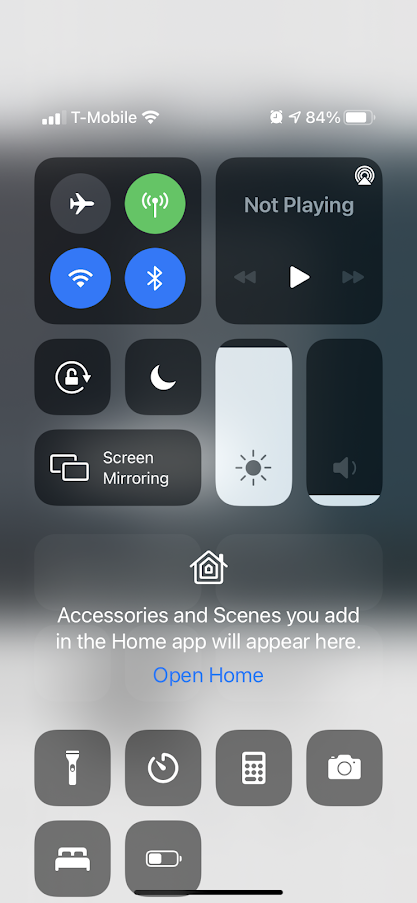
- Avec votre télécommande Amazon Fire TV, maintenez le bouton Home enfoncé pendant environ trois secondes.
- Sélectionner Apps.
- Naviguer vers et sélectionner appstore.
- Sélectionner Recherche et sélectionnez les lettres nécessaires, ou appuyez et maintenez enfoncé le bouton du microphone de la télécommande pour rechercher vocalement Airscreen.
- Sélectionner Écran d’air pour télécharger et installer l’application.
- Sélectionner Ouvrir.
- A l’accueil sélectionnez Continuer.
- Dans l’écran Connecter un appareil, sélectionnez pour Confirmer que l’appareil iOS à partir duquel vous souhaitez diffuser est sur le même réseau sans fil que votre Fire TV Stick.
- À l’étape Commencer Pour utiliser l’écran d’affichage, scannez le code QR à l’aide de l’appareil photo de votre appareil iOS.
- Sur votre appareil iOS, à l’écran Quel type de contenu souhaitez-vous partager ? écran, tapez Tout l’écran.
Vous verrez des instructions pour diffuser à partir de votre appareil iOS, ce que vous pouvez faire à chaque fois que l’application AirScreen est en cours d’exécution :
- À l’aide de votre appareil iOS, balayez vers le bas depuis le coin supérieur droit.
- Appuyez sur le bouton Miroir d’écran boîte.
- Tap AS-AFTKA[AirPlay].
- Votre écran iOS est maintenant diffusé sur votre Fire TV Stick.
Lorsque vous diffusez des images ou des vidéos depuis votre iPhone, l’écran du Fire TV Stick les affiche en mode plein écran.
Pour arrêter la mise en miroir :
- Balayez vers le bas à partir du coin supérieur droit de l’écran.
- Appuyez sur la case de mise en miroir de l’écran.
- Appuyez sur Arrêter le miroir.
La diffusion sur une Fire TV Stick est idéale pour les photos et les vidéos
La diffusion sur votre Fire TV Stick est une excellente option pour profiter de la taille d’affichage d’un téléviseur grand écran au lieu de l’écran minuscule de votre ordinateur portable ou de votre smartphone. Une fois l’Airstream en marche, vous devriez bénéficier d’un fonctionnement transparent lors de la diffusion à partir de votre iPhone. La diffusion native à partir de vos appareils Android devrait également être transparente.