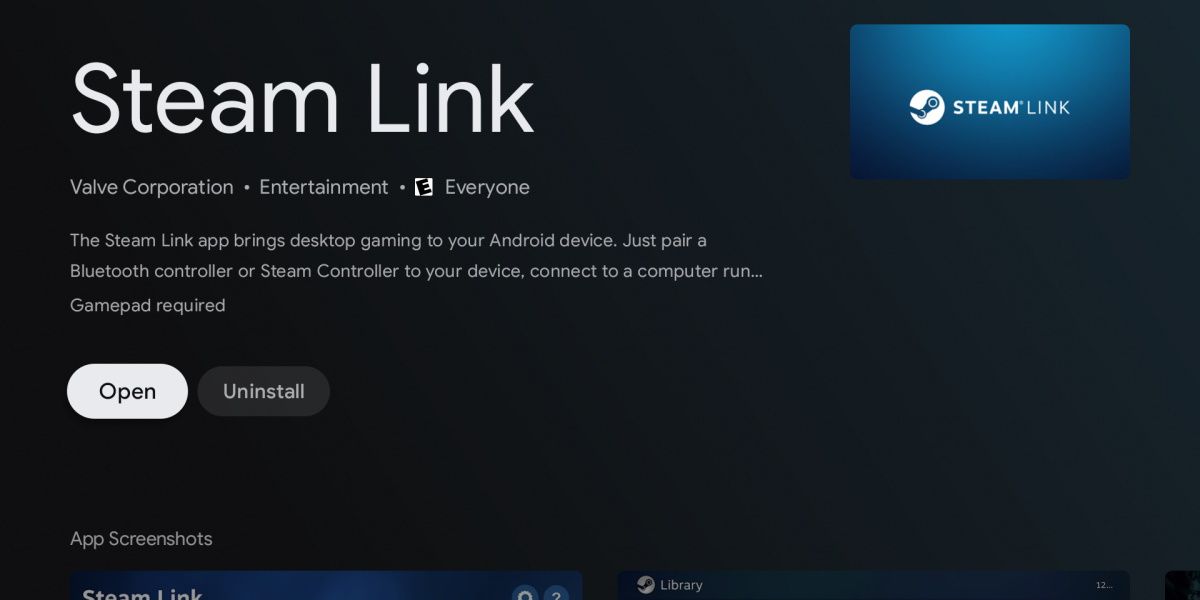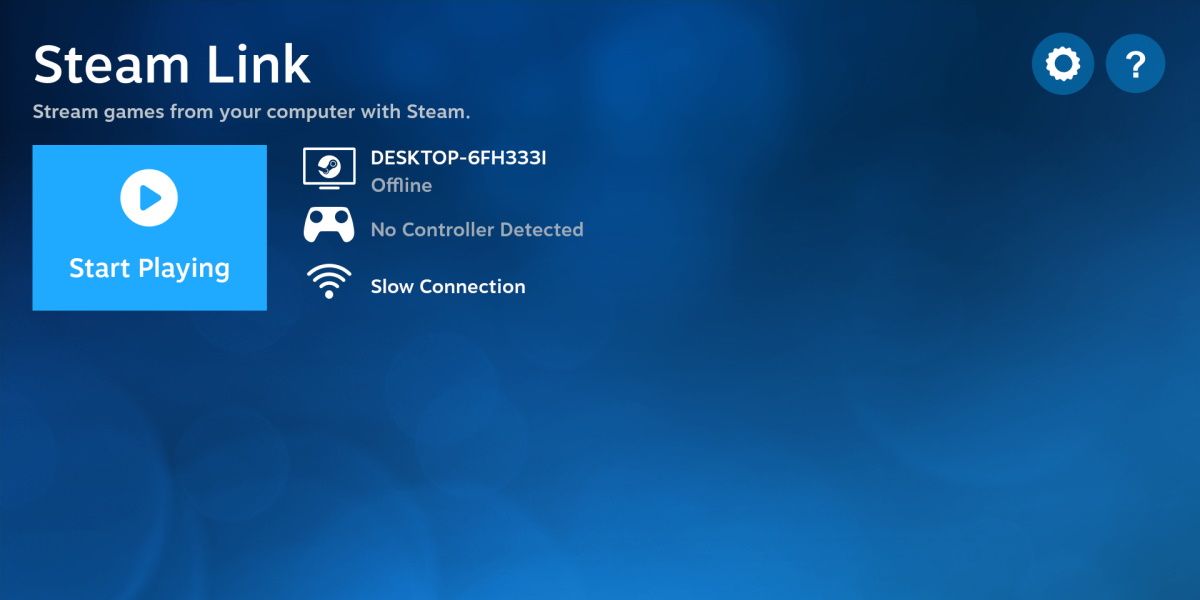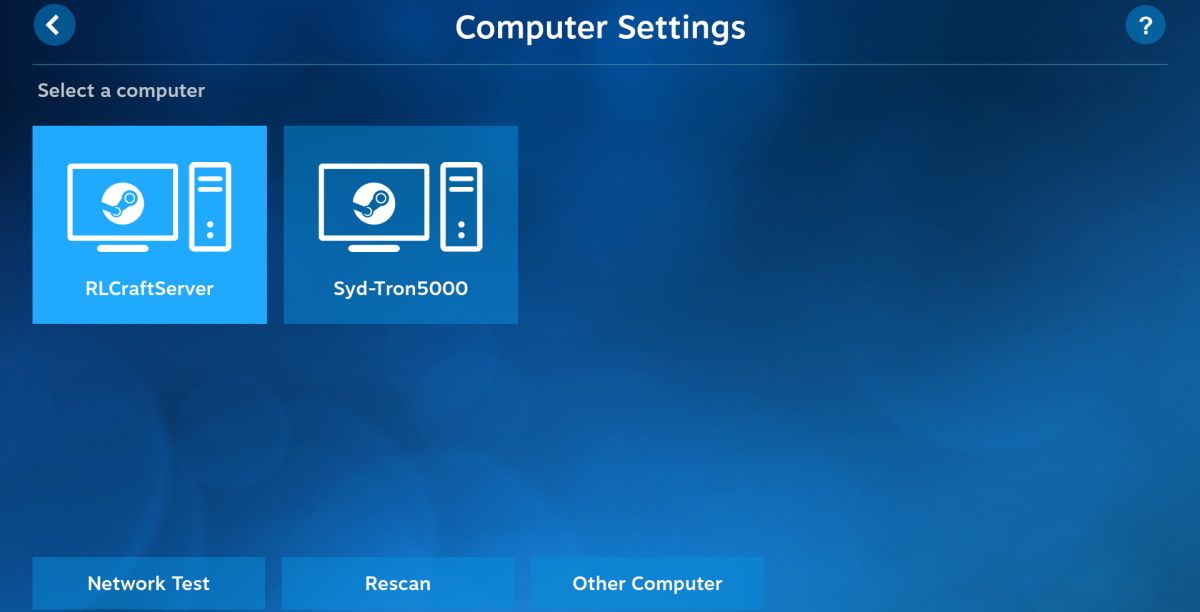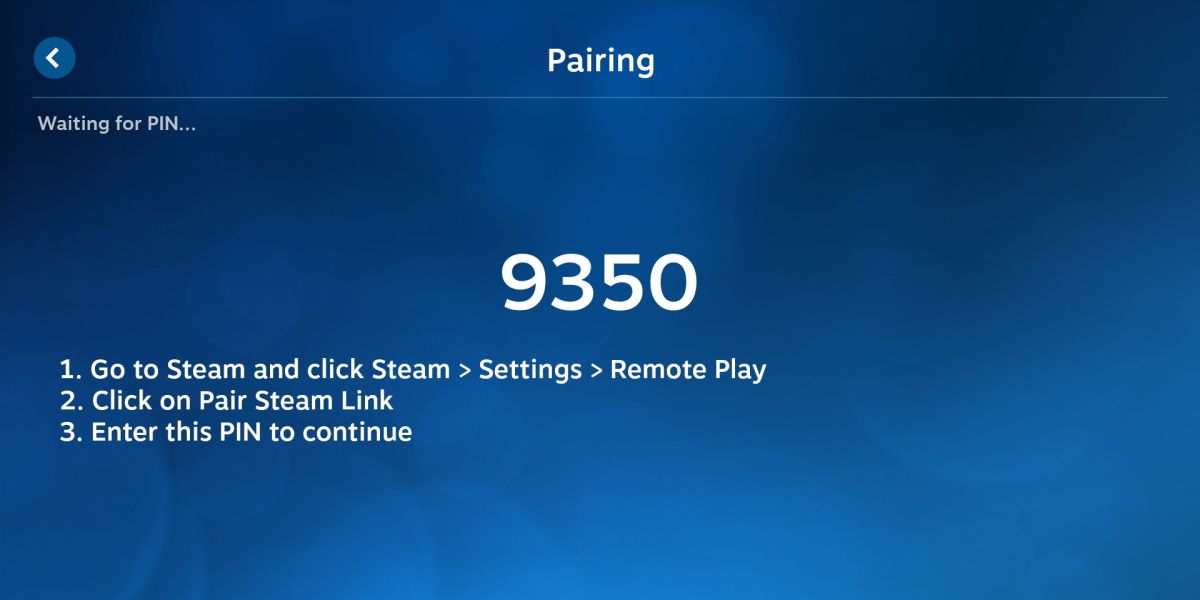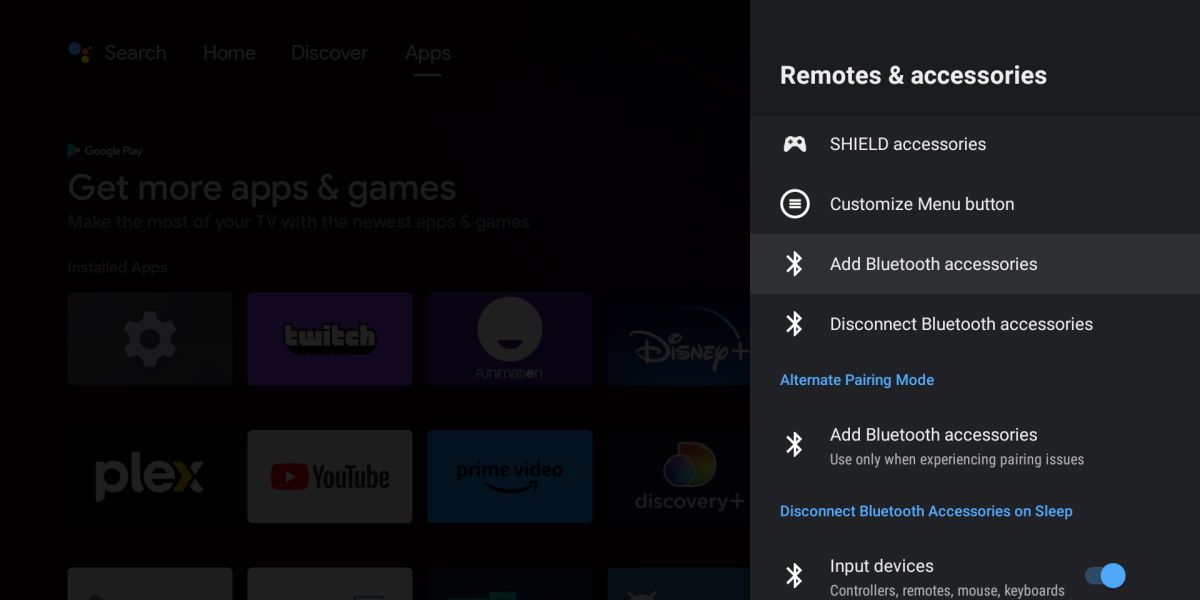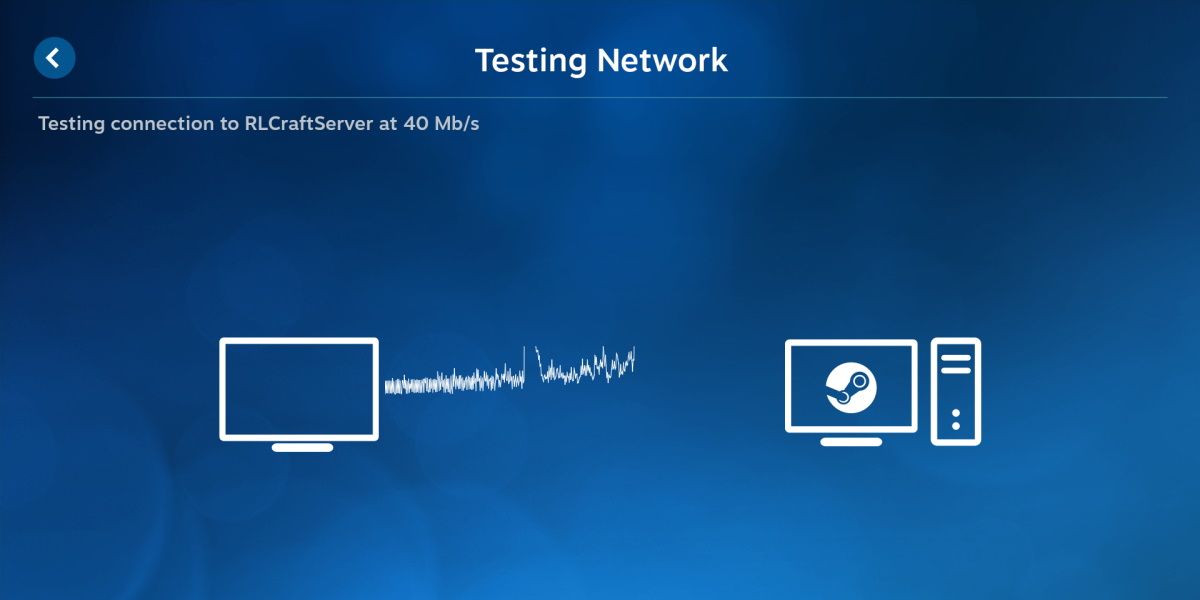Si vous souhaitez diffuser des jeux PC sur votre Shield TV NVIDIA, NVIDIA recommande d’utiliser Steam Link. Bien qu’il ne s’agisse pas de la seule option disponible, Steam Link peut remplacer avantageusement le service GameStream, aujourd’hui disparu.
Dans cet article, nous vous expliquons tout ce que vous devez savoir sur Steam Link et comment l’utiliser pour diffuser des jeux sur une Shield TV NVIDIA.
Qu’est-ce que Steam Link ?
Tout d’abord, clarifions ce dont nous parlons lorsque nous faisons référence à Steam Link. Nous ne faisons pas référence à la variante matérielle de Steam Link – qui a été abandonnée en 2018 et remplacée par l’application Steam Link.
Lorsque nous faisons référence à Steam Link dans ce guide, nous faisons référence à l’application, et non au matériel. Une fois cette précision apportée, comment cela fonctionne-t-il ?
Steam Link diffuse les jeux de votre PC de jeu vers le périphérique sur lequel vous souhaitez les diffuser (dans notre cas, votre Shield TV) en établissant une connexion entre les deux. La configuration est simple, mais vous pouvez rencontrer des problèmes lorsque vous essayez de diffuser des jeux. Mais nous y reviendrons plus tard.
C’est une option décente lorsque vous voulez diffuser des jeux PC sur votre Shield TV, en particulier avec NVIDIA abandonnant GameStream. Même si vous serez limité à l’écosystème de Steam, vous pouvez toujours jouer à des jeux provenant d’autres marchés numériques en ajoutant des jeux non-Steam à votre bibliothèque Steam.
Comment installer et configurer Steam Link sur la Shield TV de NVIDIA
Ouvrez l’application Play Store sur votre Shield TV, recherchez « Steam Link », puis sélectionnez « Steam Link ». Installer > ; Ouvrir > ; Autoriser.
Maintenant, Steam Link va rechercher les PCs qui utilisent actuellement Steam. Dans la plupart des cas, votre PC sera trouvé automatiquement. Si ce n’est pas le cas, vous devrez ajouter manuellement le PC (nous y reviendrons dans un instant).
Maintenant, établissons la connexion entre votre PC de jeu et la Shield TV. Voici comment :
- Sélectionnez le PC de jeu auquel vous voulez vous connecter.
- Choisissez Commencer à jouer.
- Prenez note du code PIN à quatre chiffres qui apparaît.
- Allez sur le PC de jeu auquel vous voulez vous connecter et entrez le code dans le champ vide.
- Sélectionnez Confirmer.
Si vous avez plus d’un PC de jeu exécutant Steam sur votre réseau domestique et que vous souhaitez établir une autre connexion à votre Shield TV, sélectionnez Paramètres et ensuite Ordinateur pour voir tous les PC trouvés par Steam Link. Sélectionnez un ordinateur à partir duquel vous voulez faire du steam, puis sélectionnez Commencer à jouer pour établir une autre connexion.
Voilà, c’est fait ! Mais que pouvez-vous faire si Steam Link ne trouve pas votre PC de jeu sur votre réseau domestique ? C’est une solution facile, alors lisez ce qui suit.
Que faire si Steam Link ne trouve pas votre PC ?
Si Steam Link ne trouve pas le PC à partir duquel vous souhaitez diffuser des jeux sur votre Shield TV, rendez-vous à l’adresse suivante Paramètres > ; Ordinateur > ; Rescan pour voir s’il peut être trouvé une deuxième fois. Mais si l’application Steam Link ne trouve toujours pas votre PC de jeu, vous devrez l’ajouter manuellement.
Heureusement, Steam Link rend ce processus simple. Suivez donc ces instructions simples :
- Allez sur Paramètres > ; Ordinateur.
- Maintenant, sélectionnez Autre ordinateur en bas de page.
- Prenez note du code PIN à quatre chiffres.
Ouvrez le client Steam sur le PC de jeu à partir duquel vous voulez faire du streaming. Cliquez ensuite sur Steam > ; Paramètreset rendez-vous sur Jeu à distance dans le volet de gauche.
Saisissez le code PIN à quatre chiffres et sélectionnez Confirmer comme nous l’avons fait dans l’exemple précédent. En cas de succès, l’application Steam Link établira une connexion entre le PC et votre Shield TV.
Connecter un contrôleur à la Shield TV
Les utilisateurs d’Android et d’iOS savent peut-être déjà qu’ils n’ont pas nécessairement besoin de connecter une manette s’ils veulent diffuser leurs titres PC sur leurs appareils mobiles. Mais puisque l’objectif est de diffuser des jeux PC sur la Shield TV, nous n’avons pas cette option. Nous devrons donc coupler un contrôleur Bluetooth à votre Shield TV.
Vous pouvez sauter cette étape si vous l’avez déjà fait dans le passé. Pour tous les autres, vous avez deux options :
- Jumeler une manette Steam avec la Shield TV.
- Jumelage d’autres manettes, comme les manettes DualSense et Xbox Series X/S.
Pour les rares personnes qui possèdent encore une manette Steam et qui souhaitent l’associer à la Shield TV, il faut d’abord mettre à jour le micrologiciel de la manette Steam. Pour ce faire :
- Ouvrez Steam sur votre PC où la manette Steam est appairée.
- Cliquez sur Voir et choisissez Mode grande image dans le menu déroulant.
- Maintenant, suivez les instructions à l’écran pour mettre à jour le micrologiciel si une mise à jour est disponible.
- Éteignez la manette Steam en maintenant la touche Steam bouton.
Pour coupler n’importe quel contrôleur Bluetooth à votre Shield TV, y compris le Steam Controller, suivez les instructions ci-dessous :
- Sélectionnez Paramètres et choisissez Télécommandes et accessoires.
- Maintenez le bouton d’appairage sur votre contrôleur.
- Sélectionnez Ajouter des accessoires Bluetooth.
- À l’aide de la télécommande de votre Shield TV, choisissez la manette que vous voulez jumeler.
- Sélectionnez Paire.
Pour désappairer une manette de la Shield TV, rendez-vous à l’adresse suivante Paramètres > ; Télécommandes & ; accessoires et allez au bas de la liste pour trouver votre contrôleur connecté sous la rubrique Périphériques appariés section. Sélectionnez le contrôleur, puis choisissez Dissocier.
Résolution des problèmes de latence de Steam Link
Bien que tout le monde ne rencontre pas de problèmes de latence avec Steam Link, c’est un problème courant. Malheureusement, les problèmes de latence peuvent survenir pour un certain nombre de raisons. Si vous obtenez des vitesses de bande passante indésirables via Steam Link, effectuez un test de bande passante sur le PC que vous souhaitez diffuser sur votre Shield TV. Vous pouvez le faire dans Steam Link même.
Sélectionnez Paramètres > ; Streaming > ; Test réseau. Saisissez le code PIN à quatre chiffres sur le PC de jeu que vous souhaitez diffuser en streaming sur la Shield TV, puis sélectionnez Confirmez pour effectuer un test de vitesse.
Si votre connexion rampe à la vitesse d’une tortue, pensez à brancher votre PC de jeu sur un port Ethernet de votre réseau domestique. Vous pouvez également faire passer votre PC de 2,4 GHz à 5 GHz.
En outre, vous pouvez activer l’encodage matériel pour minimiser les problèmes de latence en ouvrant le client Steam sur votre PC et en allant à l’adresse suivante Steam > ; Paramètres > ; Jeu à distance > ; Options d’hôte avancées > ; Activer l’encodage matériel > ; OK.
Pendant que vous êtes sur le client Steam, c’est le bon moment pour ajuster la qualité du flux de votre PC de jeu. Retourner à Paramètrespuis sélectionnez Lecture à distance. Cherchez la section Options du client pour la diffusion sur cet ordinateur au bas de la page. Vous trouverez trois choix : Rapide, Équilibré, et Beau.
Par défaut, Steam règle ce paramètre sur Équilibrémais si votre connexion est lente, assurez-vous de choisir Rapide.
Steam Link est la prochaine meilleure chose à GameStream
Steam Link n’est pas parfait, et il peut vous rendre nostalgique de l’époque où vous pouviez streamer de votre PC de jeu vers votre Shield TV via le service GameStream de NVIDIA.
Néanmoins, c’est sans doute la solution la plus simple pour diffuser vos jeux PC sur la Shield TV. Si vous avez quelques minutes à perdre, suivez notre guide et voyez si Steam Link diffuse de manière optimale sur votre réseau domestique.