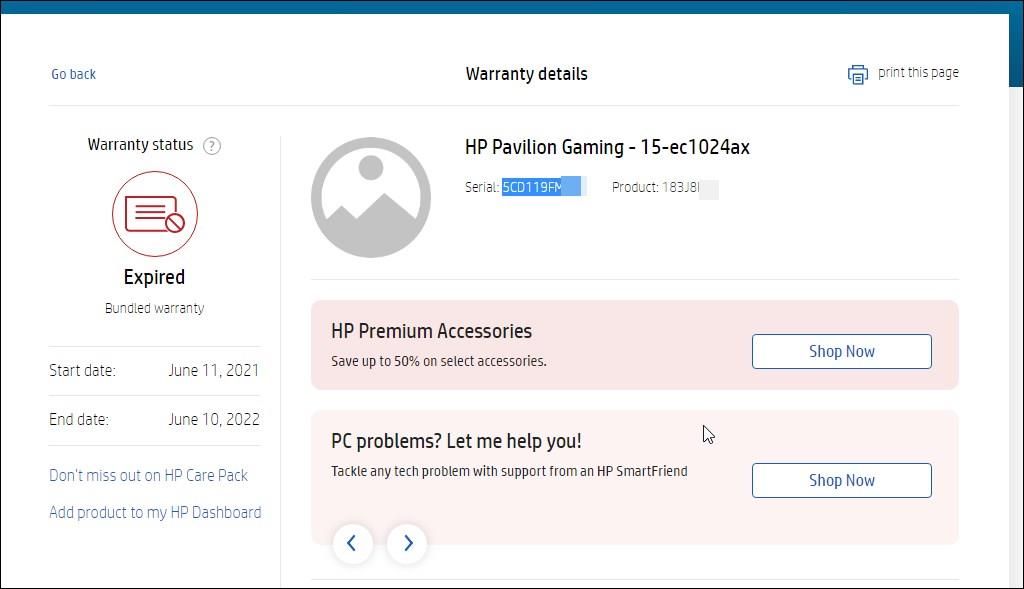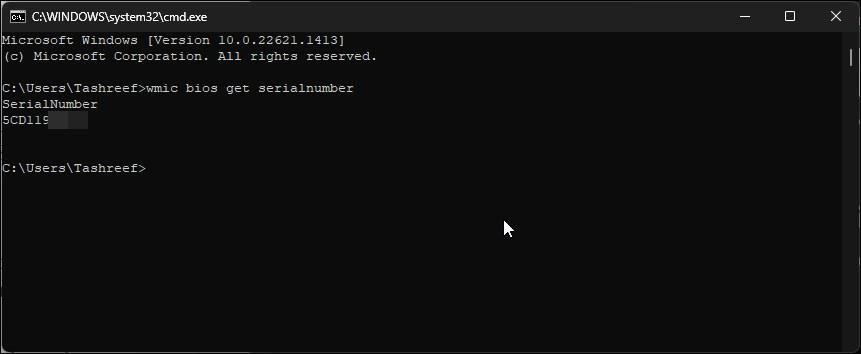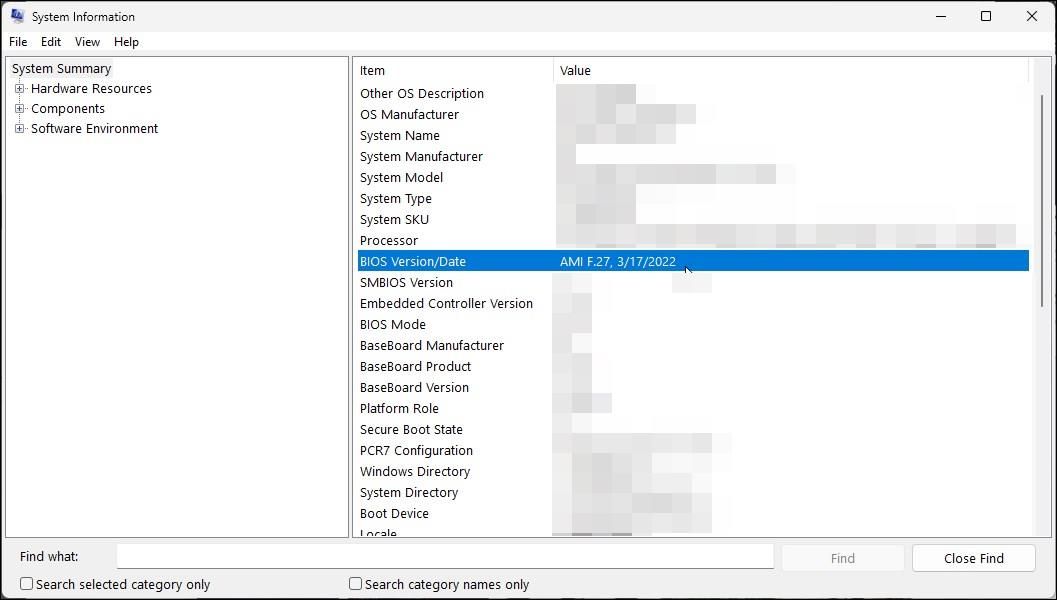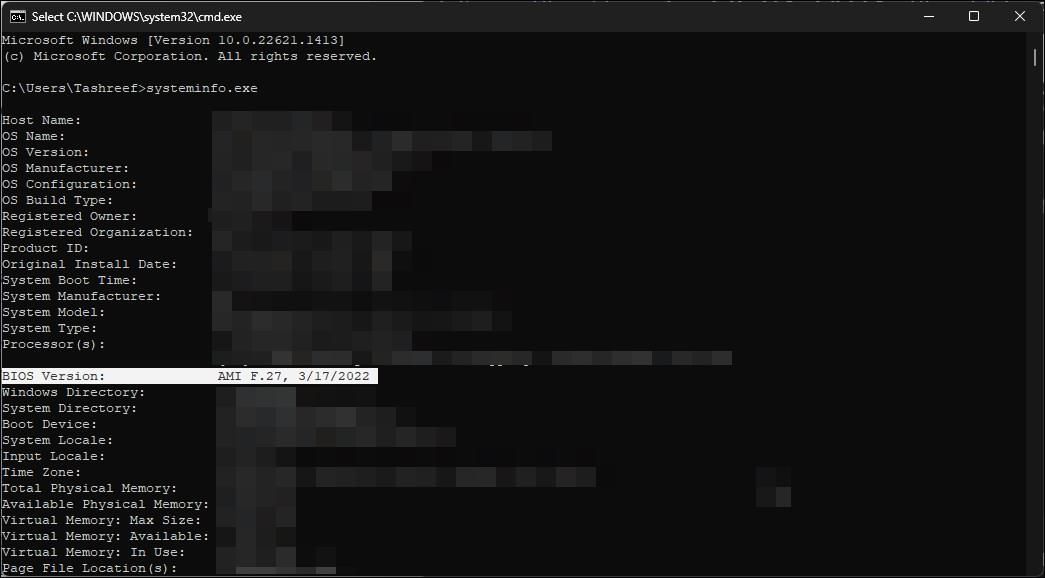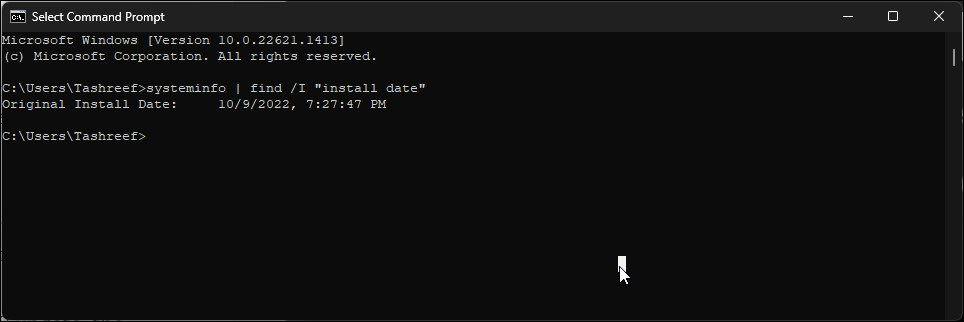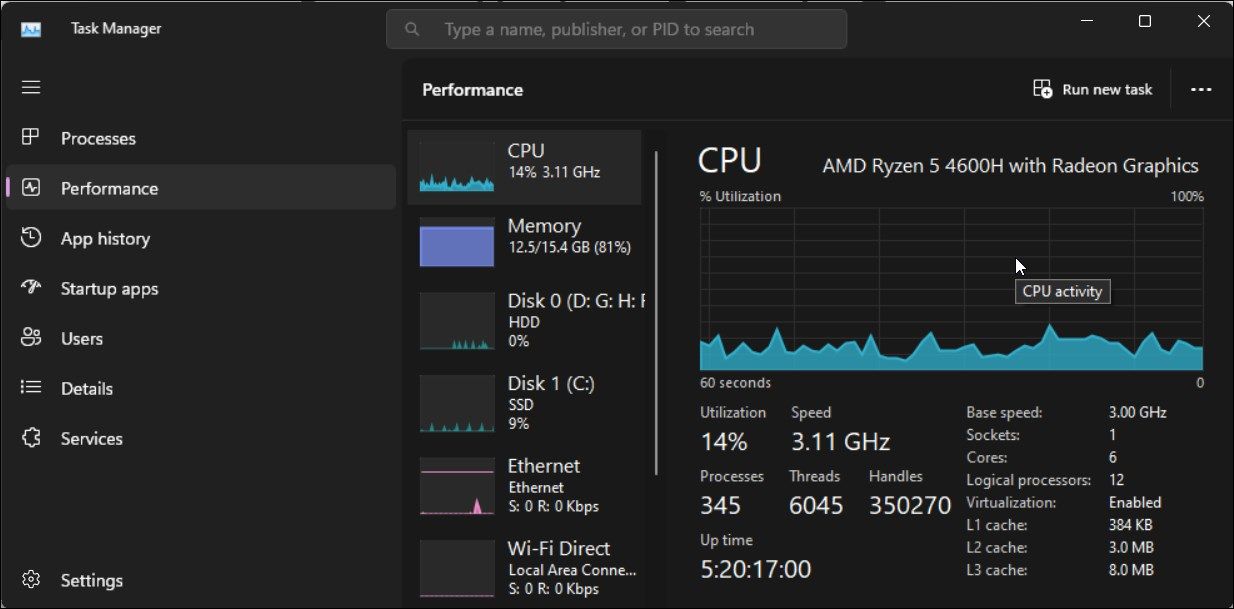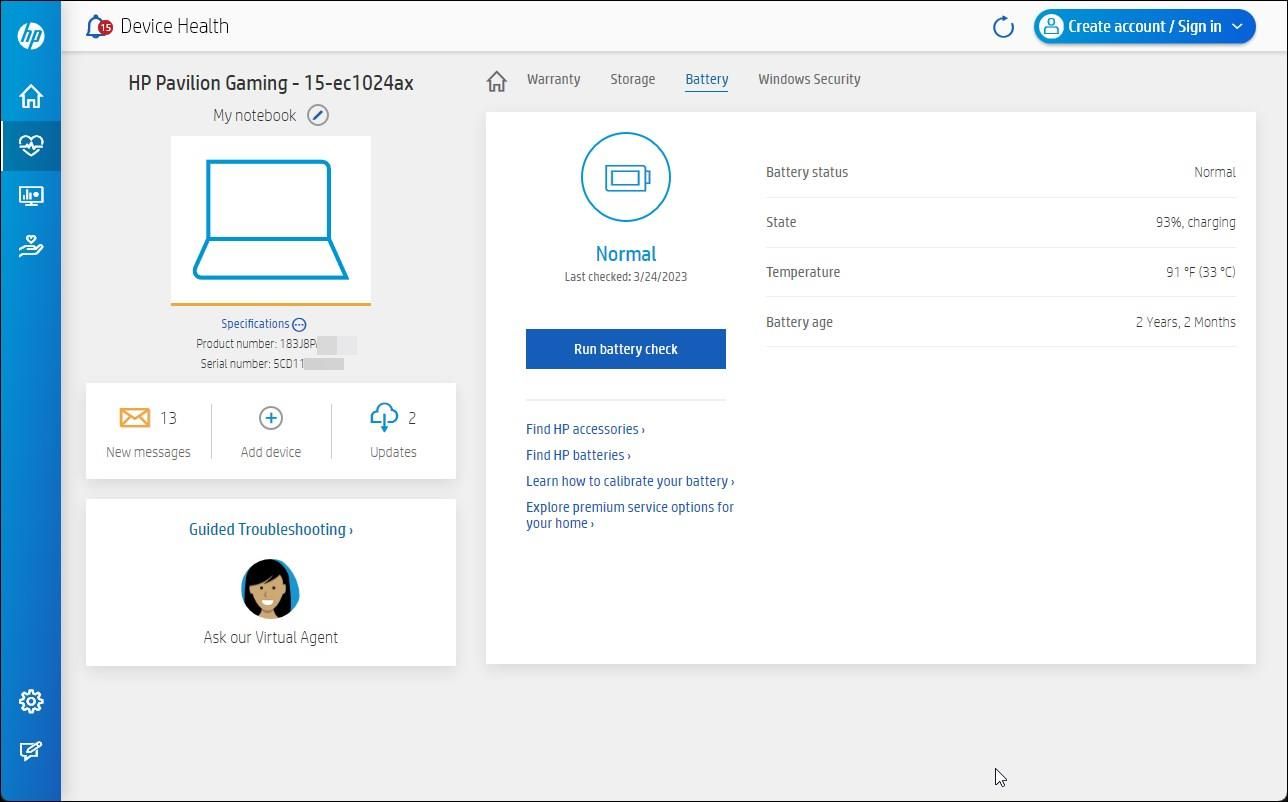Connaître l’âge d’un ordinateur Windows peut s’avérer utile à bien des égards. Que vous achetiez un ordinateur d’occasion ou que vous l’ayez reçu en cadeau, connaître l’âge de l’ordinateur portable peut vous aider à déterminer la garantie et les possibilités de mise à niveau de l’appareil.
L’un des moyens de vérifier l’âge de votre ordinateur est de disposer de l’emballage d’origine. L’emballage comporte souvent un autocollant indiquant les détails de fabrication. Si vous ne disposez pas de l’emballage d’origine ou de la facture, voici comment trouver la date de fabrication et d’autres informations importantes concernant votre ordinateur.
1. Utiliser le numéro de série pour vérifier l’état de la garantie
Les ordinateurs portables Windows sont souvent accompagnés de leur numéro de série et d’autres détails de fabrication tels que le numéro de fabrication, le numéro d’identification du produit et le numéro de modèle, imprimés sur le panneau arrière. Chaque ordinateur portable possède un identifiant de série unique.
Vous pouvez utiliser ces informations pour vérifier la garantie de votre ordinateur Windows. L’état de la garantie donne une meilleure idée de l’âge du système que la date de fabrication.
Suivez ces étapes pour vérifier l’état de la garantie d’un ordinateur portable HP. Bien que la procédure soit identique pour les autres fabricants, vous devrez utiliser le service Web de l’état de la garantie de votre fabricant pour déterminer l’état de la garantie.
- Retournez votre ordinateur portable Windows pour voir le panneau arrière. Sur un ordinateur portable HP, vous trouverez de minuscules détails imprimés sur le bord du panneau. Sur d’autres appareils, vous pouvez trouver un autocollant de numéro de série avec un code-barres et d’autres détails.
- Localisez ici le numéro de série (SN#). Par exemple, le numéro de série se présente comme suit : – 5CD119FWWZ. Notez le numéro de série. Cliquez sur une image pour faciliter la consultation.
- Accédez ensuite à la page HP Check Warranty (Vérifier la garantie). De même, Dell, Asus, Lenovo et d’autres équipementiers proposent leurs propres services pour consulter l’état de la garantie en ligne.
- Saisissez le numéro de série dans le champ prévu à cet effet et cliquez sur Soumettre.
Attendez que la page s’affiche avec les détails de la garantie de votre appareil. Pour déterminer l’âge de l’appareil, vérifiez la date de début de la garantie. La date de début de la garantie commence souvent lorsque l’utilisateur enregistre l’appareil après la configuration initiale.
Bien qu’il ne s’agisse pas d’un mécanisme inviolable, dans la plupart des cas, les détails de la garantie suffisent à déterminer l’âge et la valeur d’un ordinateur portable Windows.
2. Vérifier le numéro de série à l’aide de l’invite de commande
Si le numéro de série n’est pas visible ou si l’autocollant a été retiré, vous pouvez utiliser l’utilitaire de ligne de commande Windows Management Instrumentation pour récupérer le numéro de série de votre ordinateur.
Pour afficher le numéro de série de l’ordinateur portable Windows à l’aide de l’Invite de commande :
- Appuyez sur la touche Gagnez clé et type cmd.
- Cliquer avec le bouton droit de la souris sur Invite de commande et sélectionnez Exécuter en tant qu’administrateur.
- Dans la fenêtre d’invite de commande, tapez la commande suivante et appuyez sur Entrée :
wmic bios get serial number
- Le numéro de série de votre appareil s’affichera. Utilisez-le pour vérifier l’état de la garantie de votre appareil et d’autres informations en suivant les étapes de la première méthode.
3. Vérifier la version du BIOS à l’aide de l’utilitaire d’informations système
Si vous avez besoin de connaître la date de fabrication, vérifiez la version du BIOS. Vous pouvez utiliser l’utilitaire System Information de Windows pour vérifier la version du BIOS, y compris la date d’installation.
Pour vérifier la version du BIOS :
- Appuyez sur la touche Gagnez clé et type informations sur le système. Ouvrez le Informations sur le système dans les résultats de la recherche.
- Dans la boîte de dialogue Informations sur le système, sélectionnez l’option Résumé du système option.
- Dans le volet de droite, localisez l’option Version/Date du BIOS L’entrée de la version du BIOS. Elle indique la version actuelle du BIOS installé ainsi que la date.
Vous pouvez également afficher la version du BIOS à l’aide de l’Invite de commande. Ouvrez l’invite de commande et tapez la commande suivante. Appuyez sur Entrée pour l’exécuter.
systeminfo.exe
La commande ci-dessus exécutera la version de ligne de commande des informations sur le système et affichera tous les détails essentiels de votre ordinateur. Localisez l’entrée Version du BIOS et vérifiez la date.
Il est important de noter que si votre système a reçu une mise à jour du BIOS, la date correspondra à la dernière date de mise à jour et non à la date du fabricant.
4. Vérifier la méthode d’installation de Windows à l’aide de l’invite de commande
Vous pouvez utiliser la commande systeminfo pour trouver la date d’installation originale du système d’exploitation Windows. L’inconvénient est que cette commande affiche la date de la dernière installation de Windows. Par conséquent, si vous avez récemment effectué une mise à niveau ou une installation propre du système d’exploitation Windows, la date d’installation d’origine sera la même.
Pour afficher la date d’installation d’origine, ouvrez l’Invite de commande et tapez la commande suivante. Appuyez sur Entrée pour continuer.
systeminfo | find /I "install date"
La commande filtrera et n’affichera que la date d’installation d’origine à partir de la page de résumé des informations sur le système.
5. Vérifiez les détails de votre processeur
Un autre moyen d’avoir une idée approximative de l’âge de votre ordinateur portable est de vérifier la marque du processeur. Sur certains ordinateurs portables, un autocollant indiquant la marque du processeur et du processeur graphique se trouve près du pavé tactile. Si vous ne trouvez pas d’autocollant, vous pouvez utiliser l’utilitaire Gestionnaire des tâches pour vérifier le modèle de l’unité centrale.
Ouvrez le Gestionnaire des tâches sous Windows et cliquez sur l’onglet Performances. Ensuite, sélectionnez l’onglet CPU pour afficher la marque du CPU dans le coin supérieur droit. Une recherche rapide sur le web pour le numéro de modèle devrait révéler l’année de fabrication et la compatibilité matérielle.
6. Utiliser l’outil OEM pour déterminer l’âge de l’ordinateur portable
Les fabricants d’ordinateurs portables tels que HP, Dell, Lenovo et Asus proposent des applications gratuites pour assurer la maintenance de vos appareils. Par exemple, l’assistant d’assistance de HP vous permet d’accéder aux informations relatives à votre produit, notamment le nom du modèle, l’identifiant du produit, le numéro de série et l’état de la garantie.
L’état de la batterie est une autre information essentielle qui peut s’avérer utile. Il affiche l’état et l’âge de la batterie pour vous aider à évaluer l’âge de votre système. Lorsque vous souhaitez acheter un ordinateur portable d’occasion, le fait de connaître l’état de la batterie peut vous aider à négocier le bon prix.
Comment connaître l’âge de votre ordinateur de bureau
Vous pouvez utiliser la méthode ci-dessus pour déterminer l’âge d’un ordinateur de bureau fabriqué en usine. Toutefois, il n’en va pas de même pour un PC fabriqué sur mesure.
Vous pouvez exécuter l’utilitaire System Information sur le PC pour extraire des informations sur le CPU, le GPU, la mémoire, le disque de stockage et les composants réseau. Pour tout le reste, vous devrez procéder à une inspection manuelle pour trouver le numéro de série et voir l’état de l’appareil.
L’âge des composants du PC ou de l’ordinateur portable ne fait pas tout
Bien qu’un ordinateur récent soit généralement plus fiable et moins susceptible de tomber en panne, l’âge ne fait pas tout. Certains fabricants ont tendance à mettre sur le marché des systèmes plus récents avec des composants de dernière génération dans leurs machines abordables. Ces systèmes peuvent fonctionner pendant des années sans aucun problème.
La décision d’acheter un ordinateur d’occasion doit être prise en tenant compte de l’âge et de l’état de l’ordinateur. Un ordinateur de deux ans utilisé pour le travail de bureau et la navigation occasionnelle vous servira probablement mieux qu’un appareil d’un an utilisé pour le minage de crypto-monnaies.