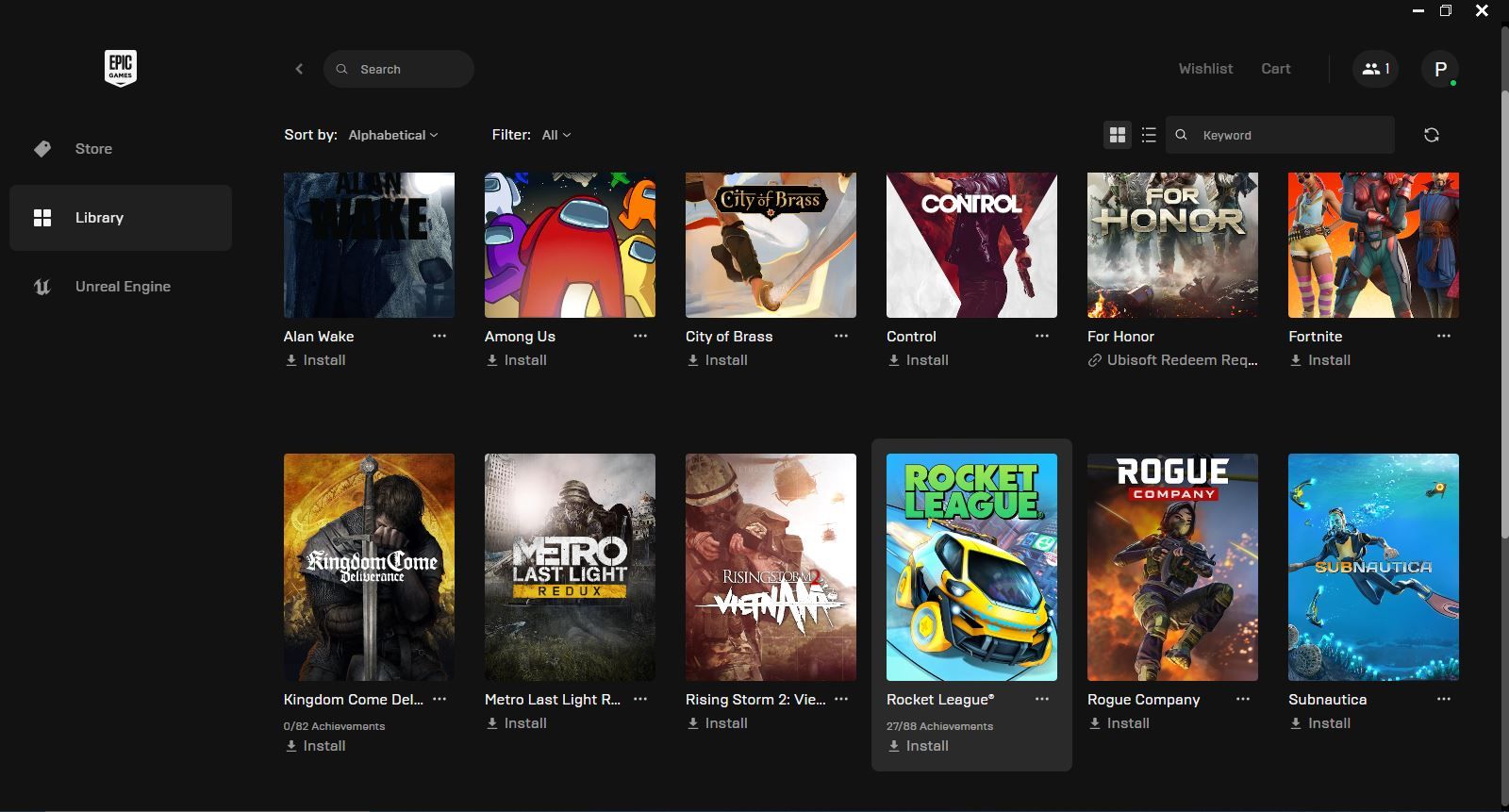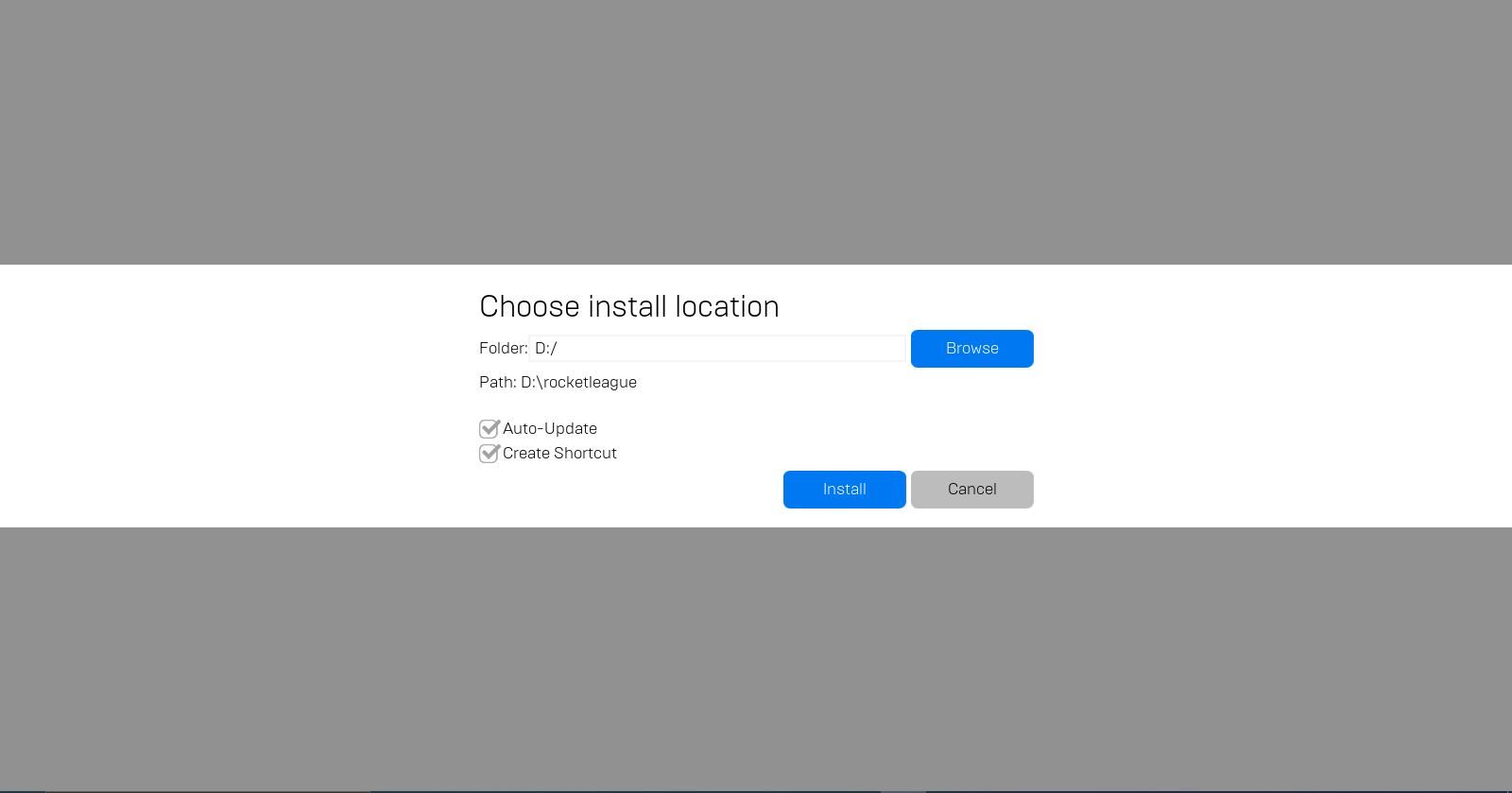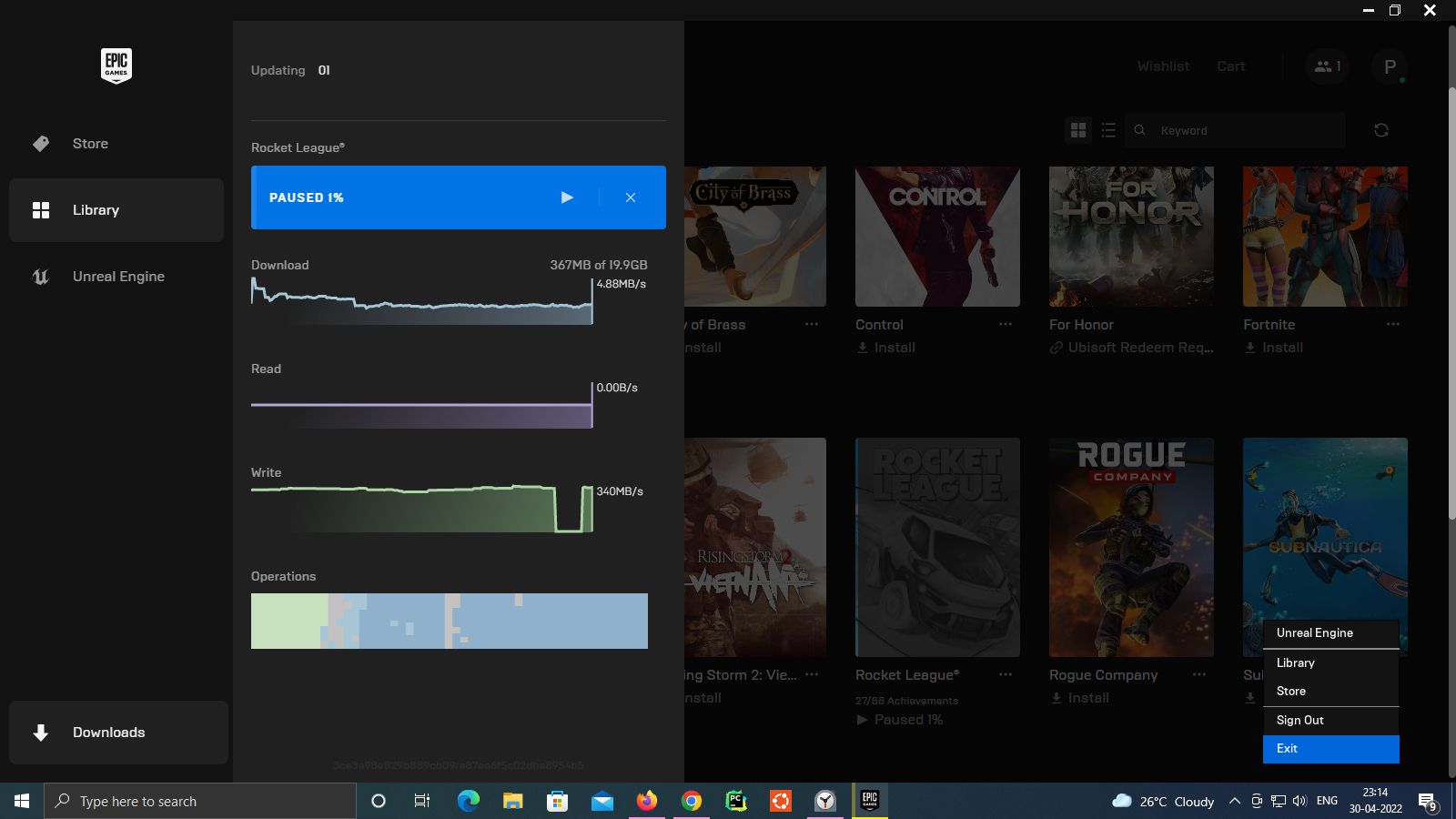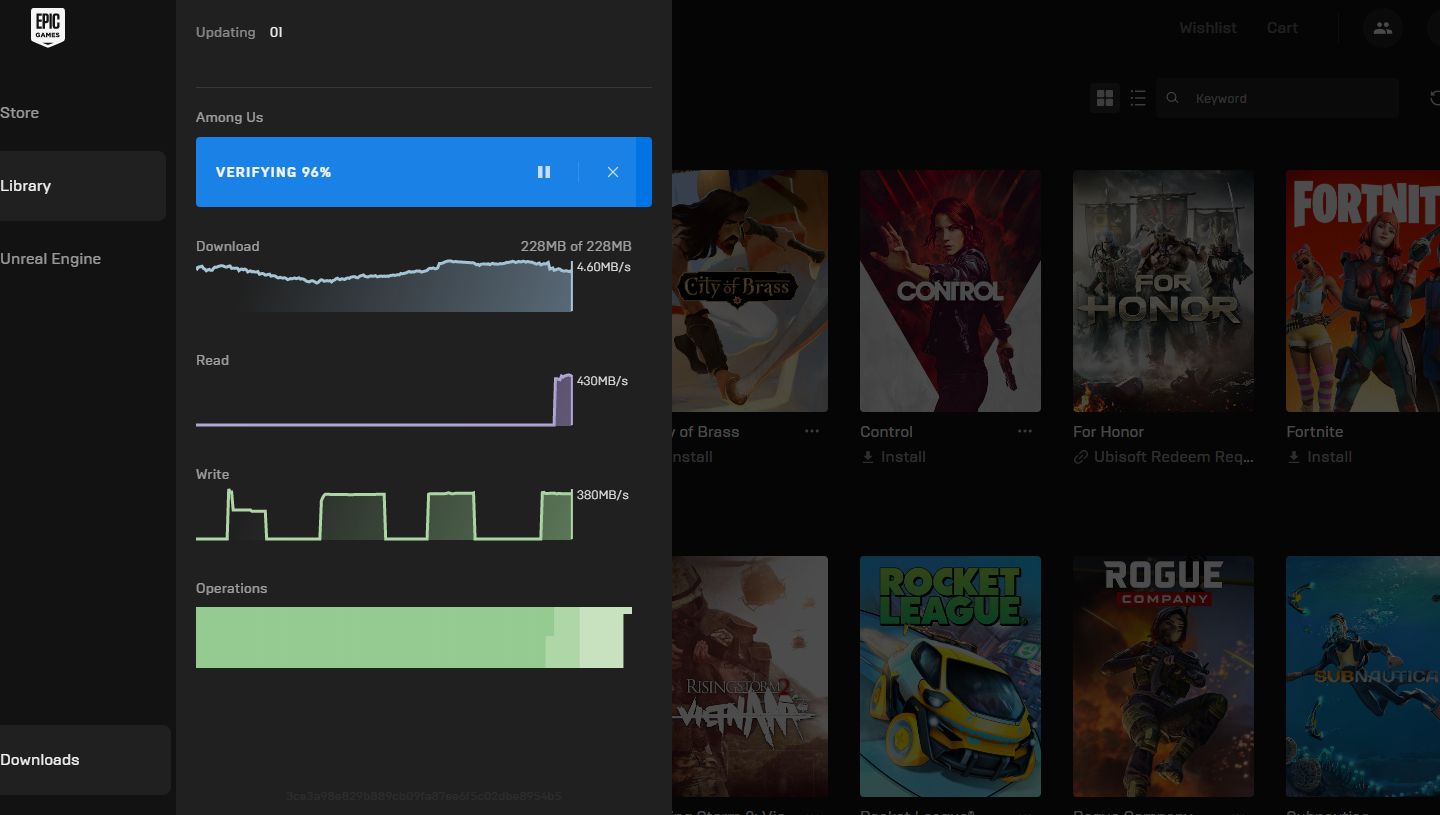Si vous avez retéléchargé le Launcher d’Epic Games mais que vous ne parvenez pas à jouer à vos jeux déjà installés, ne vous inquiétez pas. Bien que cela puisse être frustrant, il existe un moyen de localiser vos jeux.
Bien qu’il n’y ait pas d’option intégrée pour détecter les jeux installés dans le Launcher d’Epic Games, nous avons trouvé une solution simple et intuitive.
Étape 1 : Commencer à télécharger le jeu dans un nouveau répertoire
Le lanceur Epic Games est bien connu pour distribuer occasionnellement des jeux gratuits sur l’Epic Store. Malheureusement, cela ne vous sera pas très utile si votre lanceur n’affiche pas les jeux installés. Ne vous inquiétez pas, car cet inconvénient mineur peut être résolu en trois étapes simples.
Pour commencer, lancez le Lanceur Epic Games et démarrez une nouvelle installation du jeu que vous souhaitez détecter. Mais cette fois-ci, sélectionnez un répertoire différent, idéalement dans une partition différente.
Sélectionnez le jeu que vous souhaitez installer en cliquant sur sa tuile dans la fenêtre d’installation. Bibliothèque. Vous devriez voir apparaître une fenêtre pop-up vous invitant à sélectionner le répertoire d’installation et à confirmer le téléchargement.
Sélectionnez un répertoire dans une partition différente de celle où il est déjà installé. Confirmez le téléchargement en cliquant sur le bouton Installer bouton.
Étape 2 : interrompre le téléchargement et quitter le lanceur Epic Games
Lorsque le jeu commence à se télécharger, mettez-le en pause et quittez le lanceur Epic Games, puis tuez le processus Epic Games et tous les processus enfants qu’il a engendrés. Voici comment procéder :
- Mettez le téléchargement du jeu en pause, sinon le Launcher Epic refusera de se fermer.
- Sous Windows, cliquer sur le bouton caret (^), qui se trouve généralement en bas à droite de la barre des tâches. Cela permet d’afficher les icônes cachées des processus en cours d’exécution.
- Cliquez avec le bouton droit de la souris sur l’icône Lanceur épique et appuyer sur Quitter.
- En outre, utilisez le Gestionnaire des tâches de Windows ou le Moniteur d’activité de Mac pour rechercher et tuer toutes les instances du lanceur Epic qui s’exécutent en arrière-plan.
Une fois que vous êtes sûr que le lanceur Epic est complètement éteint, passez à l’étape suivante et finale.
Étape 3 : Copier les fichiers du jeu dans un nouveau répertoire et reprendre l’installation
Cette étape est assez intuitive. Après avoir éteint toutes les instances du Lanceur Epic Games, copiez les fichiers du jeu déjà installés dans le nouveau répertoire d’installation. Si une invite vous demande ce qu’il faut faire des fichiers dupliqués, sélectionnez Remplacer le fichier dans le répertoire de destination et laissez le processus de copie se terminer.
Une fois que c’est fait, reprenez le processus de téléchargement et attendez quelques secondes. Vous devriez bientôt voir la barre de progression atteindre 99 %. Cela indique qu’Epic Games Launcher a détecté les fichiers du jeu que vous avez déplacés dans le répertoire d’installation. Une fois qu’il aura vérifié tous les fichiers, le téléchargement se terminera avec succès et votre jeu sera prêt à être lancé.
Étape 4 : Vider le cache du Launcher d’Epic Games [Optional]
Si les étapes précédentes n’ont pas permis de résoudre l’erreur, vous pouvez essayer de vider le cache du lanceur. Cela permet de réinitialiser le lanceur et de résoudre les problèmes persistants. Contrairement à EA App, le lanceur Epic Games n’est pas livré avec une option intégrée pour vider le cache, vous devrez donc le faire manuellement. Voici la marche à suivre pour vider le cache du lanceur Epic Games sous Windows :
- En utilisant la barre de recherche ou Win + R lancez la boîte de dialogue Exécuter sous Windows, tapez %localappdata%et appuyez sur Entrer. Cela devrait ouvrir une nouvelle instance de l’explorateur de fichiers.
- Dans la fenêtre de l’explorateur de fichiers, naviguez jusqu’à Epic Games Launcher > ; Sauvegardé et supprimez tous les dossiers dont le nom contient « webcache ».
- Une fois que vous avez supprimé les fichiers nécessaires, redémarrez votre ordinateur et recommencez les étapes précédentes.
Si vous utilisez macOS, les étapes pour effacer le cache d’Epic Games sont différentes mais pas difficiles. Voici ce que vous devez faire :
- Ouvrez la fenêtre Chercheur sur votre Mac.
- Cliquez sur Aller > ; Aller au dossier, tapez ~/Bibliothèque/Caches/com.epicgames.EpicGamesLauncher et appuyez sur Entrer.
- Supprimer tous les dossiers dont le nom contient « webcache ».
- Enfin, redémarrez votre système et réessayez les étapes précédentes.
C’est tout ce qu’il faut faire pour résoudre les problèmes d’Epic Launcher et trouver les jeux installés sur votre système.
Plus de jeux cachés sur Epic Launcher
Vous devriez maintenant pouvoir jouer à vos jeux Epic sans problème ! Et si de nouveaux titres présentent ce comportement, vous savez comment y remédier.
La prochaine fois que vous utiliserez le Lanceur de jeux Epic Games, ce sera d’autant plus facile. Bien que la plateforme puisse être difficile à utiliser, il est utile de connaître quelques solutions rapides, comme le déplacement de vos titres Epic Games dans un autre répertoire sans avoir besoin d’un nouveau téléchargement.