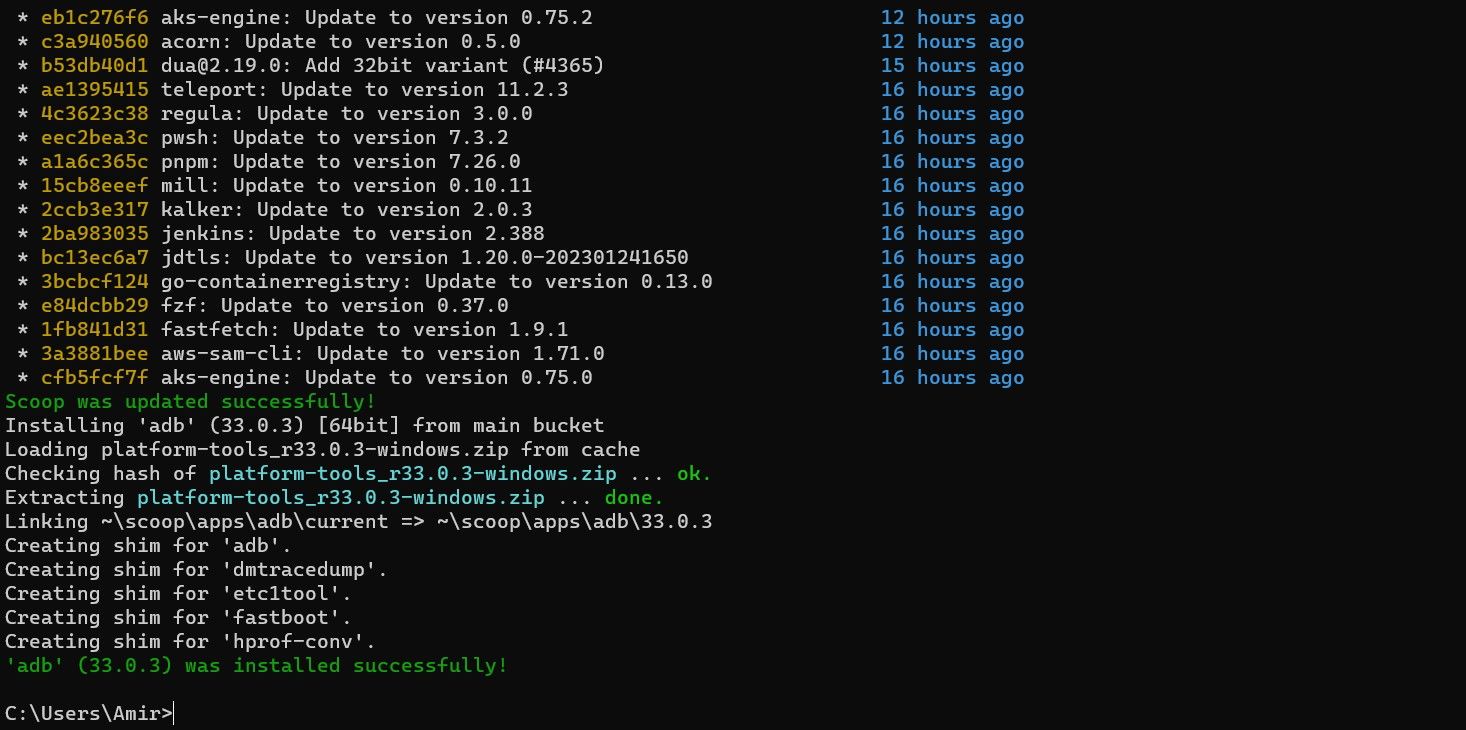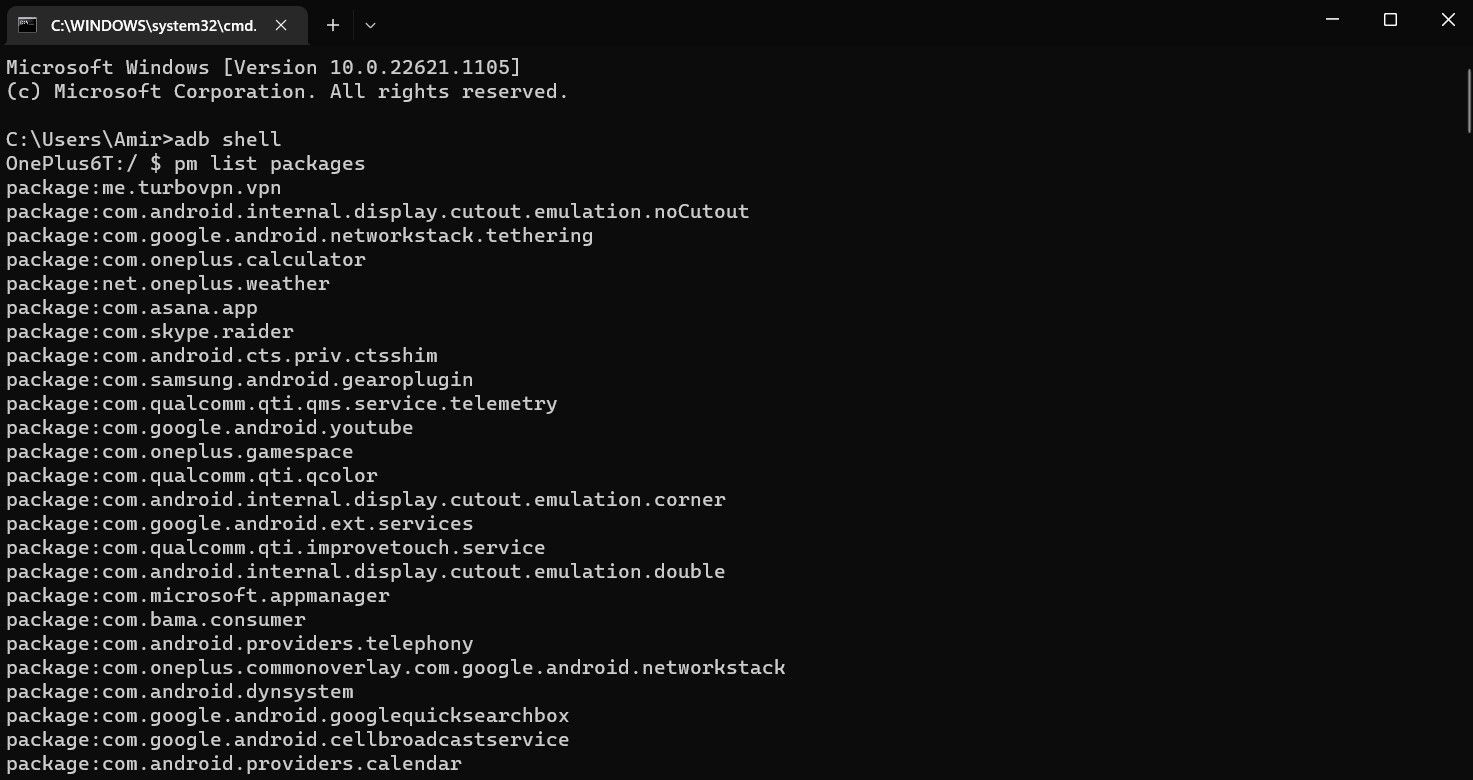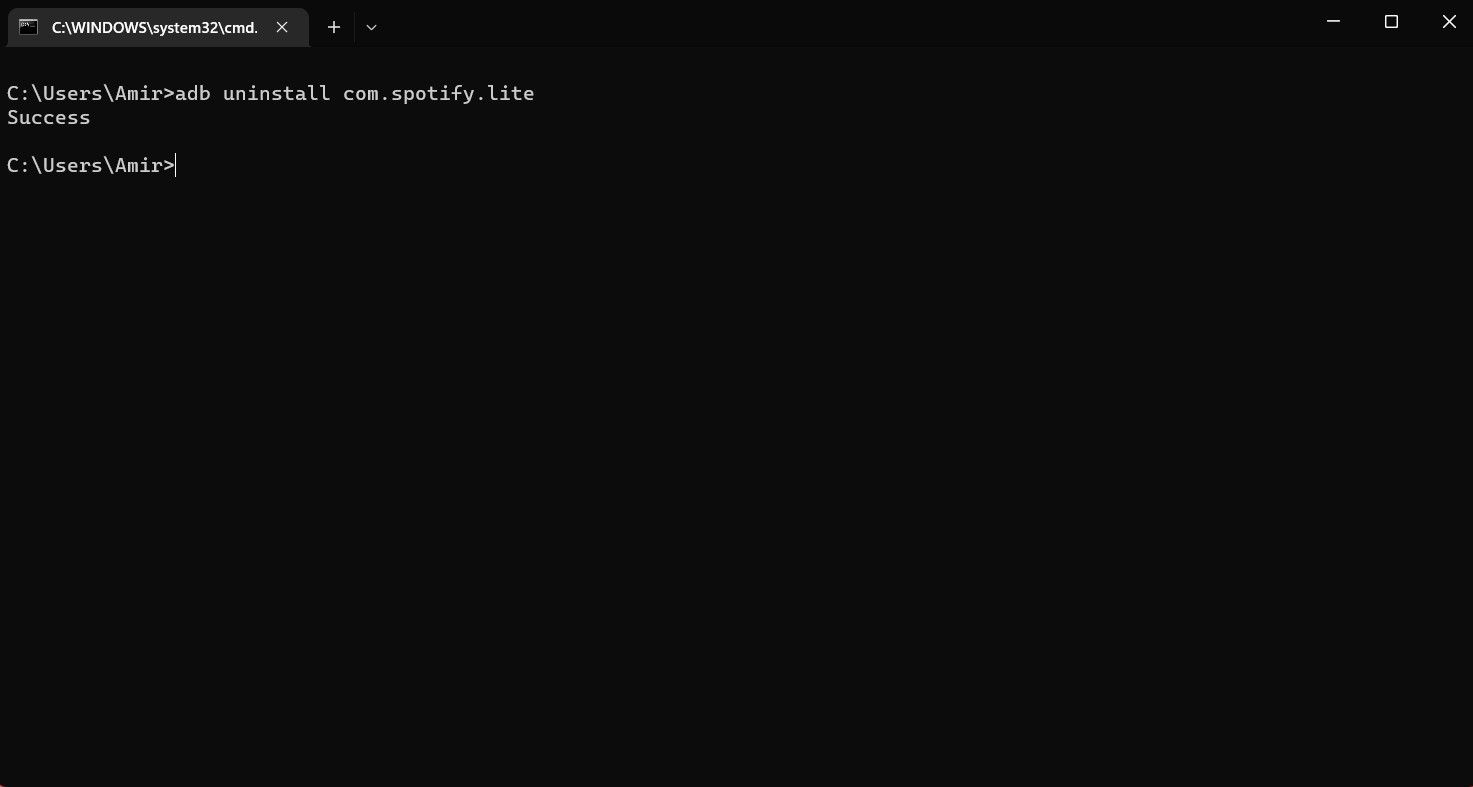Les appareils Android sont livrés avec de nombreuses applications préinstallées, et si certaines d’entre elles peuvent être utiles, beaucoup peuvent être intrusives ou simplement indésirables. Heureusement, vous pouvez désinstaller inconditionnellement n’importe quelle application Android avec ADB.
ADB est une boîte à outils puissante qui étend votre contrôle sur votre appareil Android. Bien qu’ADB ait été conçu pour les développeurs Android, vous n’avez pas besoin de connaissances en programmation pour désinstaller les applications Android avec ADB. En fait, c’est un jeu d’enfant !
Désinstallation des applications Android avec ADB
ADB, ou Android Device Bridge, est un outil qui vous permet d’exécuter des codes de commande sur Android depuis votre ordinateur. ADB débloque de nombreuses possibilités grâce à la puissance des lignes de commande. Malgré cela, vous pouvez également utiliser ADB pour des tâches simples comme le transfert de votre presse-papiers, l’installation d’applications à distance et, bien sûr, leur désinstallation.
La désinstallation d’une application à l’aide d’ADB ne nécessite pas de droits d’accès à la racine et est assez simple une fois que vous en avez pris l’habitude. En plus de vous permettre de désinstaller presque toutes les applications, y compris les applications système et les bloatwares, vous pouvez également utiliser ADB pour désinstaller des applications à distance grâce au débogage sans fil.
Étant donné que ADB communique avec votre appareil par le biais du code, vous devrez vous référer au nom complet du package de l’application, plutôt qu’au nom de marque plus familier de l’application, pour la désinstaller (ce sera quelque chose comme « com.facebook.katana » au lieu de Facebook, par exemple).
Les noms de paquets peuvent sembler être quelque chose dont les développeurs s’occupent, mais la vérité est que vous pouvez facilement trouver le nom du paquet d’une application avec ADB. Une fois que vous avez obtenu le nom du paquet, il suffit d’une seule commande pour désinstaller définitivement l’application.
1. Installez ADB sur votre ordinateur
Vous devez installer ADB sur votre ordinateur avant de pouvoir désinstaller des applications sur votre appareil Android. Vous pouvez l’installer en le téléchargeant simplement, puis en lançant le terminal de votre ordinateur dans le dossier ADB. Une méthode alternative qui installe ADB dans le terminal de votre ordinateur est, bien, l’utilisation du terminal.
Télécharger : Outils de la plate-forme SDK (ADB)
ADB est disponible sur Windows, Mac et Linux. Si vous êtes un utilisateur Linux, vous n’avez probablement pas besoin de conseils sur la façon d’installer des applications via le terminal. Sur les autres plateformes, vous pouvez utiliser Scoop pour Windows et Homebrew pour Mac pour installer ADB. Il s’agit de deux installateurs de ligne de commande qui vous permettent d’utiliser le terminal pour installer des applications.
Nous utiliserons un ordinateur Windows dans cet article. Une fois que vous avez installé Scoop, vous pouvez installer ADB avec une seule commande via Command Prompt.
Lancez l’Invite de commande en recherchant cmd dans le menu Démarrer, puis tapez la commande ci-dessous et appuyez sur Entrez sur votre clavier.
scoop install adb
Scoop va automatiquement télécharger et installer ADB. S’il y a des dépendances manquantes, Scoop vous demandera la permission de les installer. Tapez dans Y et appuyez sur Entrez pour autoriser l’installation.
Maintenant ADB est installé et prêt à vous servir. Le nom du paquet ADB est différent sur Homebrew et Linux. Vous pouvez installer ADB en utilisant Homebrew sur un Mac avec :
brew install android-platform-tools
et sur Linux, vous pouvez utiliser :
sudo apt-get install android-tools-adb
2. Connectez ADB à votre appareil Android
Naturellement, vous devez activer le débogage USB sur votre appareil Android pour utiliser ADB sur celui-ci. Cela vous permet de vous connecter à votre appareil soit par un câble USB, soit sans fil.
Si votre appareil est mobile comme un smartphone, alors le moyen le plus simple est de le brancher à votre ordinateur avec un câble USB. Si vous avez affaire à un appareil fixe comme un boîtier TV Android, il peut être intéressant de vérifier le débogage sans fil avec ADB.
Quelle que soit la méthode que vous choisissez pour vous connecter, vous pouvez obtenir une liste des appareils connectés en exécutant la commande ci-dessous dans le terminal :
adb devices
Cette commande affiche le numéro de série des périphériques connectés par USB, et l’adresse IP locale pour les connexions sans fil.
3. Trouver le nom du paquet de l’application avec ADB
Bien que la plupart des applications aient des étiquettes simples, Android n’utilise pas les étiquettes des applications pour les identifier. En effet, que se passe-t-il si deux applications ont la même étiquette ? Pour éviter toute confusion et tout malentendu, Android utilise des noms de paquets uniques pour identifier les applications. Par exemple, Google Maps s’affiche comme suit Maps dans votre liste d’applications, mais son vrai nom est com.google.android.apps.maps.
Heureusement, vous pouvez utiliser ADB dans la même fenêtre de terminal pour trouver le nom du paquet d’une application. Avec ADB connecté à votre appareil, exécutez la commande ci-dessous pour entrer dans le shell ADB :
adb shell
Vous devriez maintenant voir le nom de votre appareil à côté de l’indicateur clignotant. Exécutez maintenant la commande ci-dessous pour obtenir une liste de tous les paquets installés sur votre appareil Android :
pm list packages
Cette commande fait appel au gestionnaire de paquets ADB pour lister tous les paquets installés sur votre appareil Android. La longueur de cette liste – et les paquets dont vous n’avez jamais entendu parler – montre qu’il y a des tonnes d’applications installées sur votre appareil dont vous n’avez même pas connaissance. La plupart d’entre elles sont des applications système d’arrière-plan qui assurent le fonctionnement silencieux de votre appareil Android.
Vous pouvez désinstaller n’importe lequel des paquets Android listés avec ADB, mais cela ne signifie pas que vous devriez le faire. La plupart de ces applications sont vitales pour le fonctionnement de votre système, et les désinstaller peut potentiellement nuire au fonctionnement de votre appareil. Ne désinstallez les applications système que si vous savez ce que vous faites !
La liste complète des paquets installés sur votre appareil Android peut vous faire des révélations, mais elle n’est pas très efficace pour trouver le nom du paquet d’une application spécifique. Vous pouvez utiliser la commande ci-dessous pour filtrer les résultats :
pm list packages |grep chrome
Cette commande filtre la liste des paquets pour n’inclure que les paquets qui ont chrome dans leurs noms. Remplacer chrome avec le nom de votre application ou celui du développeur pour trouver le paquet correspondant.
4. Désinstaller l’application
Maintenant que vous avez le nom du paquet de l’application, l’application est à votre entière merci. Si vous êtes toujours dans le shell ADB, quittez-le en tapant exit et en appuyant sur Entrer. Ensuite, entrez le nom du paquet dans la commande ci-dessous et exécutez-la :
adb uninstall com.spotify.lite
Cette commande désinstalle Spotify Lite de l’appareil Android connecté. Remplacer com.spotify.lite avec le nom du paquet de l’application victime, et il disparaîtra une fois que ADB aura sorti les données de l’application. Success.
Adieu Bloatware, Bonjour Liberté !
Les utilisateurs d’Android ont beaucoup plus de liberté grâce à sa nature open-source, mais Android a tout de même quelques restrictions de sécurité. Vous ne pouvez pas désinstaller les applications système et la plupart des applications préinstallées sur votre appareil Android sans étapes supplémentaires. ADB est un outil qui peut briser cette restriction. C’est votre téléphone après tout, et vous êtes le maître de ce navire.
La meilleure chose à propos de la désinstallation des applications Android avec ADB est que vous n’avez pas besoin d’enraciner votre appareil pour cela. Il vous suffit de vous connecter à votre appareil, de trouver le nom du paquet de l’application, puis d’exécuter la commande de désinstallation. Maintenant que vous savez comment faire, accordez aux bloatwares leurs derniers mots et laissez tomber la guillotine.