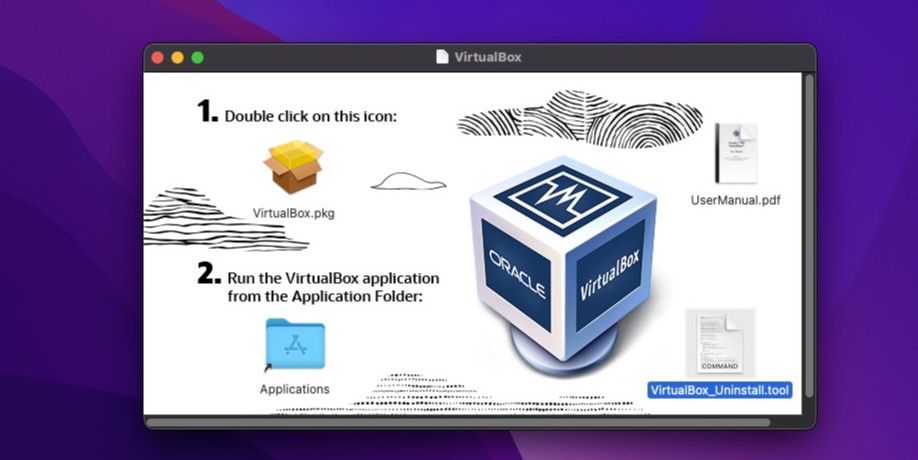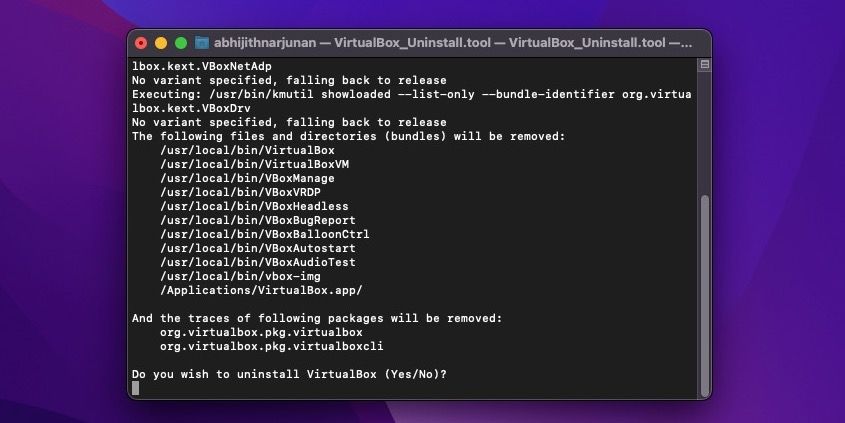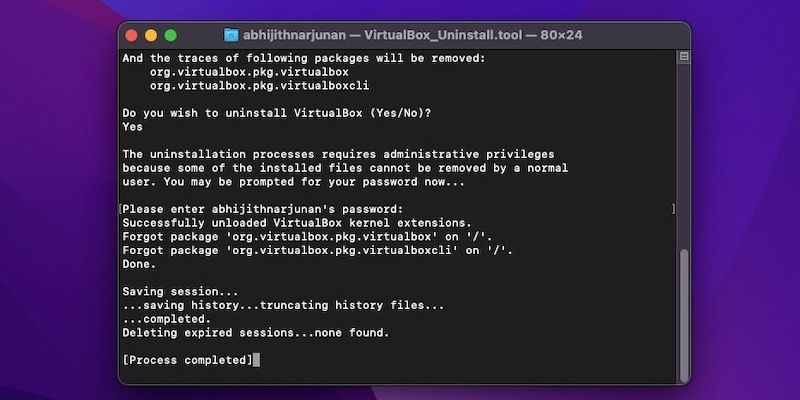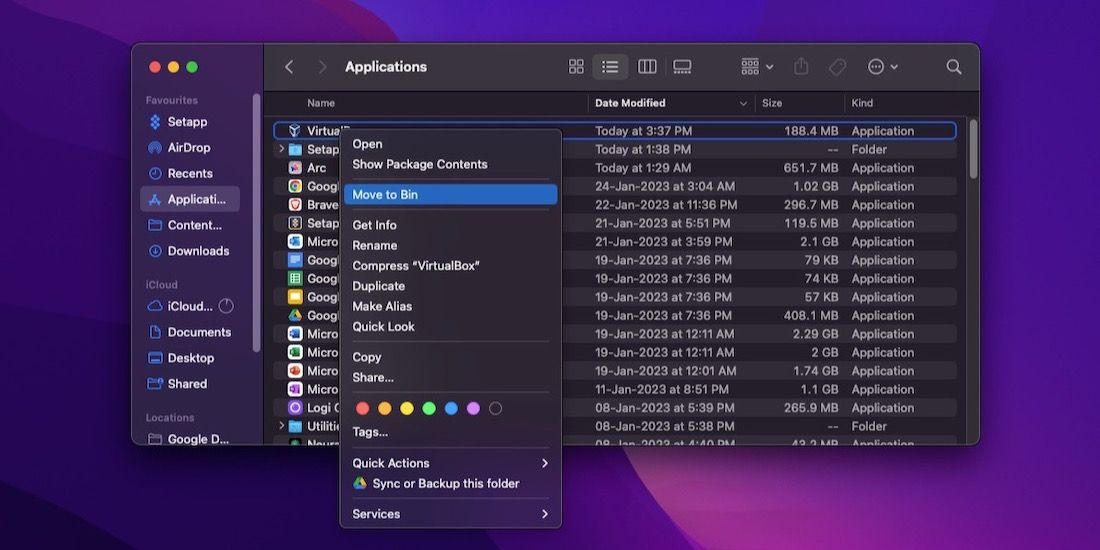Il n’est pas surprenant que la plupart des gens choisissent Oracle VirtualBox lorsqu’ils pensent à la virtualisation sur Mac. Cette application de virtualisation gratuite est un excellent point de départ si vous souhaitez créer des machines virtuelles qui fonctionnent sans problème sur votre MacBook, iMac ou Mac mini.
Mais au fur et à mesure que vous avancez, vous pouvez avoir besoin d’options avancées comme VMWare ou Parallels Desktop. Cela signifie également que vous n’avez plus besoin de VirtualBox et des VM qui prennent de l’espace de stockage. Il est donc temps de supprimer en toute sécurité l’application et les données de la VM de votre Mac.
Voici un guide rapide pour vous aider à le faire.
Comment désinstaller VirtualBox sur macOS
Vous pouvez utiliser deux méthodes pour désinstaller VirtualBox de votre Mac : officielle et manuelle.
1. Désinstaller VirtualBox à l’aide de l’outil VirtualBox Uninstaller Tool
Il s’agit de la méthode officielle pour supprimer Oracle VirtualBox et les fichiers associés de votre Mac. Cette méthode utilise l’outil de désinstallation de VirtualBox inclus dans le paquet d’installation que vous avez utilisé pour installer VirtualBox sur votre Mac en premier lieu.
- Ouvrez le fichier DMG du programme d’installation de VirtualBox. Si vous avez supprimé le fichier DMG, téléchargez-le à nouveau depuis la page de téléchargement de VirtualBox.
- Double-cliquez sur le fichier DMG pour l’ouvrir.
- Après que votre Mac ait monté le fichier DMG, double-cliquez sur VirtualBox_Uninstaller.tool.
- Vous devrez peut-être fournir le mot de passe de votre Mac avant que la fenêtre du terminal ne s’ouvre.
- Comme vous pouvez le voir dans la fenêtre du Terminal, l’utilitaire Uninstaller va supprimer l’application VirtualBox et les fichiers associés de plusieurs répertoires.
- Tapez Oui dans la fenêtre du Terminal et appuyez sur Entrée.
- Vous devrez peut-être fournir le mot de passe administrateur si on vous le demande.
- Dans quelques secondes, l’outil de désinstallation terminera le processus de suppression et affichera le message « Processus terminé ».
Cela signifie que l’outil a réussi à désinstaller VirtualBox de votre Mac. Plus important encore, vous n’avez pas à vous soucier des fichiers résiduels. Dans la plupart des cas, cette méthode fonctionne à merveille, mais si ce n’est pas le cas, vous pouvez utiliser la méthode manuelle.
2. Désinstaller VirtualBox sur Mac à l’aide de la méthode manuelle
Vous pouvez essayer cette méthode si l’outil de désinstallation automatique ne fonctionne pas comme prévu. Cependant, comme vous pouvez le deviner, cette méthode nécessite plus de temps pour supprimer les fichiers de bibliothèque et les fichiers résiduels. Pour supprimer l’application VirtualBox du dossier d’application :
- Tout d’abord, assurez-vous que vous avez quitté l’application VirtualBox.
- Ouvrez le Applications sur votre Mac et localisez l’application VirtualBox.
- Cliquez avec le bouton droit de la souris sur l’application et sélectionnez Déplacer vers la poubelle.
- Aller à Bin et supprimez l’application à partir de là :
Pour supprimer les fichiers de bibliothèque/résidus :
- Ouvrir Finder et naviguez jusqu’à Macintosh HD > ; Bibliothèque.
- Trouvez les dossiers/fichiers suivants et supprimez-les :
~/Bibliothèque/VirtualBox
~/Bibliothèque/Préférences/org.VirtualBox.app.VirtualBox.plist
~/Bibliothèque/Saved Application State/org.VirtualBox.app.VirtualBox.SavedState
~/Bibliothèque/LaunchAgents/org.virtualbox.vboxwebsrv.plist
~/Bibliothèque/Etat des applications sauvegardées/org.VirtualBox.app.VirtualBox.SavedState
Maintenant, vous pouvez supprimer ces fichiers de votre Bin.
Bravo ! Vous avez réussi à supprimer tout ce qui concerne VirtualBox de votre Mac. Vous pouvez également utiliser l’une des applications de nettoyage pour Mac pour faire ce travail à votre place.
Nous vous recommandons d’utiliser une application tierce dédiée si vous avez peur de manipuler des fichiers système. Mais rassurez-vous, la suppression des fichiers/dossiers que nous avons listés ci-dessus ne cause aucun problème au niveau du système.
Prochaines étapes avec les machines virtuelles
Maintenant que vous avez supprimé toute trace de VirtualBox de votre Mac, vous pouvez essayer d’autres outils de virtualisation pour Mac. Mais il est essentiel de déterminer quel logiciel de machine virtuelle répond le mieux à vos besoins. Vous devrez également prendre en compte les avantages et les inconvénients de l’exécution d’une machine virtuelle sur votre Mac.