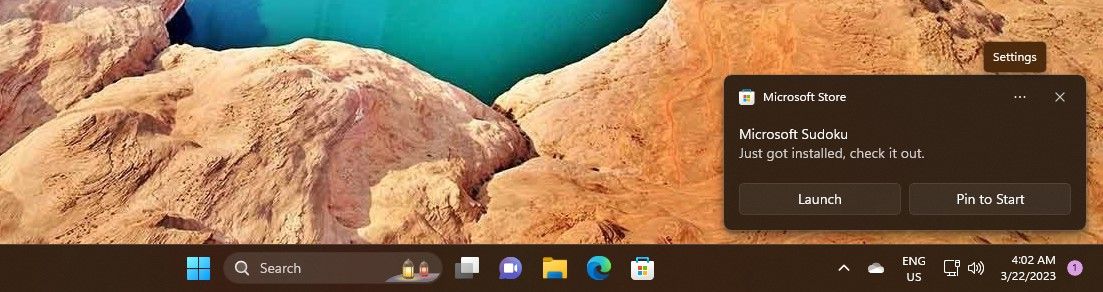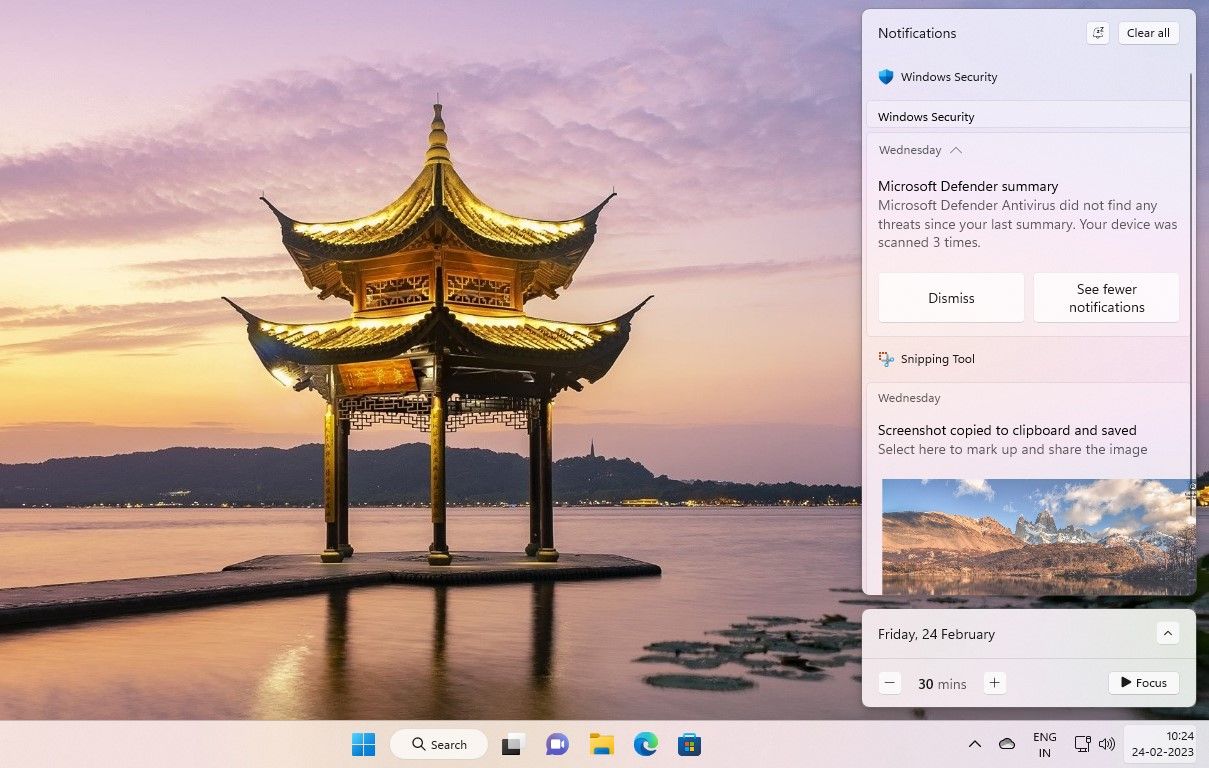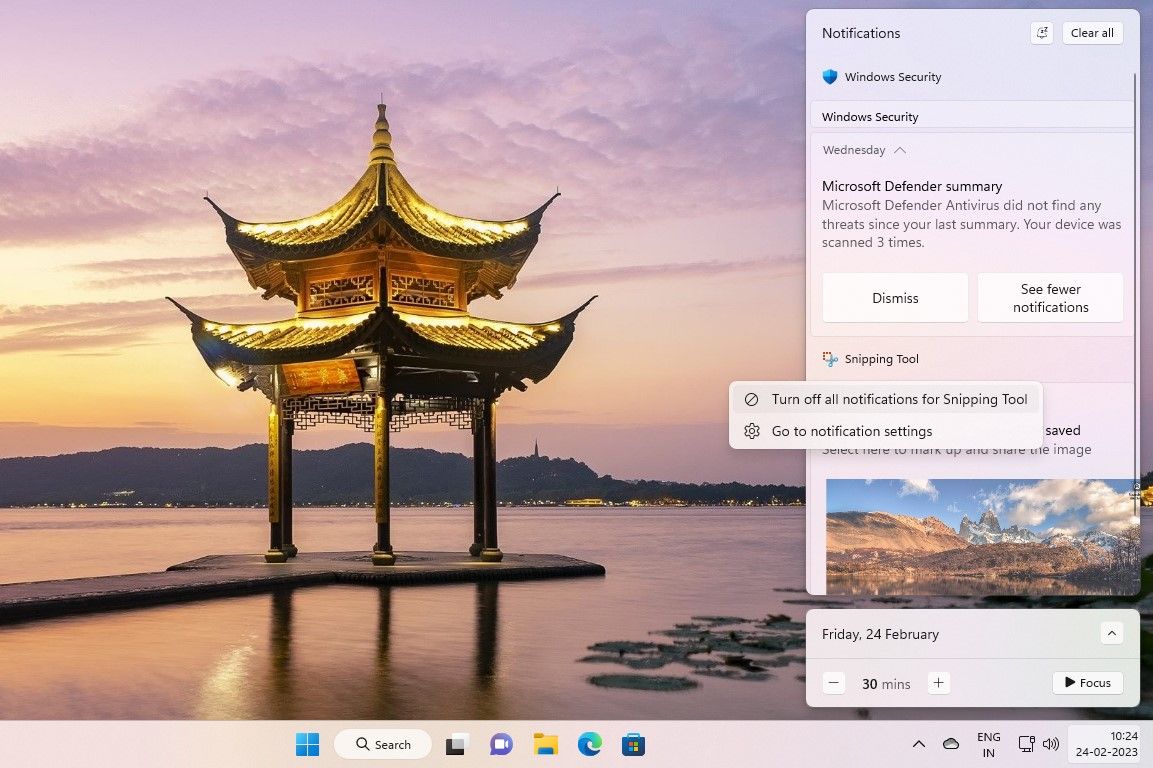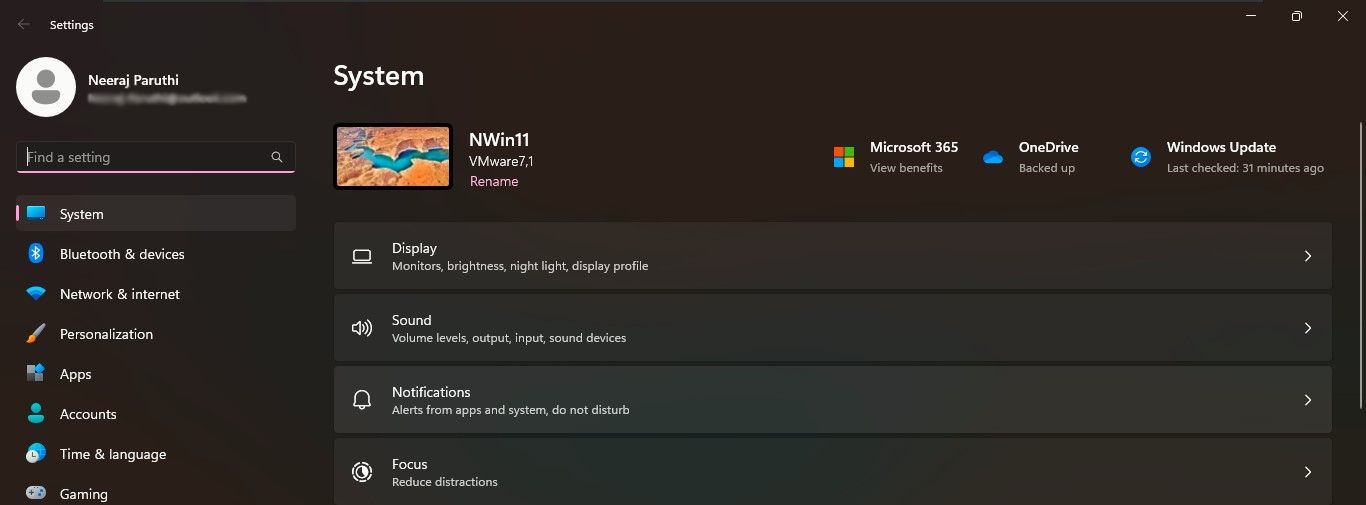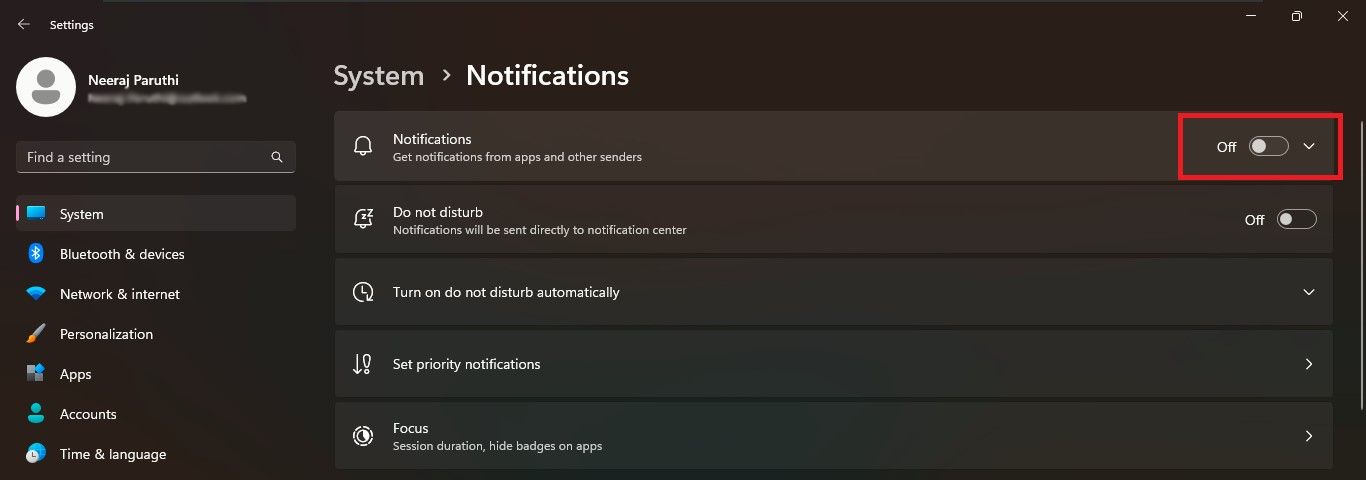Vous êtes plongé dans votre travail ou en pleine discussion vidéo lorsqu’une notification s’affiche sur votre ordinateur. Oui, elle vous distrait et perturbe votre concentration. Et elle peut être agaçante.
Mais il est facile de désactiver les notifications dans Windows 11 à l’aide de quelques solutions rapides. Il suffit d’un clic ou deux pour les désactiver. Vous pourrez alors vous concentrer sur votre tâche, sans être interrompu. Poursuivez votre lecture pour découvrir comment.
Comment désactiver les notifications lorsqu’elles apparaissent ?
Les notifications peuvent apparaître à tout moment sur votre PC Windows. Lorsque des applications du Microsoft Store comme Spotify ou Sudoku sont installées, ou lorsque des applications sont mises à jour. Même l’application Outil de découpe vous avertit lorsqu’elle enregistre une capture d’écran.
Vous pouvez désactiver ces notifications indésirables lorsqu’elles apparaissent afin d’éviter toute perturbation future. Voici comment procéder :
- En général, une notification apparaît en bas à gauche de l’écran de votre ordinateur pendant quelques secondes. Sudoku Microsoft Store dans la capture d’écran ci-dessous. Lorsque cela se produit, cliquez sur le bouton menu Paramètres à trois points en haut.
- Depuis l’application Paramètres options, cliquez Désactiver toutes les notifications pour le Microsoft Storecomme vous pouvez le voir dans la capture d’écran ci-dessous.
Toutes les applications du Microsoft Store s’arrêteront. De même, s’il s’agit d’une autre application, vous ne recevrez plus de notifications de sa part.
- Vous avez peut-être oublié de désactiver une notification lorsqu’elle apparaît. Mais cette bannière de notification s’affichera dans le Centre de notification. Ouvrez donc le Centre de notification en appuyant sur Win + N ou en cliquant sur la date et l’heure dans la barre des tâches.
- Lorsque vous voyez une ou plusieurs bannières de notification, survolez la partie supérieure de la notification. Les menu Paramètres à trois points apparaît.
- Cliquez sur ce lien menu à trois points et sélectionnez Désactiver toutes les notifications pour l’outil de découpecomme vous le voyez dans la capture d’écran ci-dessous, ou pour toute autre application envoyant des notifications.
Pour effacer toutes les notifications du centre de notification, cliquez sur le bouton Effacer tout en haut de la page.
Comment désactiver toutes les notifications en une seule fois
Lorsque vous vous occupez d’une tâche urgente, vous ne voulez pas être dérangé. Pas même une seule notification pour vous distraire. Pour y parvenir, vous pouvez désactiver toutes les notifications en une seule fois dans Windows 11.
- Ouvrir Paramètres Windows en appuyant sur la touche Win + I clés ensemble.
- Sélectionner Notifications dans le cadre de la Système page.
- Désactiver la fonction Bascule des notifications en haut de la page Notifications page.
Désormais, aucune notification ne s’affichera à l’écran pour vous distraire. Vous pouvez également arrêter toutes les notifications pendant une période temporaire en activant le mode « Ne pas déranger » sous Windows.
Vous pouvez également explorer les paramètres de notification et personnaliser les notifications à votre guise.
Travailler sans interruption sur Windows sans notifications
Ne laissez pas les notifications gênantes vous empêcher de vous concentrer sur votre travail. Désactivez rapidement les notifications pour travailler tranquillement sans interruption sur votre PC Windows 11.