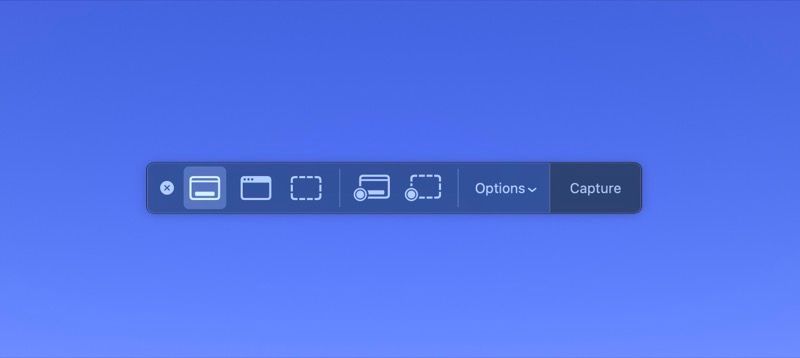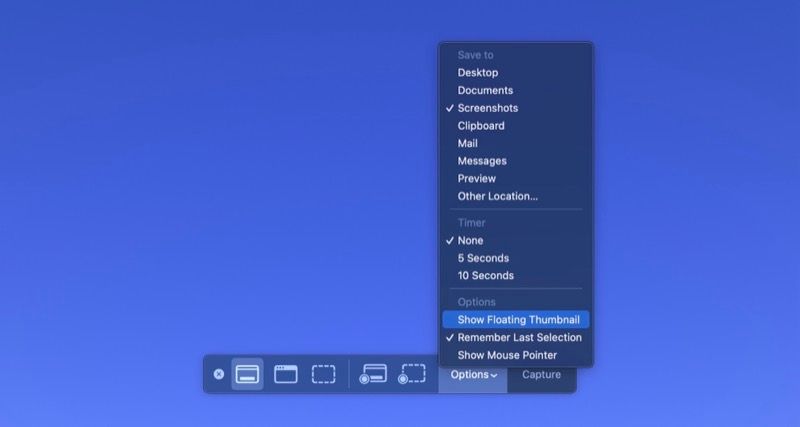Lorsque vous effectuez une capture d’écran sur votre Mac, macOS affiche une minuscule vignette de la capture d’écran dans le coin inférieur droit de l’écran. Cette miniature reste à l’écran pendant quelques secondes avant d’être enregistrée dans la destination par défaut.
Comme vous pouvez l’imaginer, cette vignette de prévisualisation induit un délai. Par conséquent, si vous devez prendre plusieurs captures d’écran à la suite, vous devez attendre que les vignettes de prévisualisation disparaissent pour éviter qu’elles n’apparaissent dans les captures d’écran suivantes.
Mais pourquoi macOS affiche-t-il une vignette de capture d’écran ? Et comment la désactiver sur votre Mac ? Découvrons-le.
Pourquoi macOS affiche-t-il une vignette de capture d’écran ?
Apple a introduit les aperçus de capture d’écran avec macOS Mojave en tant que fonctionnalité pratique pour vous aider à modifier, signer et partager rapidement votre capture d’écran dès que vous la capturez.
Avec cette fonctionnalité, il vous suffit de cliquer sur la vignette pour ouvrir un aperçu dans lequel vous pouvez accéder aux outils d’annotation sur votre Mac. Vous pouvez également partager l’image directement à partir d’ici en utilisant AirDrop ou toute autre application/service.
Cependant, comme nous l’avons mentionné précédemment, cet aperçu peut parfois être gênant et vous ralentir lorsque vous souhaitez prendre des captures d’écran à la suite les unes des autres. Heureusement, il est possible de la désactiver, et cela ne prend que quelques instants.
Désactiver les aperçus de captures d’écran sur votre Mac
Apple vous permet de désactiver les aperçus flottants des captures d’écran sur Mac de deux manières. Vous pouvez le faire à partir des réglages de l’application Capture d’écran ou de l’application Terminal.
1. Utilisation de l’application Screenshot
L’application Capture d’écran est l’outil par défaut pour réaliser des captures d’écran sur Mac. Elle offre diverses options de capture d’écran et est également personnalisable. Voici comment désactiver les aperçus de captures d’écran dans l’application Capture d’écran :
- Lancez l’application Capture d’écran sur votre Mac. Vous pouvez le faire à partir de la recherche Spotlight ou en appuyant sur Commande + Maj + 5 sur votre clavier.
- Dans la barre d’outils qui apparaît, cliquez sur Options et décocher Afficher la vignette flottante.
- Appuyez sur la touche X ou appuyez sur la touche Esc pour fermer la barre d’outils Capture d’écran.
À l’avenir, si vous souhaitez réactiver la prévisualisation des vignettes, vous pouvez répéter les étapes et cocher l’option Afficher la vignette flottante option.
2. Utilisation de l’application Terminal
Apple vous permet également de désactiver les aperçus de capture d’écran à l’aide d’une ligne de commande Terminal. Voici ce qu’il faut faire :
- Lancez l’application Terminal sur votre Mac.
- Tapez la commande suivante et appuyez sur la touche Retour clé :
defaults write com.apple.screencapture show-thumbnail -bool false - Fermez l’application Terminal.
macOS ne devrait plus afficher la vignette flottante lorsque vous faites une capture d’écran. Si, pour une raison quelconque, vous voyez toujours la vignette après avoir exécuté cette commande, redémarrez votre Mac une fois.
Lorsque vous souhaitez réactiver l’aperçu flottant, entrez la commande suivante dans Terminal, et la fonctionnalité sera rétablie sur votre Mac :
defaults write com.apple.screencapture show-thumbnail -bool true
Prendre plusieurs captures d’écran sur votre Mac rapidement
La désactivation des vignettes de capture d’écran flottantes permet d’éliminer le besoin d’attendre entre les captures d’écran. Si votre travail vous oblige à effectuer fréquemment de nombreuses captures d’écran sur votre Mac, cela peut accélérer le flux de travail et vous faciliter la vie.
Gardez à l’esprit que la désactivation des aperçus de captures d’écran a un coût. Bien que vous puissiez continuer à prendre des captures d’écran sur votre Mac comme vous le faisiez auparavant, vous devrez naviguer jusqu’à leur emplacement chaque fois que vous voudrez les annoter ou les partager.
Outre la désactivation des aperçus flottants, vous pouvez également personnaliser d’autres comportements de l’application Capture d’écran, tels que le préfixe de fichier par défaut, le format de capture et le dossier de destination des captures d’écran Mac, selon vos besoins.