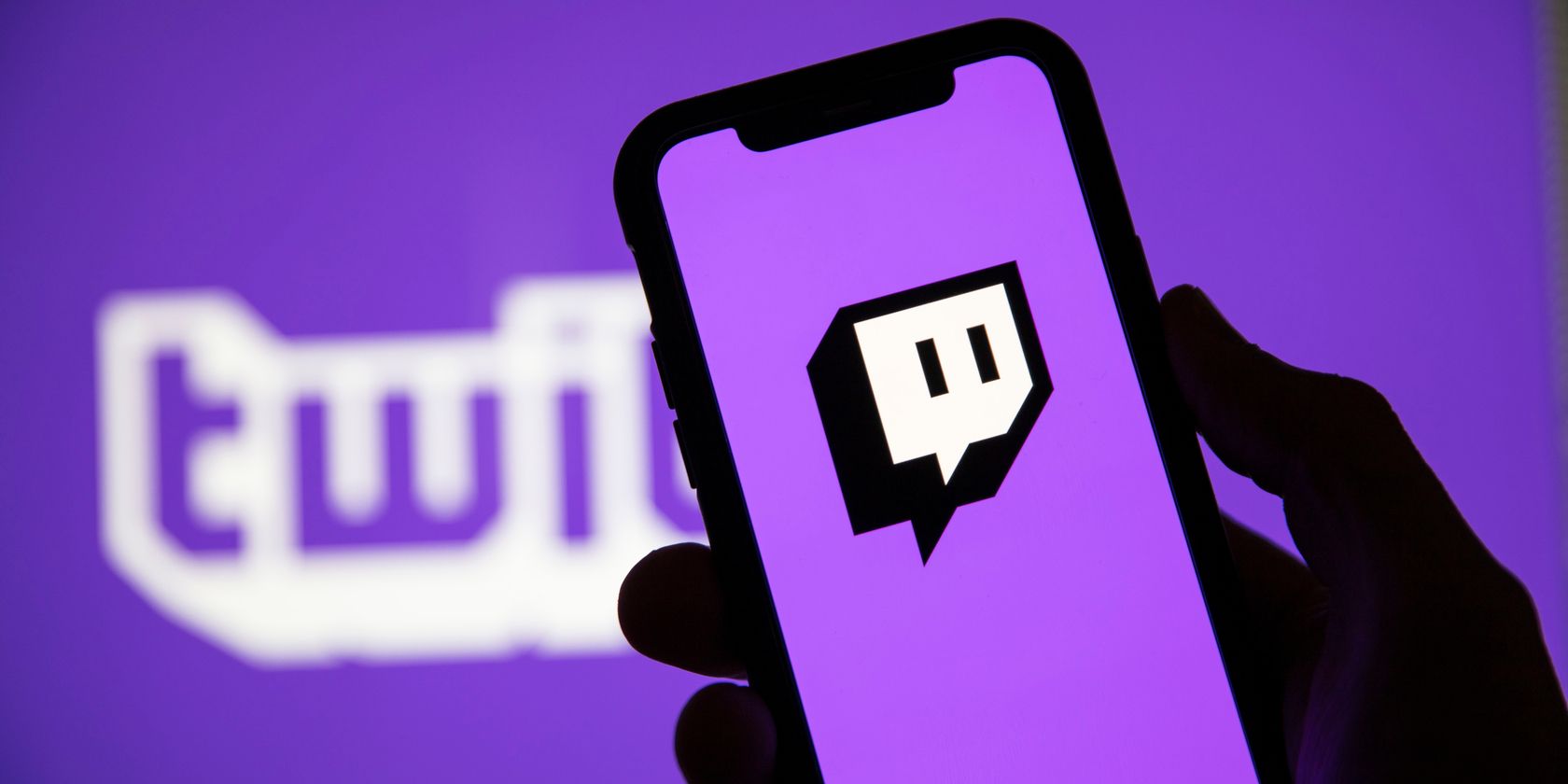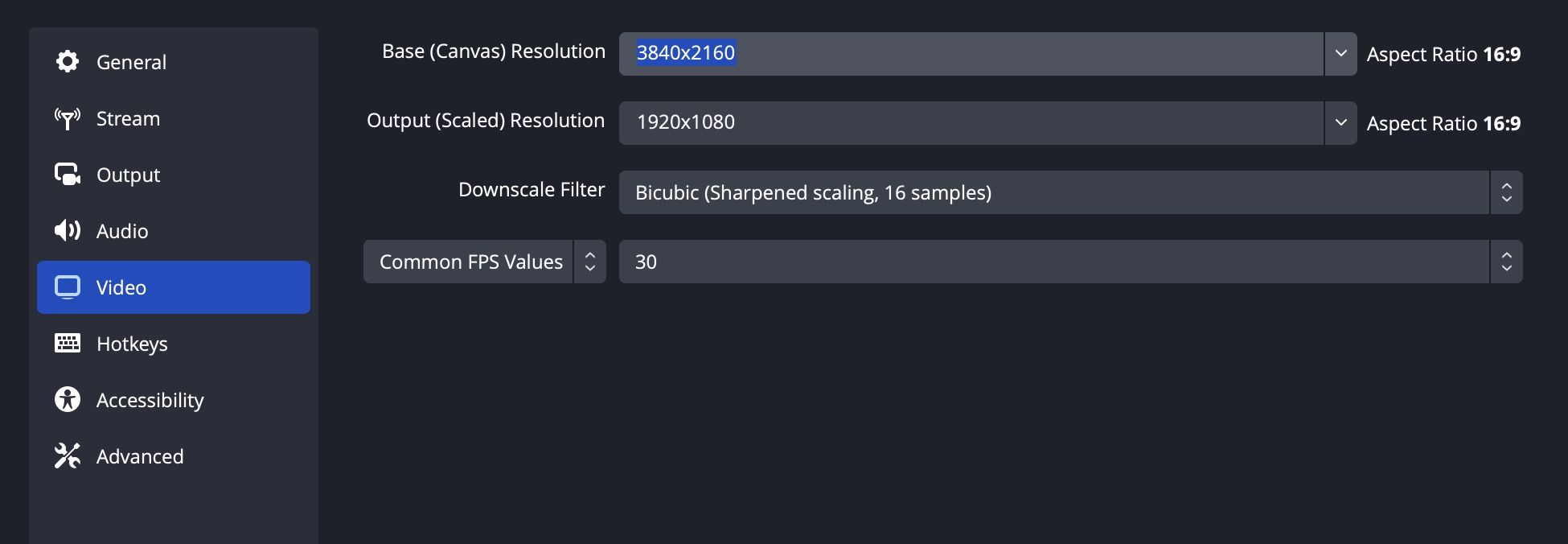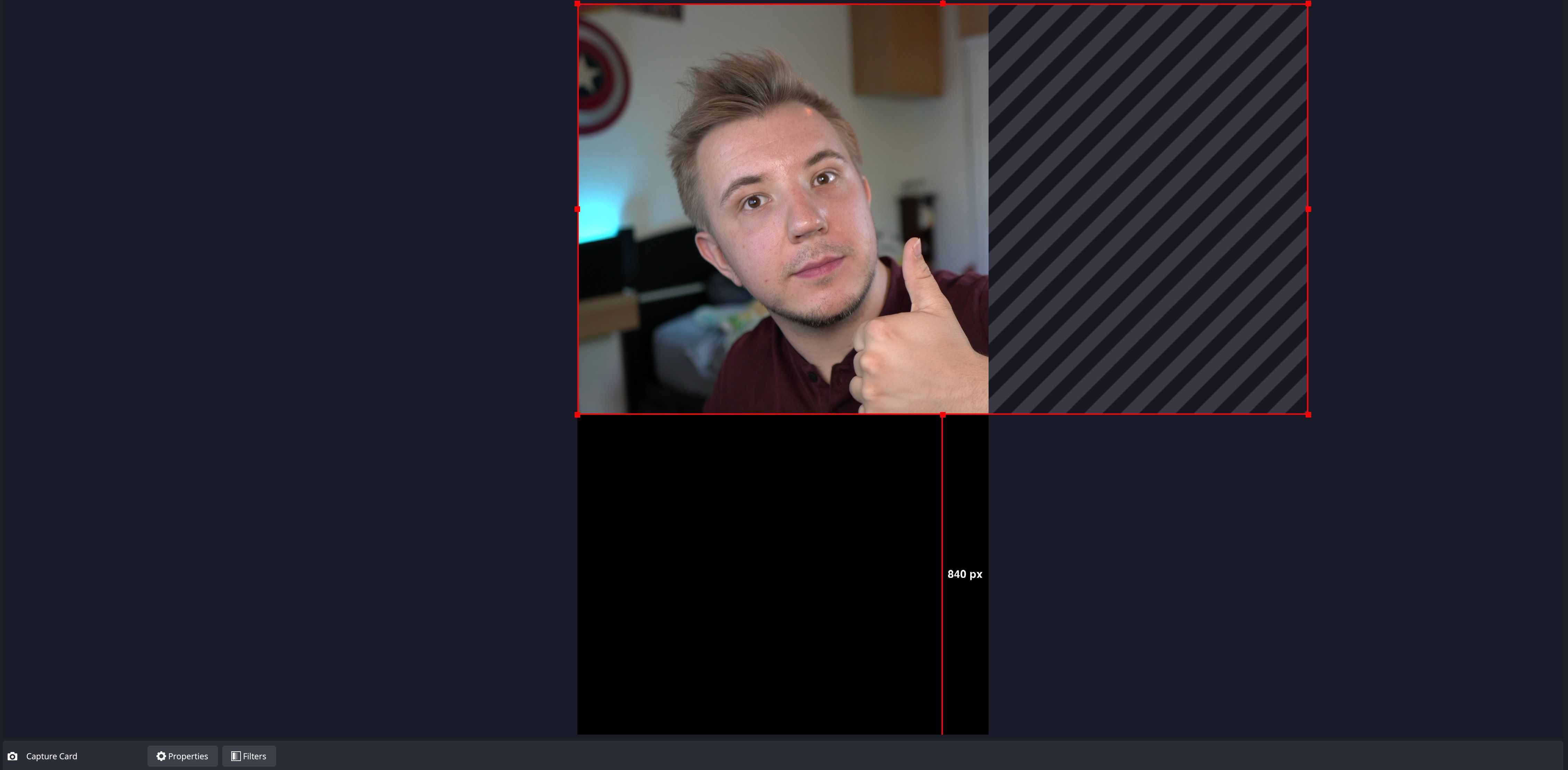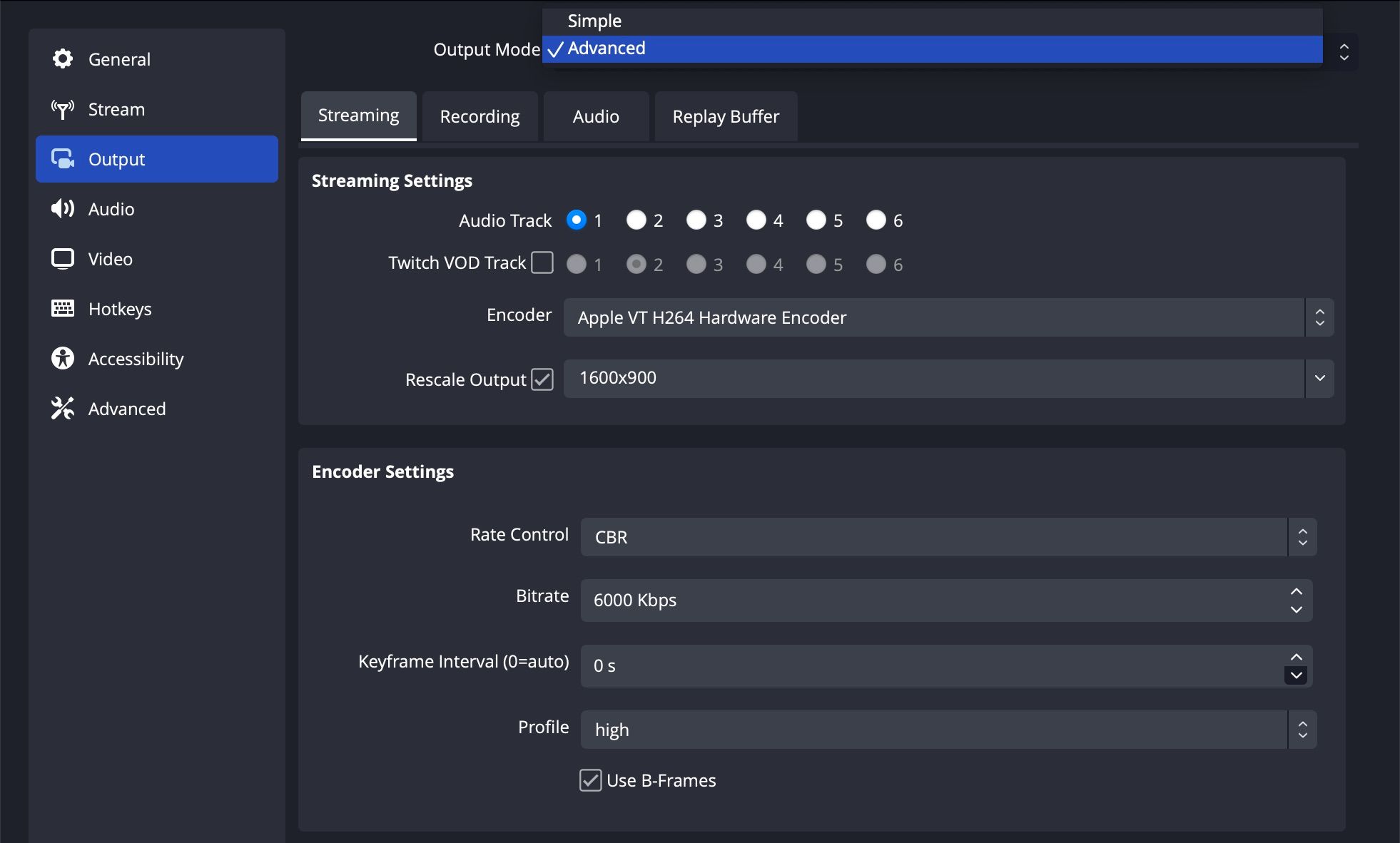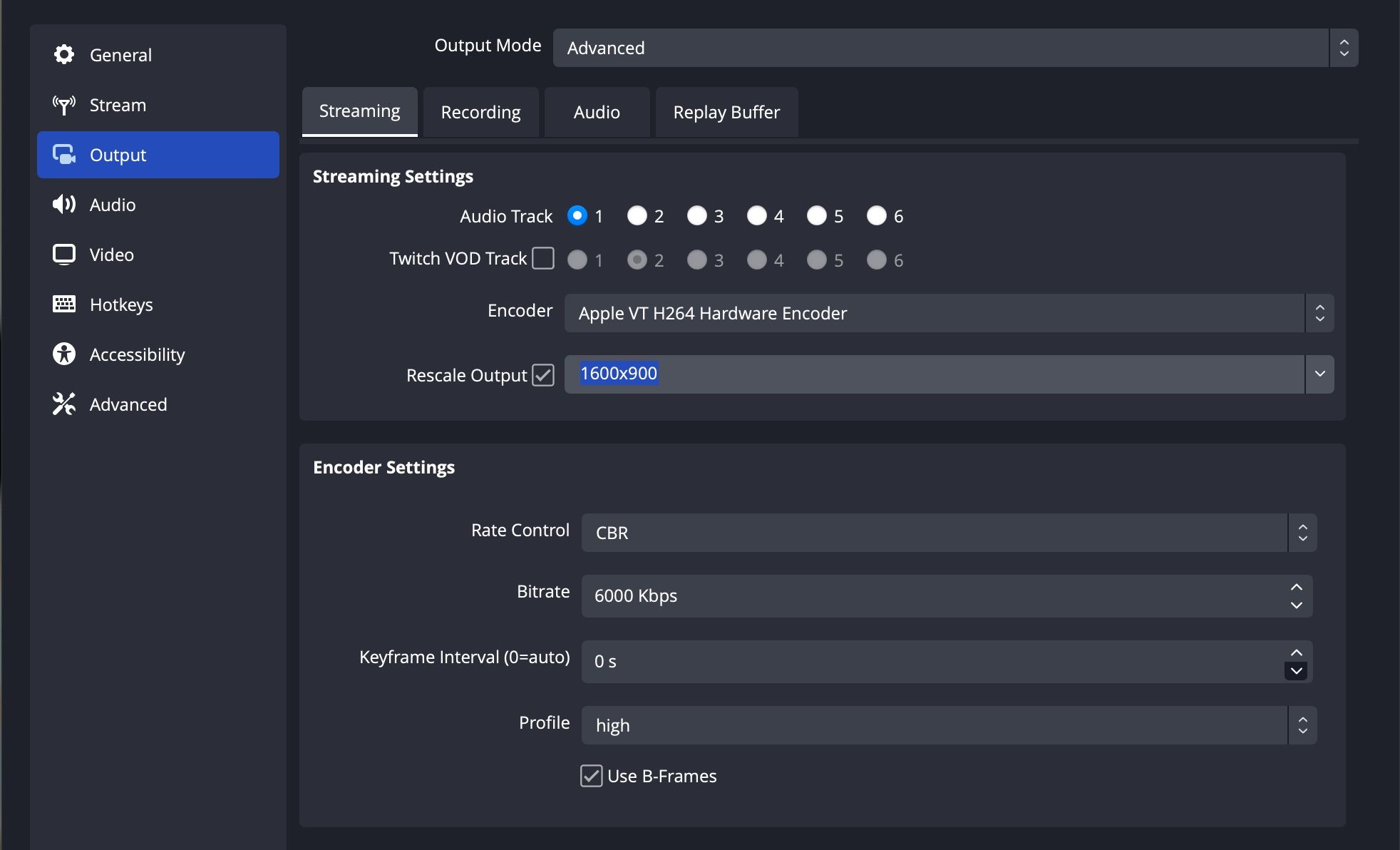OBS, ou Open Broadcaster Software, est un outil puissant pour l’enregistrement et la diffusion en direct. En général, la plupart des créateurs utilisent des résolutions standard telles que 1920×1080 pour leurs diffusions, mais certaines situations peuvent nécessiter des résolutions non standard. Voici pourquoi et comment configurer des résolutions non standard dans OBS, telles que 1600×900.
Pourquoi utiliser des résolutions non standard ?
Les résolutions non standard peuvent être plus utiles que vous ne le pensez. Par exemple, si vous enregistrez une source plus grande que la résolution de votre moniteur, vous devez définir une résolution personnalisée afin d’utiliser un canevas plus grand pour vos scènes. L’enregistrement d’une webcam 4K avec un écran 1440p en est un exemple.
De même, vous pouvez avoir besoin d’enregistrer dans un format d’image que vous n’avez pas normalement, comme le 9:16, pour créer des TikToks ou les diffuser sur TikTok à l’aide de votre configuration OBS. Cela dit, il existe un plug-in OBS qui permet d’enregistrer simultanément en 9:16 tout en diffusant en 16:9.
Enfin et surtout, les résolutions personnalisées permettent d’optimiser la qualité de votre flux en tenant compte des limites de débit de Twitch. Le débit maximal de Twitch est de 6320 kbps, soit 6000kbps pour la vidéo et 320 pour l’audio. Si vous diffusez en 1080p60, le débit de 6000kbps peut être sujet à des artefacts visuels tels que la pixellisation. Le 720p n’est peut-être pas assez détaillé pour vos normes de qualité, alors envisagez de diffuser au milieu à 900p (1600×900) pour obtenir le meilleur équilibre entre la densité de pixels et la fluidité.
Comment définir des résolutions non standard
En Paramètres, accédez à la page Vidéo . Vous verrez deux boîtes déroulantes pour la résolution, qui contient des résolutions standard adaptées au rapport d’aspect de votre écran. Il est également possible de taper dans ces menus déroulants ! Si vous avez besoin d’augmenter la taille du canevas ou d’utiliser un rapport d’aspect différent, double-cliquez dans la boîte déroulante Résolution de base (toile) et tapez 3840×2160 pour 4K en 16:9 ou 1080×1920 pour 9:16 en orientation portrait.
La modification des rapports d’aspect ou l’augmentation de la résolution vous obligera à réorganiser vos scènes. Avec un rapport d’aspect 16:9 normal, la source de la caméra ci-dessous était centrée et en plein écran, mais elle est maintenant décalée au format 9:16. Vous devrez également augmenter votre débit binaire si vous prévoyez d’enregistrer en 4K.
En ajustant votre canevas 1920×1080 à 900p, vous pouvez éviter de réorganiser vos scènes et n’ajuster que la résolution qui sort sur votre flux. Vous pourrez toujours enregistrer à votre résolution de base 1080p tout en diffusant à 1600×900. Aller à Sortieet définissez votre Mode de sortie à Avancé pour débloquer des paramètres supplémentaires.
Ensuite, dans le Streaming tab, check Remise à l’échelle de la sortie et double-cliquez sur le texte. Tapez 1600×900 au lieu de 900p pour optimiser la limite de débit vidéo de 6000kbps de Twitch afin d’obtenir le meilleur équilibre entre la fidélité visuelle et la fluidité.
Être à la fois créatif et optimal
OBS essaie de vous aider à adapter votre résolution aux écrans dont vous disposez, mais ce n’est pas toujours ce dont vous avez besoin. Que vous ayez besoin d’une résolution plus grande, non standard ou optimisée, pensez à personnaliser votre résolution dans OBS.