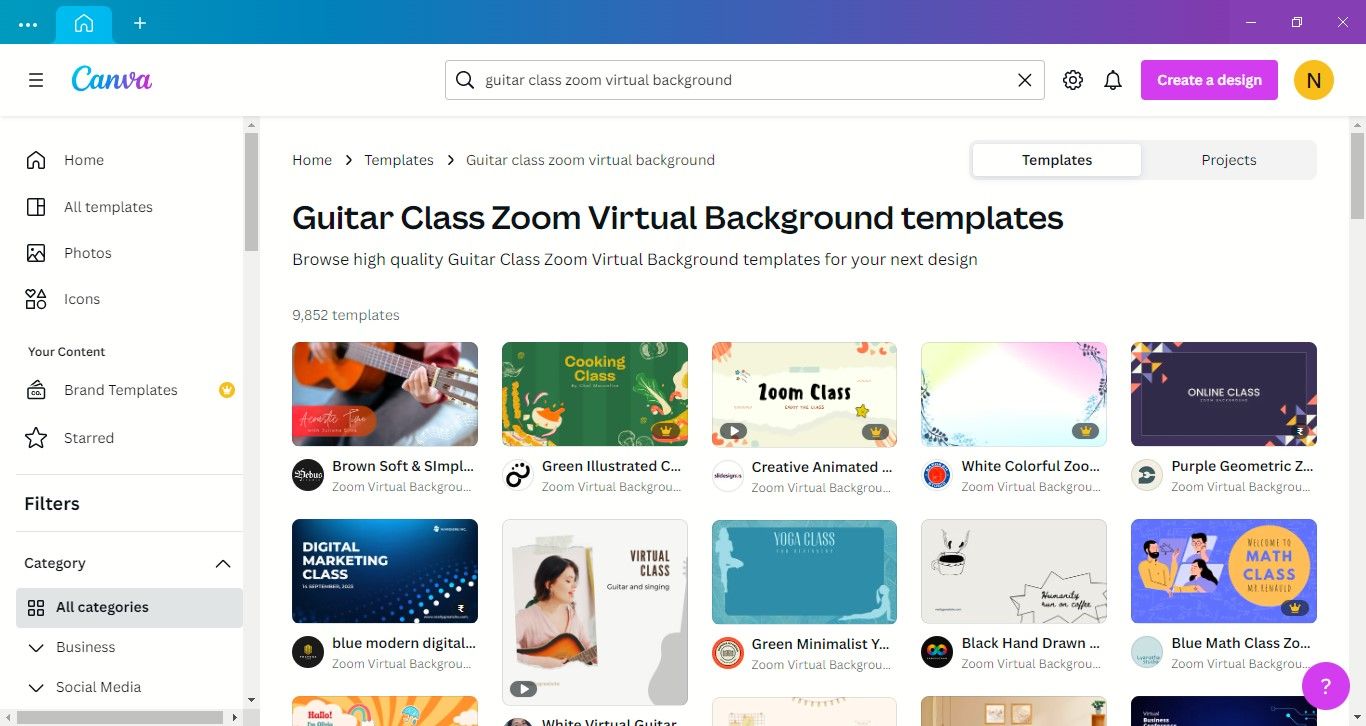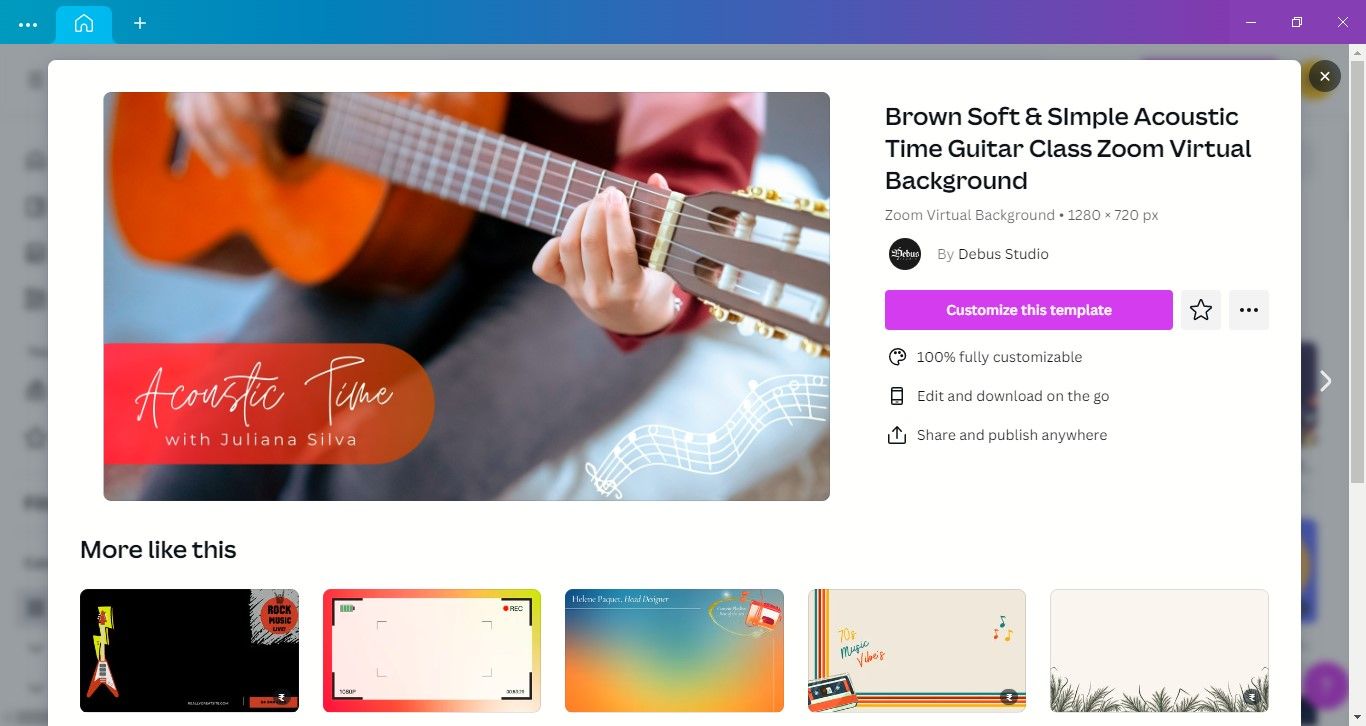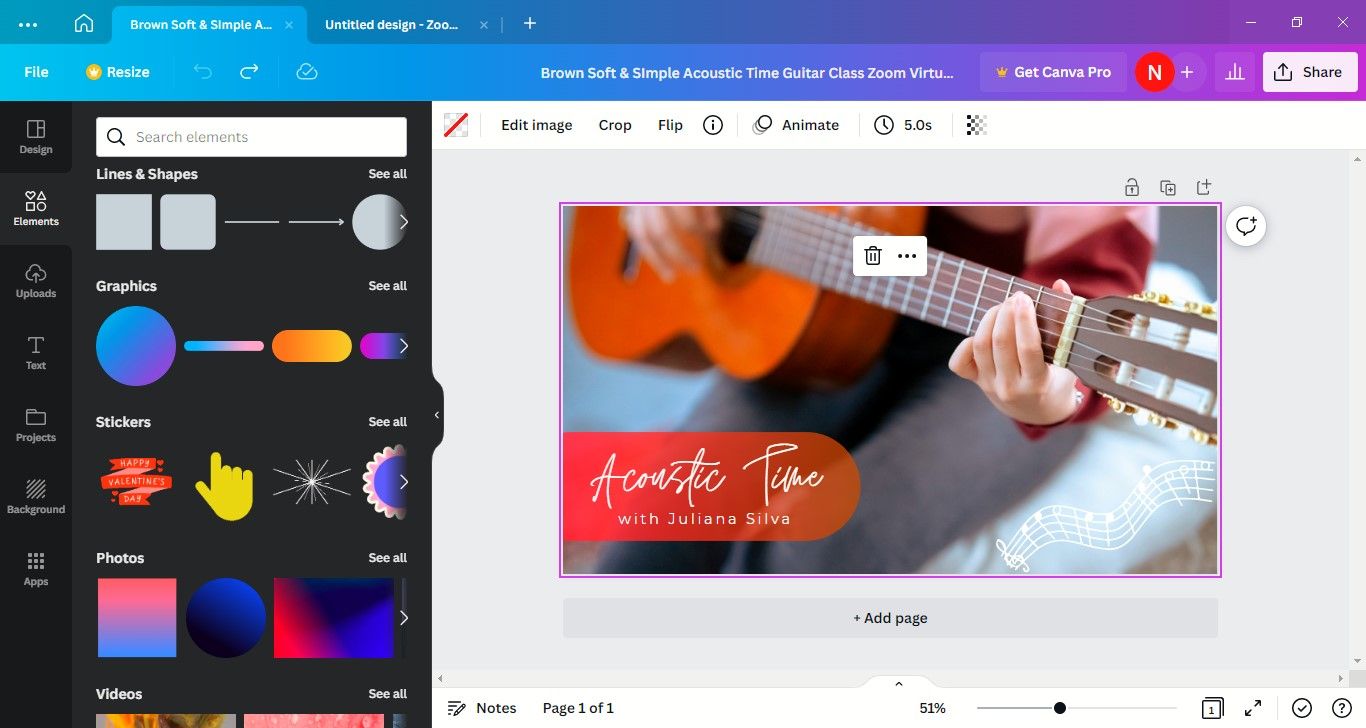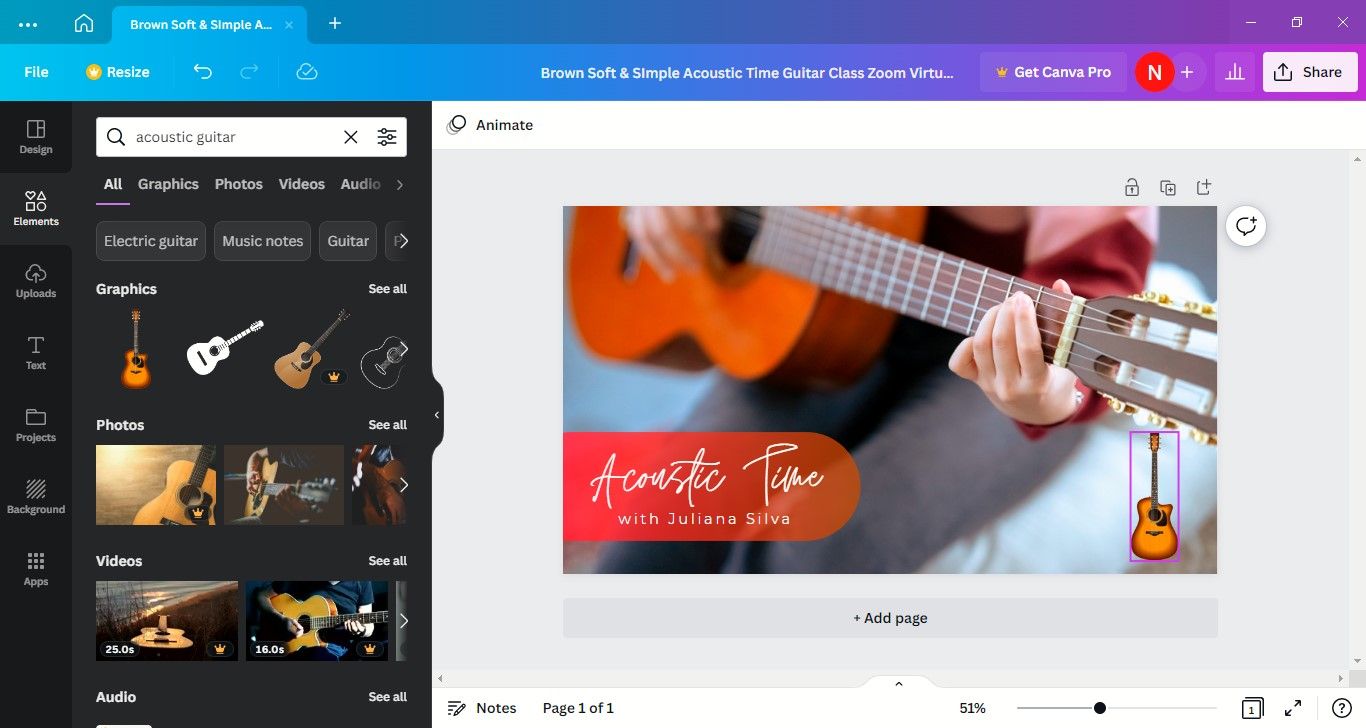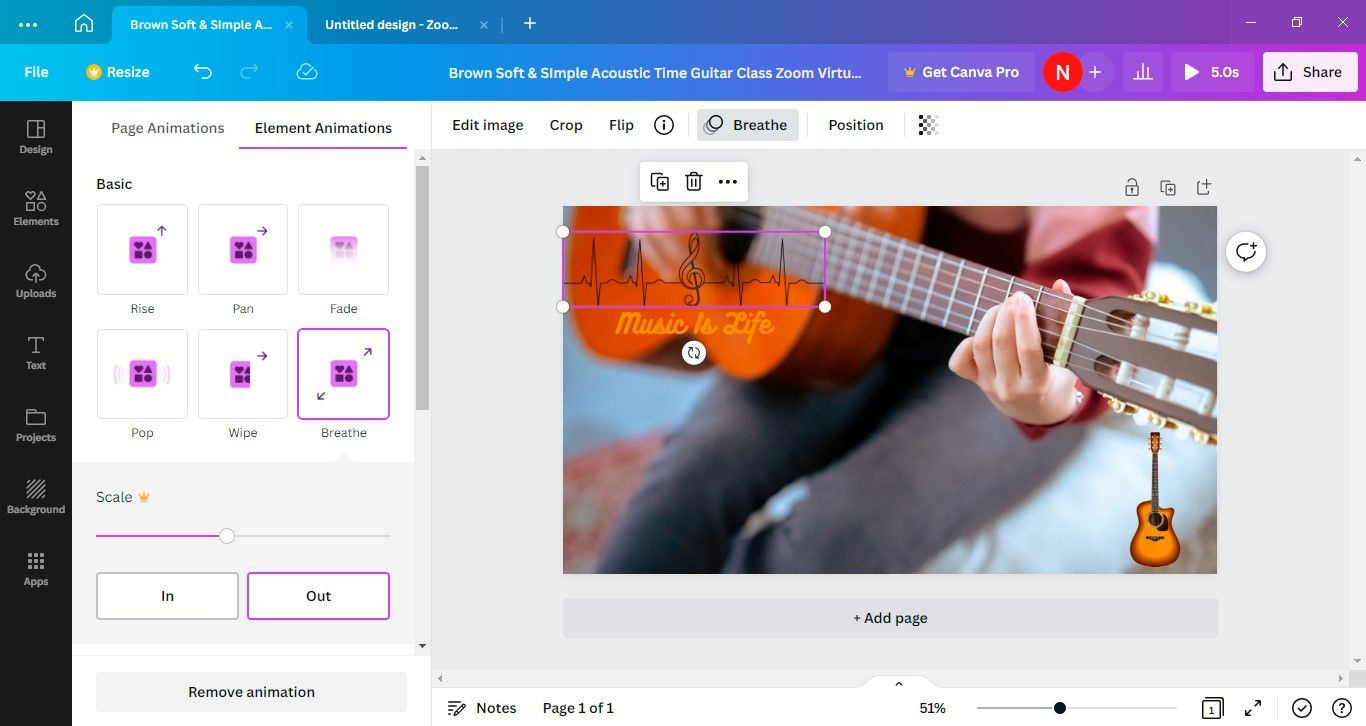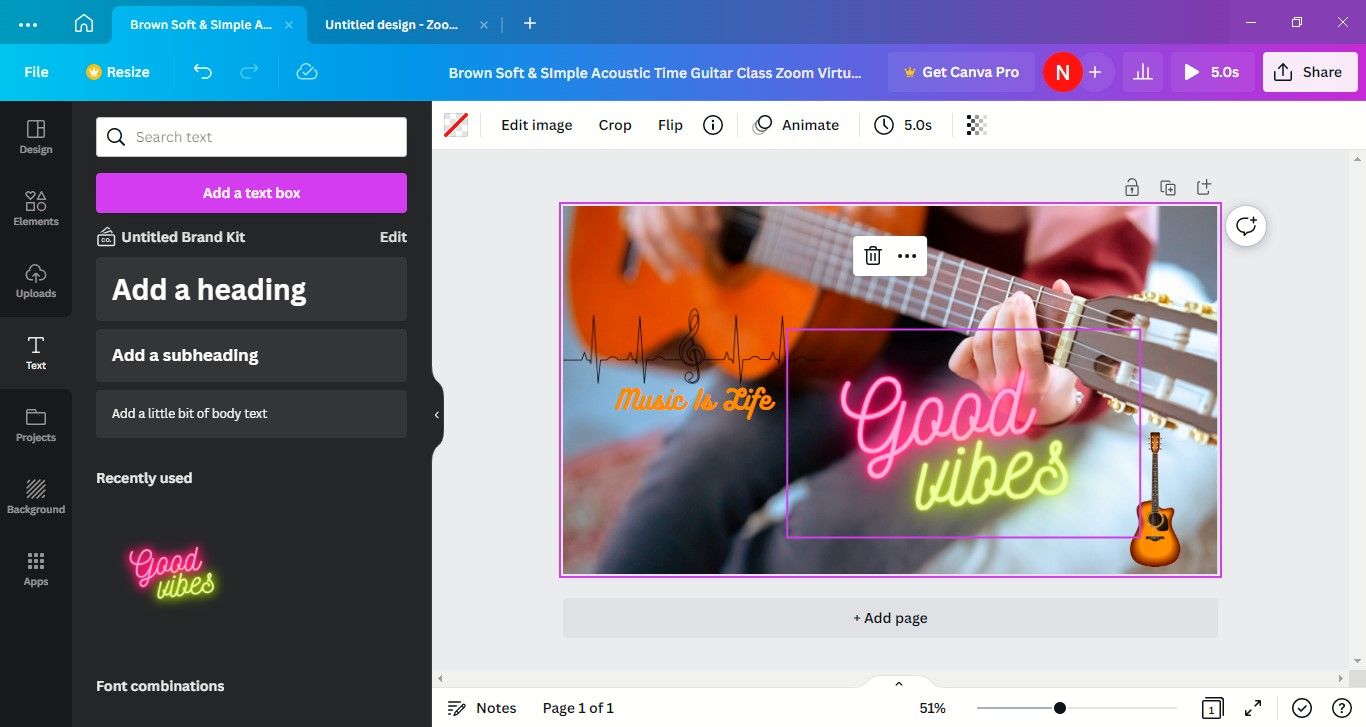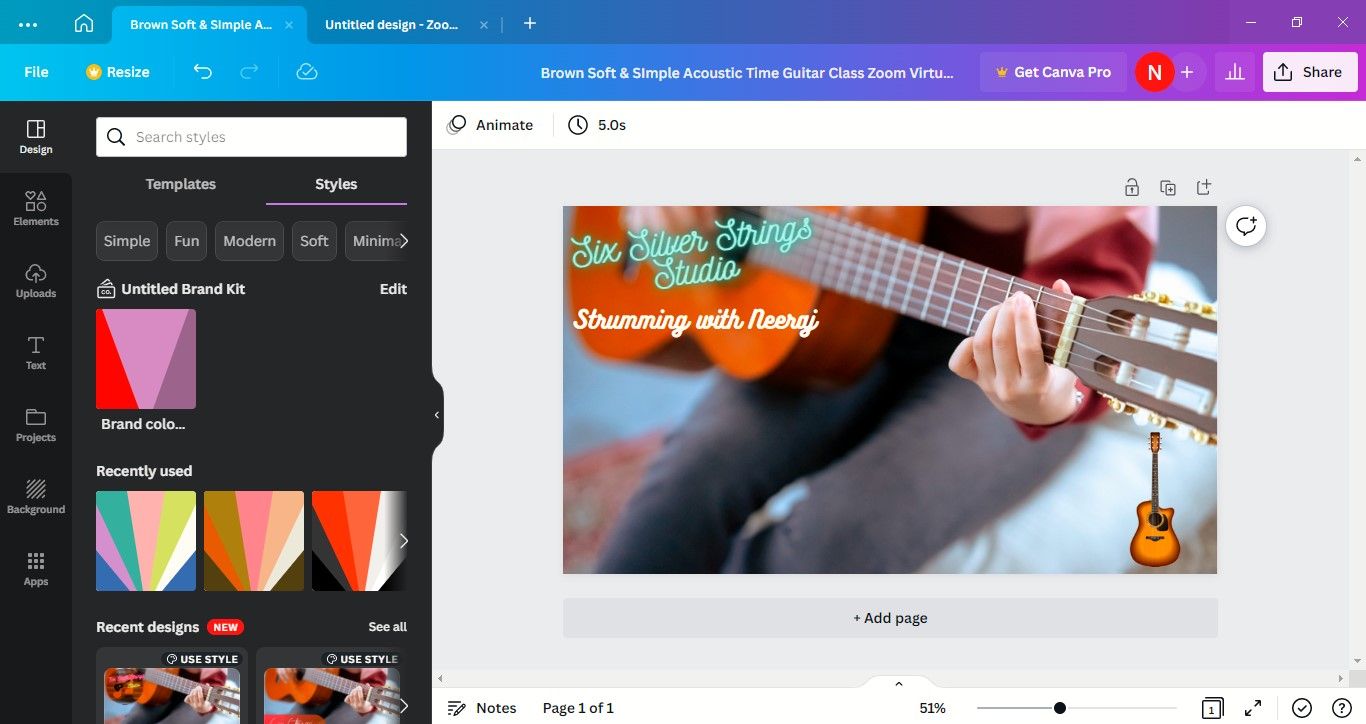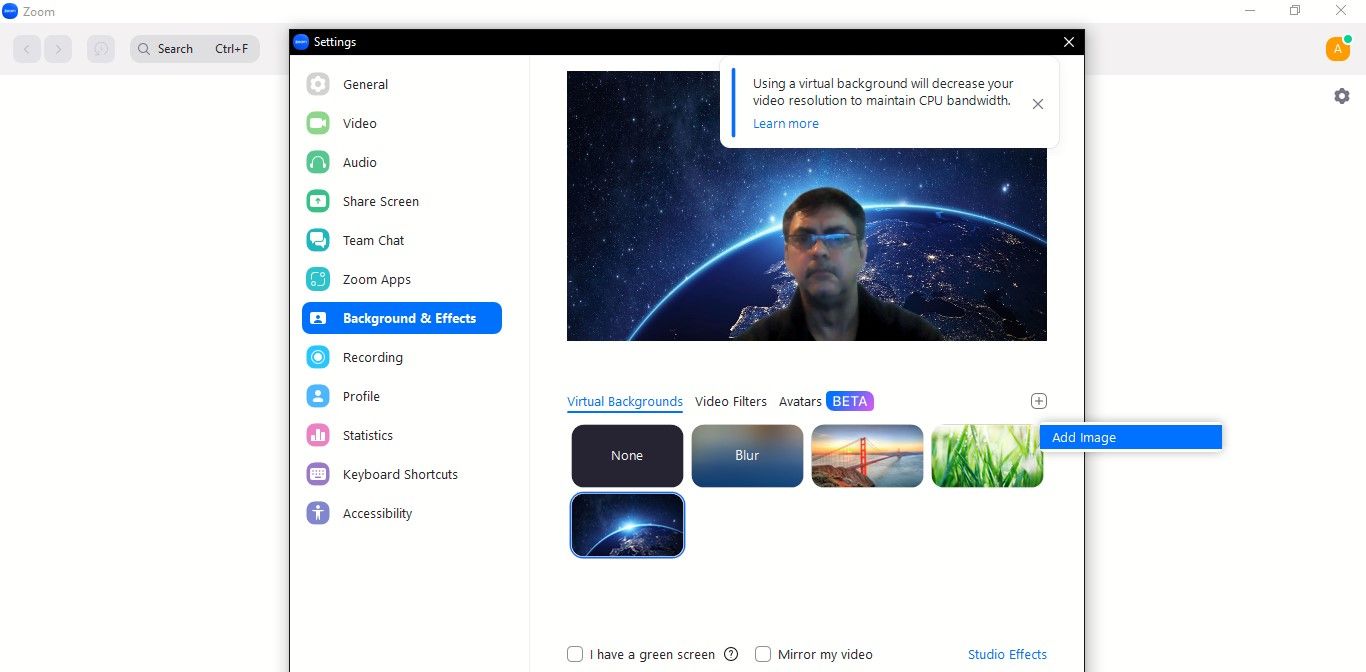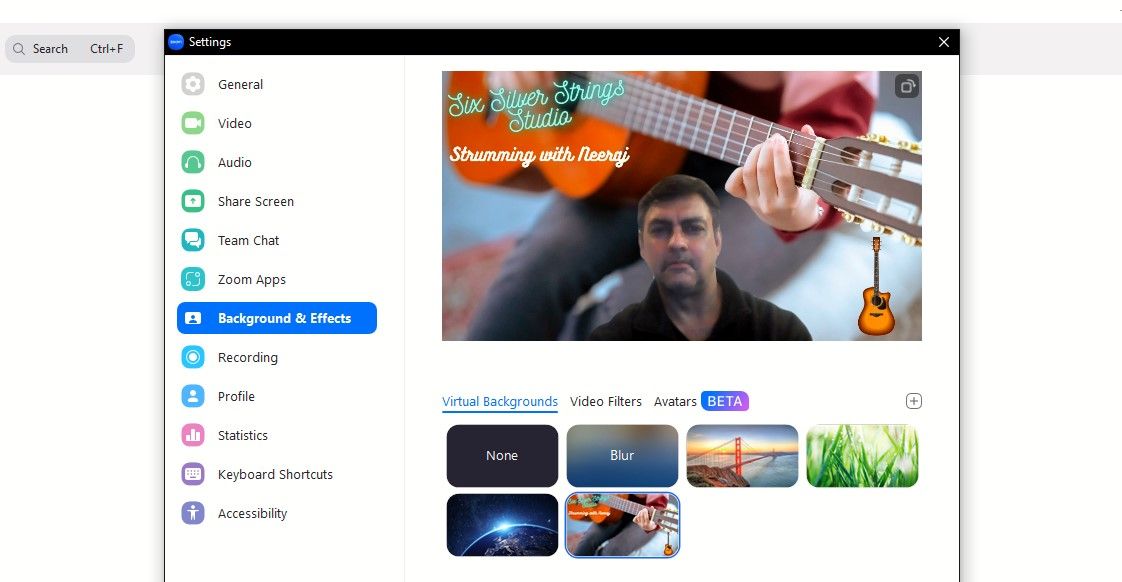Zoom est peut-être la plateforme la plus populaire pour les réunions vidéo en ligne. Qu’il s’agisse des réunions d’équipe du lundi matin, des réunions avec les clients, des réunions de famille ou des fêtes des meilleures amies du monde, nous avons tout fait sur Zoom.
Zoom propose plusieurs arrière-plans que vous pouvez utiliser, mais rien ne vaut une toile de fond personnalisée qui reflète votre style.
Vous pouvez créer votre propre arrière-plan virtuel Zoom et donner à vos réunions une touche personnelle et professionnelle. Voyons comment le faire à l’aide de l’outil de conception Canva.
Comment créer votre propre arrière-plan Zoom avec Canva
Vous pouvez être un professeur donnant des cours en ligne, un instructeur de yoga diffusant cette pratique ancienne, un pâtissier proposant des cours de pâtisserie en ligne, ou même un musicien donnant des cours de guitare. Peu importe ce que vous faites, vous pouvez concevoir l’arrière-plan Zoom que vous souhaitez pour refléter votre personnalité et votre profession.
Il existe de nombreuses applications que vous pouvez utiliser pour créer un arrière-plan virtuel Zoom. Pour ce tutoriel, nous avons utilisé Canva car il est facile de commencer à créer avec cette application, même si vous n’avez jamais utilisé d’application de conception auparavant.
1. Téléchargez et installez Canva
Ouvrez le Microsoft Store sur votre PC et recherchez et installez l’application Canva. Vous pouvez également télécharger Canva depuis sa page officielle Microsoft Store et l’installer sur votre bureau. Si vous préférez ne rien télécharger, vous pouvez toujours utiliser Canva en ligne.
Ensuite, inscrivez-vous avec Google, Facebook ou votre adresse électronique pour commencer à créer avec Canva.
2. Choisissez un modèle d’arrière-plan virtuel
Tapez fond virtuel zoom dans la barre de recherche de Canva et cliquez sur Entrez. Les modèles d’arrière-plan virtuel Zoom disponibles apparaissent. Vous pouvez choisir parmi des milliers de modèles dans la taille requise pour Zoom. La plupart des modèles sont gratuits. Pour certains, vous devrez passer à la version Canva Pro.
Vous pouvez également essayer de rechercher un modèle en fonction de votre besoin ou de votre profession. Par exemple, vous pouvez rechercher Fond virtuel zoom yoga ou fond virtuel zoom classe guitare.
Choisissez maintenant le fond d’écran en cliquant sur sa vignette. L’arrière-plan s’ouvre sur l’écran de votre PC. Comme vous le voyez dans la capture d’écran ci-dessous, un modèle d’arrière-plan de classe de guitare a été choisi. Il est entièrement personnalisable et peut être édité et téléchargé à tout moment.
3. Personnalisez votre fond d’écran
Cliquez maintenant sur le bouton Personnaliser ce modèle bouton. L’arrière-plan que vous avez choisi s’ouvrira dans l’éditeur Canva. Chaque élément de l’arrière-plan est modifiable, de sorte que vous pouvez le personnaliser comme vous le souhaitez.
À l’extrême gauche, vous remarquerez l’élément Design, Éléments, Texte, Contexte, et d’autres onglets sur un menu vertical. Vous pouvez explorer ces sections pour modifier votre arrière-plan virtuel en ajoutant du texte, des graphiques, des autocollants, des icônes, des photos, des diagrammes, des tableaux, des photos et même des vidéos.
Cliquez simplement sur un élément ou un graphique dans la liste des sections à gauche et il apparaîtra sur votre arrière-plan Zoom à droite. Vous pouvez même faire glisser et déposer des éléments de conception des sections sur l’arrière-plan. Pour rechercher des éléments spécifiques, recherchez-les dans la vaste bibliothèque de Canva.
Comme vous pouvez le voir dans la capture d’écran ci-dessous, nous avons supprimé le graphique d’une portée de notes de musique dans le coin inférieur droit et ajouté un graphique de guitare acoustique.
Nous avons également supprimé l’échantillon Pin Acoustique et son arrière-plan, et ajouté le slogan La musique, c’est la vie dans une police stylisée, ainsi qu’une ligne de vie de notes de musique pour illustrer le message. Vous pouvez animer des éléments comme la guitare et la ligne de vie des notes de musique.
En outre, vous pouvez ajouter des photos et des vidéos.
4. Ajoutez votre touche personnelle
Appropriez-vous l’arrière-plan Zoom avec votre style et votre signature distincts. Par exemple, si vous êtes un musicien qui souhaite mettre en valeur son studio, vous pouvez ajouter la marque de votre studio et votre nom.
Vous pouvez télécharger le logo et les photos de votre entreprise sur Canva. Vous pouvez également créer une image de marque unique pour votre studio et écrire le nom dans une combinaison de polices unique, par exemple Bonnes vibrations. Cliquez simplement sur le Bonnes vibrations style dans le Texte ou tout autre style que vous souhaitez, et il apparaîtra sur votre fond d’écran Zoom.
Remplacez le texte par le nom de votre studio, par exemple Studio Six Silver Strings. Ajustez la taille de cette marque et placez-la là où elle est visible sur votre arrière-plan, comme dans le coin supérieur gauche.
Pour compléter la touche personnelle, ajoutez votre nom. En outre, vous pouvez modifier la palette de couleurs de l’arrière-plan grâce à l’option Style section next to Template.
Voilà, c’est fait. Votre nouveau design de fond de Zoom est terminé.
Vous pouvez explorer les options pour améliorer davantage votre design, comme l’animation de certains éléments graphiques. De plus, vous pouvez même choisir un arrière-plan Zoom vierge et créer votre design à partir de rien. Outre les arrière-plans Zoom, vous pouvez également faire plus avec Canva, comme créer des designs de campagne et modifier des photos.
5. Enregistrez et téléchargez votre nouvel arrière-plan Zoom
Enfin, cliquez sur le bouton Partager pour partager le dessin ou son lien, le télécharger ou le partager sur les médias sociaux. Puisque vous devez l’ajouter à votre application de bureau Zoom, il vous suffit de la télécharger et de l’enregistrer sur votre PC.
Choisissez le format de téléchargement suggéré (PNG, MP4 ou JPEG), qui varie en fonction du dessin et de la présence d’une animation ou d’une vidéo.
Comment ajouter votre nouveau fond d’écran à l’application Zoom
Vous pouvez ajouter votre nouvel arrière-plan à Zoom en un clin d’œil.
Connectez-vous à votre application de bureau Zoom. Sélectionnez le Paramètres et ensuite Arrière-plan et effets. Les arrière-plans virtuels par défaut seront sur cette page.
Cliquez maintenant sur le bouton plus puis cliquez sur Ajouter une image. Ensuite, allez à l’endroit où vous avez enregistré votre nouvel arrière-plan et téléchargez-le sur Zoom.
Votre nouvel arrière-plan virtuel apparaîtra avec les autres arrière-plans sur la page des paramètres d’arrière-plan et d’effets.
En activant la caméra de votre PC, vous pouvez avoir un aperçu de votre apparence lors d’une réunion Zoom grâce à ce nouveau fond virtuel. En parlant d’apparence, il est intéressant de consulter quelques conseils pratiques pour paraître plus sûr de soi lors des réunions Zoom.
Si vous aimez explorer de nouveaux arrière-plans, vous pouvez également consulter notre liste des meilleurs arrière-plans virtuels Zoom pour les réunions.
Profitez des réunions Zoom avec un aspect personnel et professionnel
Vous savez maintenant combien il est facile de créer votre propre arrière-plan Zoom. Alors pourquoi ne pas en créer un que vous utiliserez lors de votre prochaine réunion Zoom ? Et préparez-vous à recevoir des likes et des commentaires sympas.
Pendant que vous y êtes, vous pouvez aussi apprendre à flouter votre arrière-plan dans les réunions Zoom pour cacher une pièce en désordre aux autres participants.