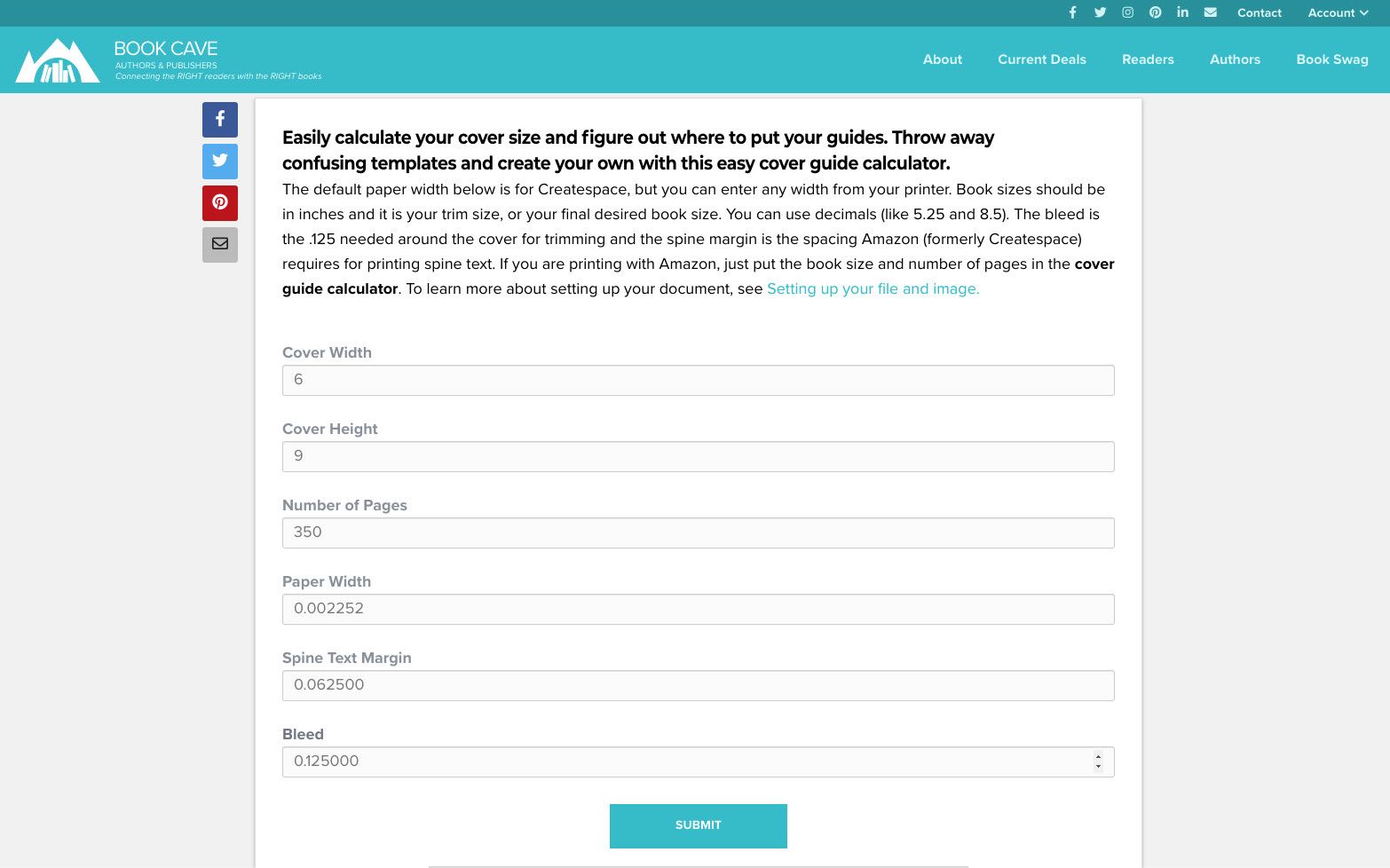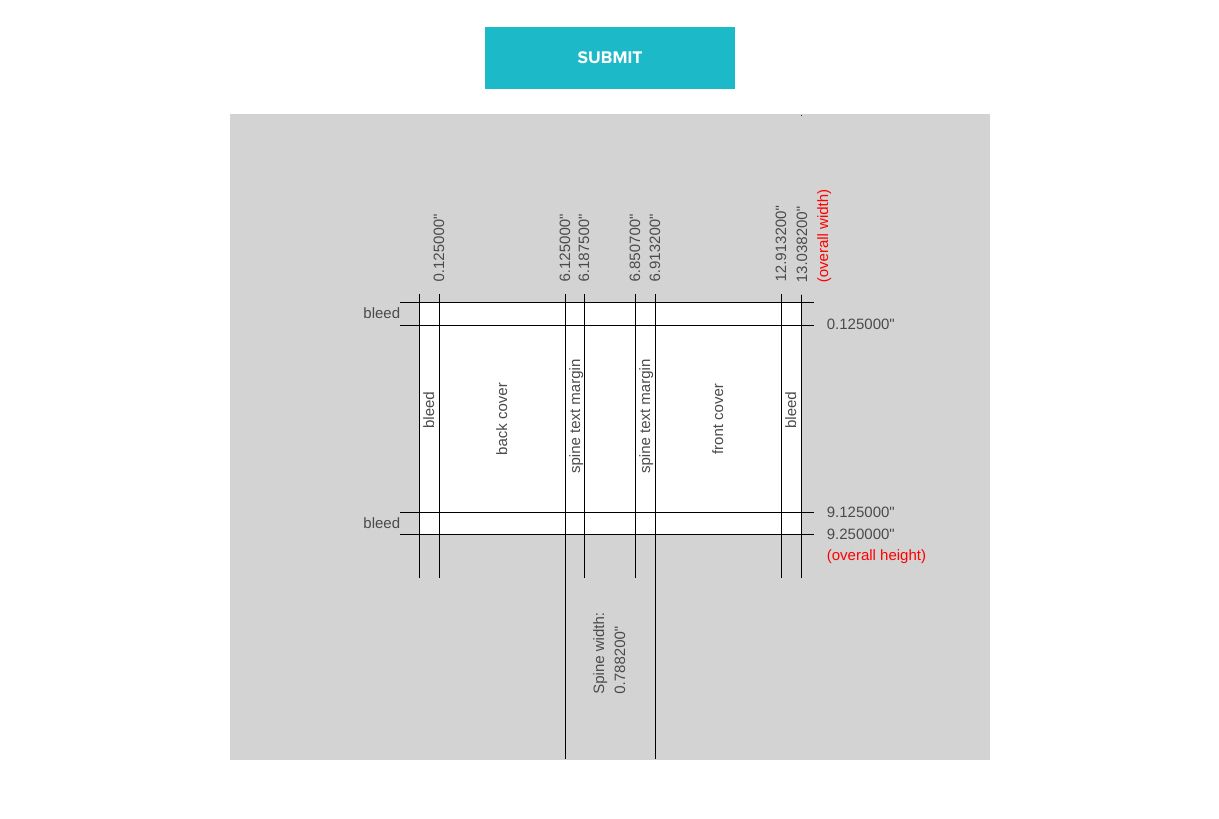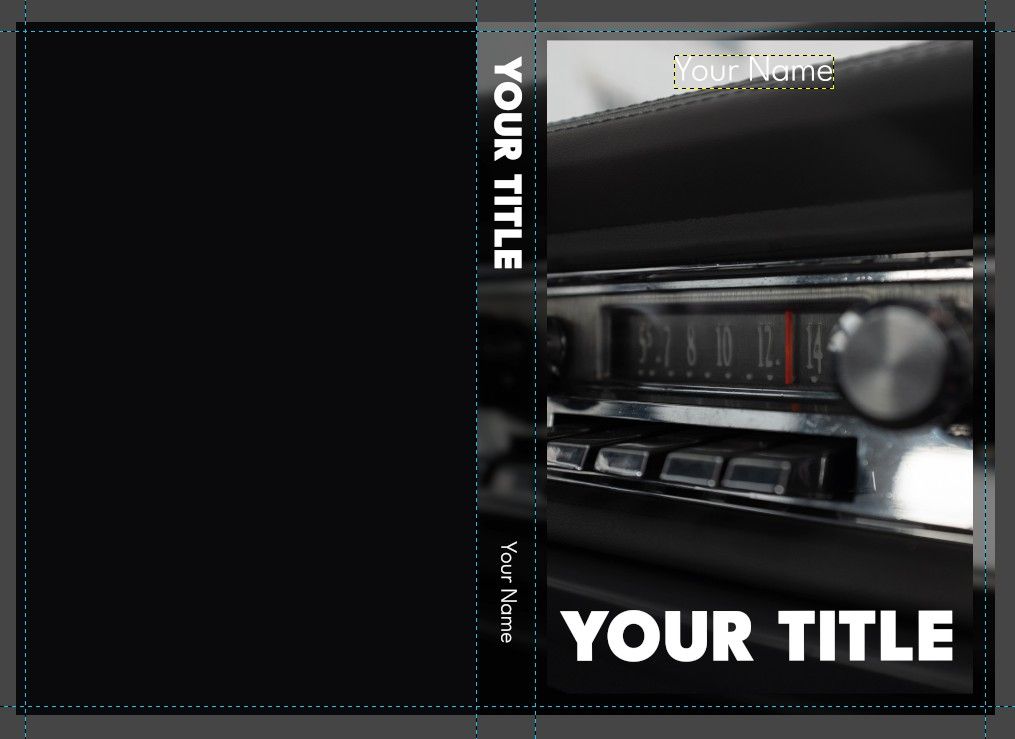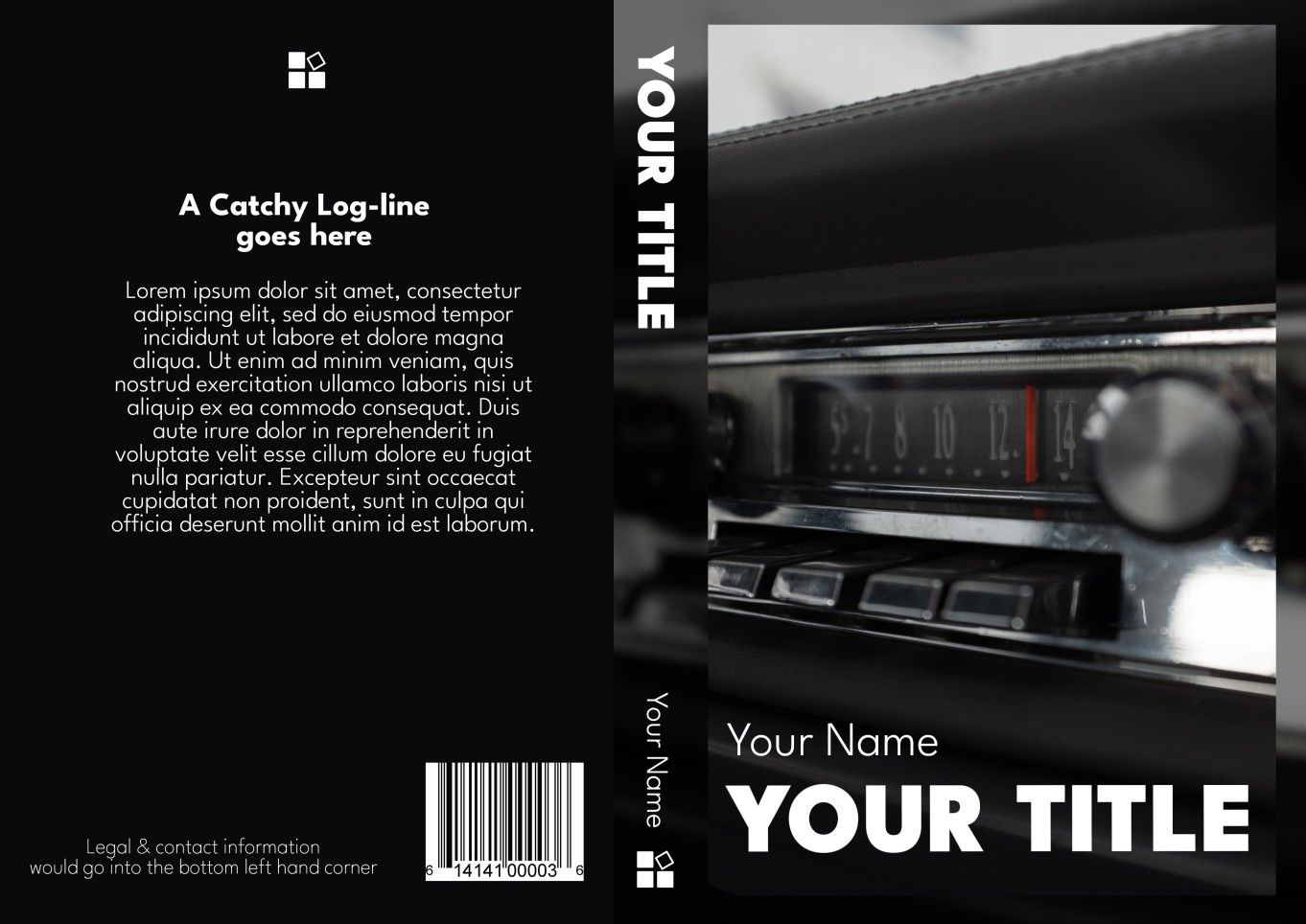Faites une recherche sur Google pour « couverture de livre », et la première page sera remplie d’entreprises proposant de vous apprendre à concevoir votre couverture, ou de le faire pour vous. Si ces services peuvent s’avérer pratiques dans certains cas, ils n’offrent pas la personnalisation et la fierté que l’on peut tirer de la création d’une couverture par soi-même.
Nous allons vous montrer comment créer une couverture de livre à l’aide de GIMP.
1. Définir la taille avec Book Cave
Avant de créer notre couverture dans GIMP, nous avons besoin d’un peu d’informations pour définir la bonne taille. L’outil le plus simple est une simple calculatrice de dos de livre disponible sur Book Cave.
- Entrez le nombre de pages et la taille d’impression du livre dans les deux cases supérieures afin de déterminer la largeur du dos de votre livre. Pour le nombre de pages, vous serez généralement assez proche en divisant le nombre de mots par 250, car il s’agit du nombre général de mots sur une page de texte imprimée moyenne.
- Si vous savez déjà que vous utiliserez un papier non standard pour votre impression, entrez la largeur du papier dans la quatrième case.
- Les deux dernières options, marge du texte du dos et fond perdu, sont les exigences de l’imprimeur, dans ce cas, Book Cave.
- Appuyez sur le bouton Submit et Book Cave génère un graphique similaire à celui ci-dessous.
Nous avons maintenant tout ce qu’il nous faut pour passer à GIMP.
2. Créer un nouveau document dans GIMP
Commençons par saisir les informations obtenues dans Book Cave dans un nouveau document GIMP. Le processus est en grande partie le même que pour tout autre document, avec seulement quelques différences à garder à l’esprit.
- Choisir Fichier > ; Nouveau ou appuyez sur Ctrl + N pour faire apparaître la boîte de dialogue Nouvelle image.
- Cliquez sur Options avancées.
- En utilisant le document de Book Cave, nous savons que notre largeur doit être de 13,03″ et notre hauteur de 9,25″.
- Si GIMP n’est pas déjà configuré en pouces, changez-les en pixels en utilisant le menu déroulant à côté de Taille de l’image.
- Si vos résolutions X et Y ne sont pas réglées sur 300, modifiez-les. Il s’agit d’une étape importante lors de la confirmation ultérieure de la taille d’impression, et la création du document est le seul moment où elle peut être modifiée de manière efficace.
- Presse OK pour créer le document.
3. Utiliser des guides pour créer le modèle
Revenons à notre document Book Cave et examinons les fonds perdus et les marges du texte du dos. Les fonds perdus sont les bords du livre qui sont rognés lors du processus d’impression. Toute image ou texte se trouvant dans cette zone n’apparaîtra pas dans la couverture finale, ce qui en fait un outil important pour la conception de notre couverture.
- Revenez à votre document Book Cave et examinez les fonds perdus et les marges du texte du dos.
- Comme GIMP calcule ses guides en pixels et que nous avons configuré notre document en pouces, nous devons faire un peu de mathématiques pour déterminer le nombre à entrer dans notre créateur de guide. D’après notre guide, le fond perdu à gauche est de 0,125″. Si nous divisons ce chiffre par la largeur totale de l’image (13,038 pouces), nous constatons que le fond perdu représente 0,98 % de la largeur totale. Nous pouvons arrondir ce chiffre à 1 %.
- Choisir Image > ; Guides > ; Nouveaux guides par pourcentage.
- Changer la liste déroulante de Horizontal à Verticalet saisissez le chiffre 1 dans le champ situé en dessous. Cliquez sur OK. Répétez l’opération, mais entrez 99 pour obtenir le même fond perdu sur le côté droit du document.
- Pour les fonds perdus du haut et du bas, procédez de la même manière, mais calculez le pourcentage à partir de la hauteur, ce qui donne dans notre cas 1,35 % pour le fond perdu du haut et 98,65 % pour le fond perdu du bas.
- Les marges du texte du dos sont un peu plus délicates, mais elles suivent essentiellement la même procédure que les fonds perdus verticaux. Nous voyons en haut de notre document Book Cave que le dos dans son ensemble passe de 6,125″, soit 47% de la largeur, à 6,913″, soit 53%.
4. Ajoutez votre image de couverture
Il existe des services qui conçoivent votre couverture de livre pour vous. Mais puisque vous êtes ici pour apprendre à le faire vous-même, nous allons supposer que vous cherchez quelque chose d’un peu plus pratique.
Le plus simple serait d’utiliser l’un des nombreux sites Web qui proposent des modèles de couvertures de livres offrant un point de départ professionnel. Ou même un site d’images de stock qui, bien que nécessitant plus d’édition de votre part, permettrait au résultat final de mieux correspondre à votre vision.
Et puis, bien sûr, il y a la possibilité de peindre ou de dessiner soi-même. Si vous le souhaitez, il existe un certain nombre d’outils de dessin et de peinture gratuits.
Pour notre exemple, nous avons choisi d’utiliser une photo de Pexels. Une fois que vous avez votre dessin, il est temps de retourner dans votre projet dans GIMP.
- Choisir Fichier > ; Ouvrir en tant que calqueset choisissez votre image. Vous pouvez également faire glisser votre photo depuis votre gestionnaire de fichiers vers la fenêtre de l’éditeur.
- Ajoutez un nouveau calque en cliquant sur l’icône en bas de la boîte de dialogue Calques. Placez ce calque sous l’œuvre d’art importée.
- Mettez à l’échelle votre œuvre d’art à la taille que vous souhaitez.
- Choisissez une couleur primaire dans votre dessin à l’aide de l’outil Pipette à couleurs et appuyez sur Majuscule + cliquez sur le deuxième calque d’arrière-plan que vous avez créé.
- Vous constaterez que plus l’arrière-plan est sombre, plus cette méthode est efficace. Vous constaterez que plus l’arrière-plan est sombre, plus cette méthode fonctionne. Mais vous devriez obtenir quelque chose de similaire à l’image ci-dessus.
5. Faites-le éclater
Ce que nous avons jusqu’à présent fonctionne. Mais il faut le rendre un peu plus vivant grâce à des choix artistiques.
- Dupliquez votre calque d’illustration et utilisez les outils Transformer et Recadrer pour qu’il tienne à l’intérieur de la zone de fond perdu avec une bonne marge de chaque côté.
- Agrandissez le calque situé en dessous de manière à ce que l’image déborde et couvre la zone du dos.
- Assombrissez l’exposition de ce calque en choisissant Colors > ; Expositionet en déplaçant le curseur vers la gauche.
- Aller à Filtres > ; Flou > ; Flou gaussien et réglez les curseurs X et Y sur 15.
Nous en resterons là pour cet exemple, mais n’hésitez pas à continuer à jouer avec les paramètres pour obtenir l’effet que vous souhaitez.
6. Ajouter et modifier votre texte
De tous les facteurs qui contribuent à une bonne couverture de livre, l’emplacement, la taille et la police de votre texte ne sont surpassés que par votre maquette. La lisibilité dépend à la fois de la taille et du contraste, c’est-à-dire de la façon dont le texte s’intègre à l’arrière-plan de la maquette. Il existe d’excellents sites web libres de droits où vous pouvez obtenir des polices de caractères, mais veillez toujours à lire la licence d’utilisation.
- Créez un nouveau calque.
- Saisissez votre texte. Plus c’est grand, mieux c’est.
- Nous allons ignorer l’outil Texte au-dessus de la zone de texte pour l’instant, et utiliser à la place l’outil Options de l’outil pour effectuer nos modifications. Trouvez votre police en cliquant sur l’icône dans la boîte de dialogue Options des outils.
- Saisissez votre police dans la boîte et faites défiler avec la molette de votre souris pour augmenter/diminuer la taille de la police.
- Changez la couleur de la police pour qu’elle contraste avec l’image de fond.
- Une fois que vous avez choisi un outil différent, le calque de texte peut être déplacé et ajusté comme n’importe quel autre calque. Mais n’oubliez pas que toute transformation (échelle, inclinaison ou rotation) sera annulée si vous revenez à l’outil Texte pour modifier le texte.
- Répétez l’opération pour chaque morceau de texte.
7. Inclure d’autres graphiques
Une couverture de livre comporte un certain nombre d’autres éléments. Logos de l’entreprise, codes-barres UPC, photos de l’auteur et commentaires sur le livre, pour n’en citer que quelques-uns. Ces éléments peuvent être ajoutés de la même manière que vous avez ajouté votre maquette au début de ce tutoriel.
Avec ces éléments supplémentaires, il est utile de choisir Couche > ; Recadrer au contenu sur chaque élément. Il sera ainsi plus facile de déplacer chaque élément sur l’écran jusqu’à ce que vous trouviez la disposition qui vous convient.
8. Dernières modifications
Nous avons presque terminé la couverture de notre livre et il ne reste plus grand-chose à faire, si ce n’est un peu de nettoyage.
- Fusionnez les calques en toute simplicité. Cliquez avec le bouton droit de la souris dans la boîte de dialogue Calques et choisissez Nouveau calque de Visible. À partir de là, vous pouvez masquer les multiples fichiers qui se trouvent en dessous, en les préservant au cas où vous auriez besoin de rééditer certains éléments. N’oubliez cependant pas de masquer votre calque guide avant de procéder à cette opération.
- Il est toujours bon de s’assurer que la taille d’impression d’origine n’a pas été modifiée par les diverses éditions que vous avez effectuées. Si tout va bien, nous n’avons pas oublié de modifier notre PPI à 300 lorsque nous avons créé le document. Consultez ce guide sur la manière de modifier le PPI d’une image si vous avez besoin d’approfondir l’aspect technique de la question.
Les avantages de la création d’une couverture de livre
Que vous choisissiez de payer un professionnel ou de bricoler votre couverture finale, le fait de savoir comment créer une ébauche de votre propre couverture peut s’avérer un outil utile dans le processus de création. Une bonne couverture permet de visualiser votre histoire et de la mettre en valeur. Elle peut également vous inciter à terminer votre livre si vous ne l’avez pas encore fait.
Rien ne vaut l’émotion de voir la couverture que vous avez créée pour votre roman, votre journal ou votre agenda sur les étagères d’une librairie pour la première fois.