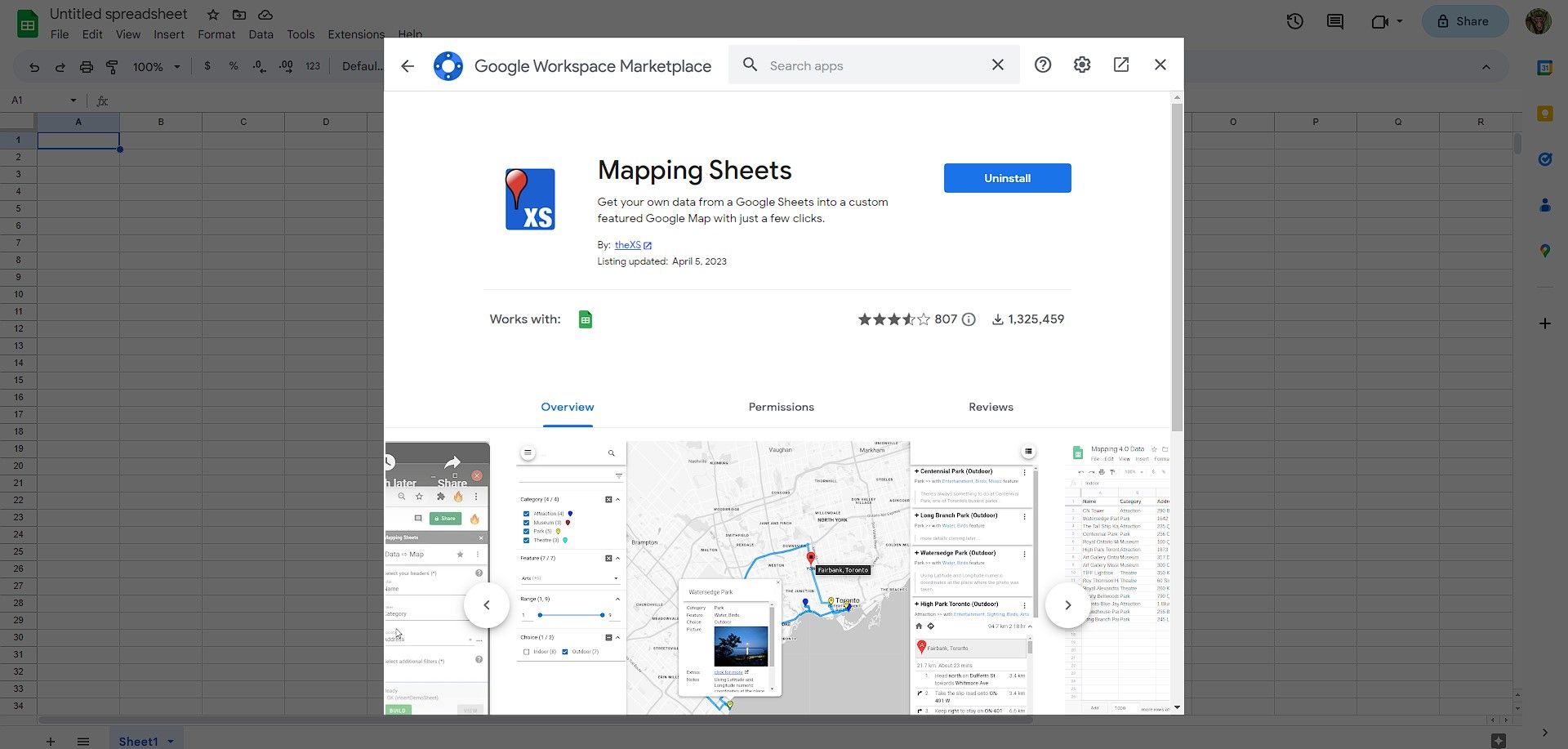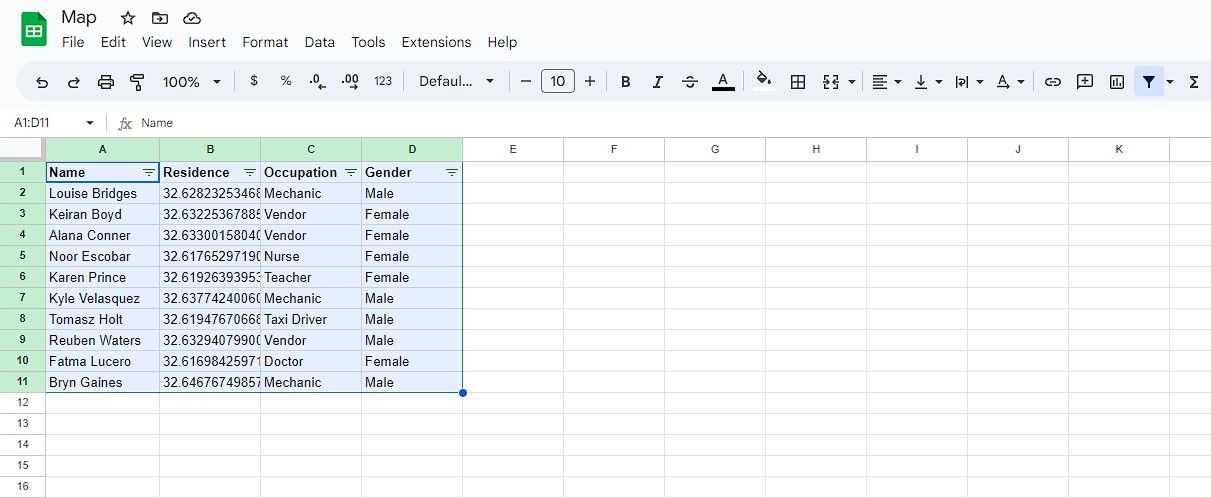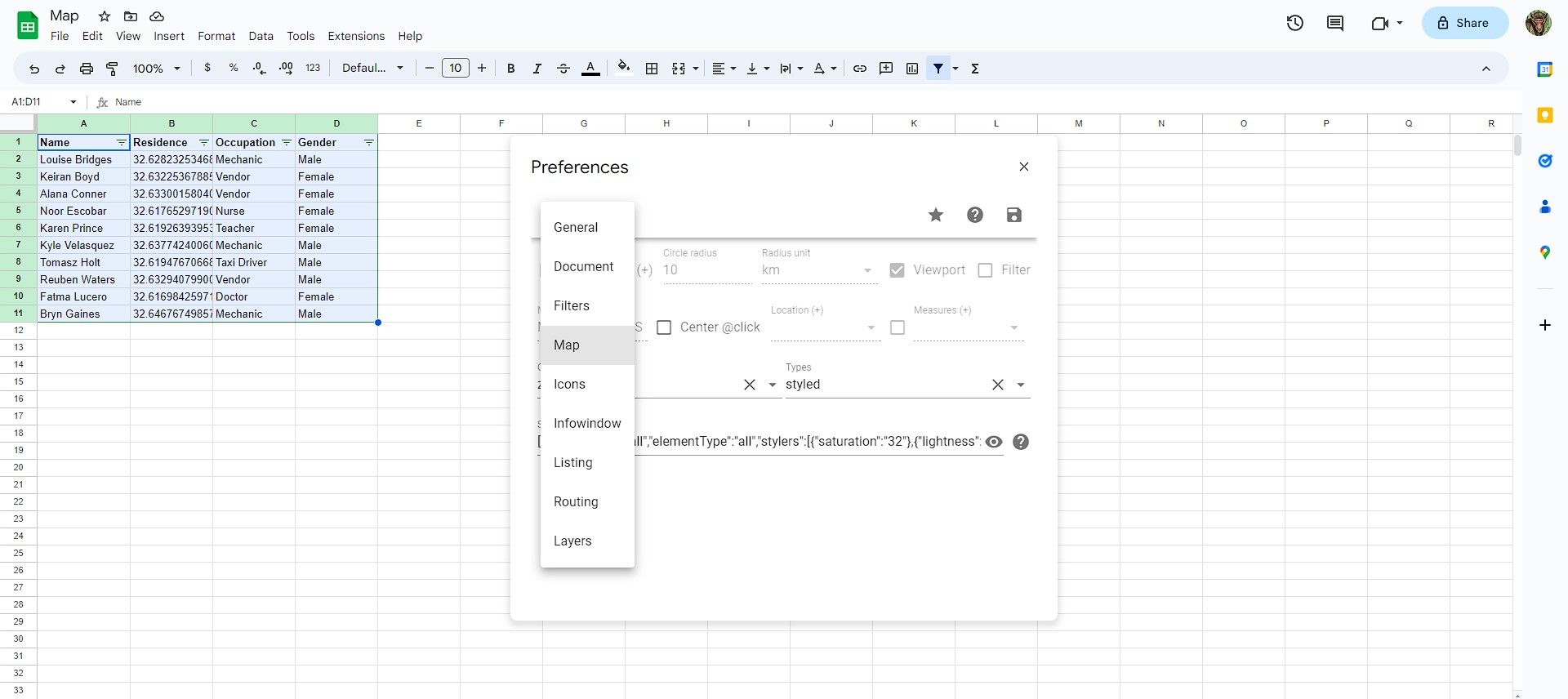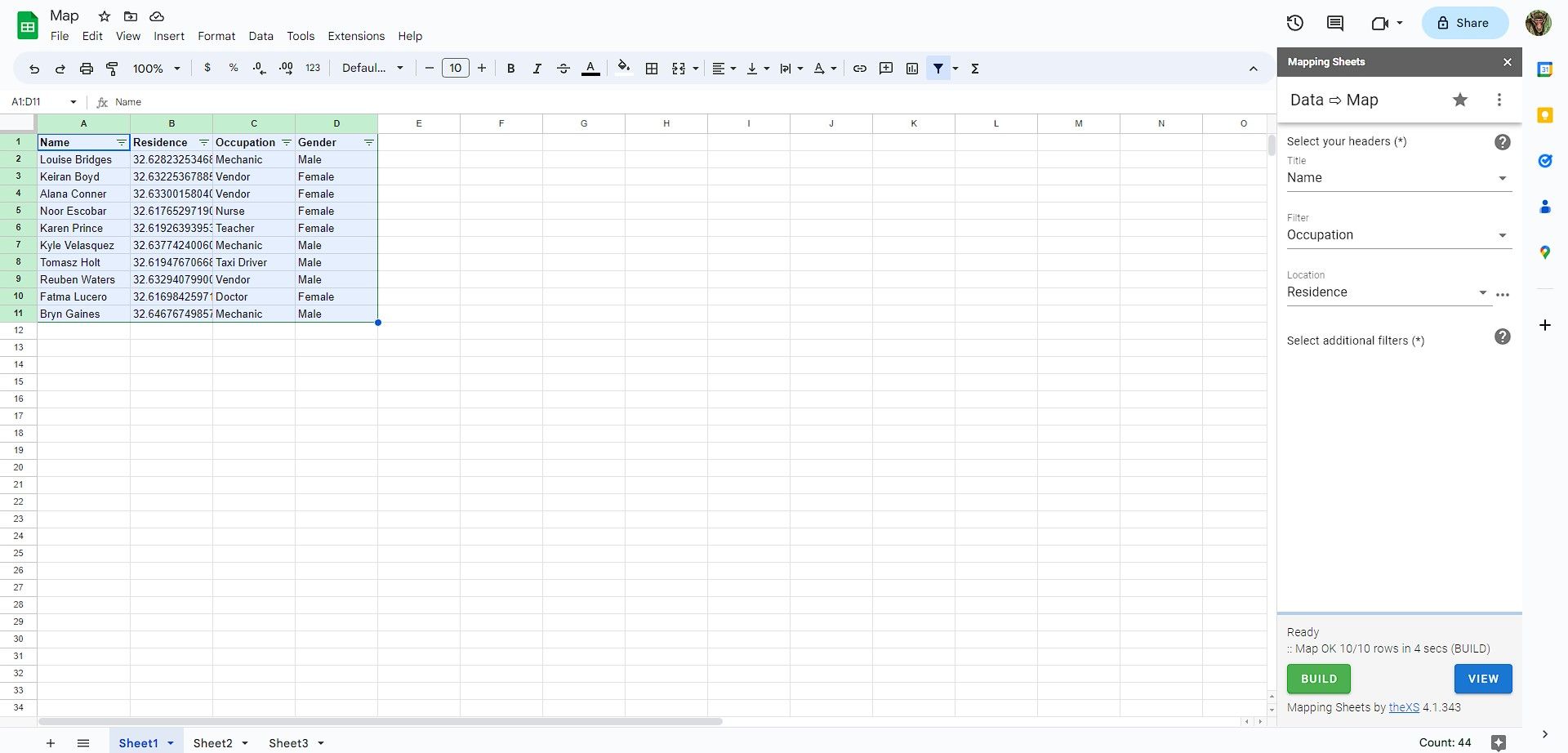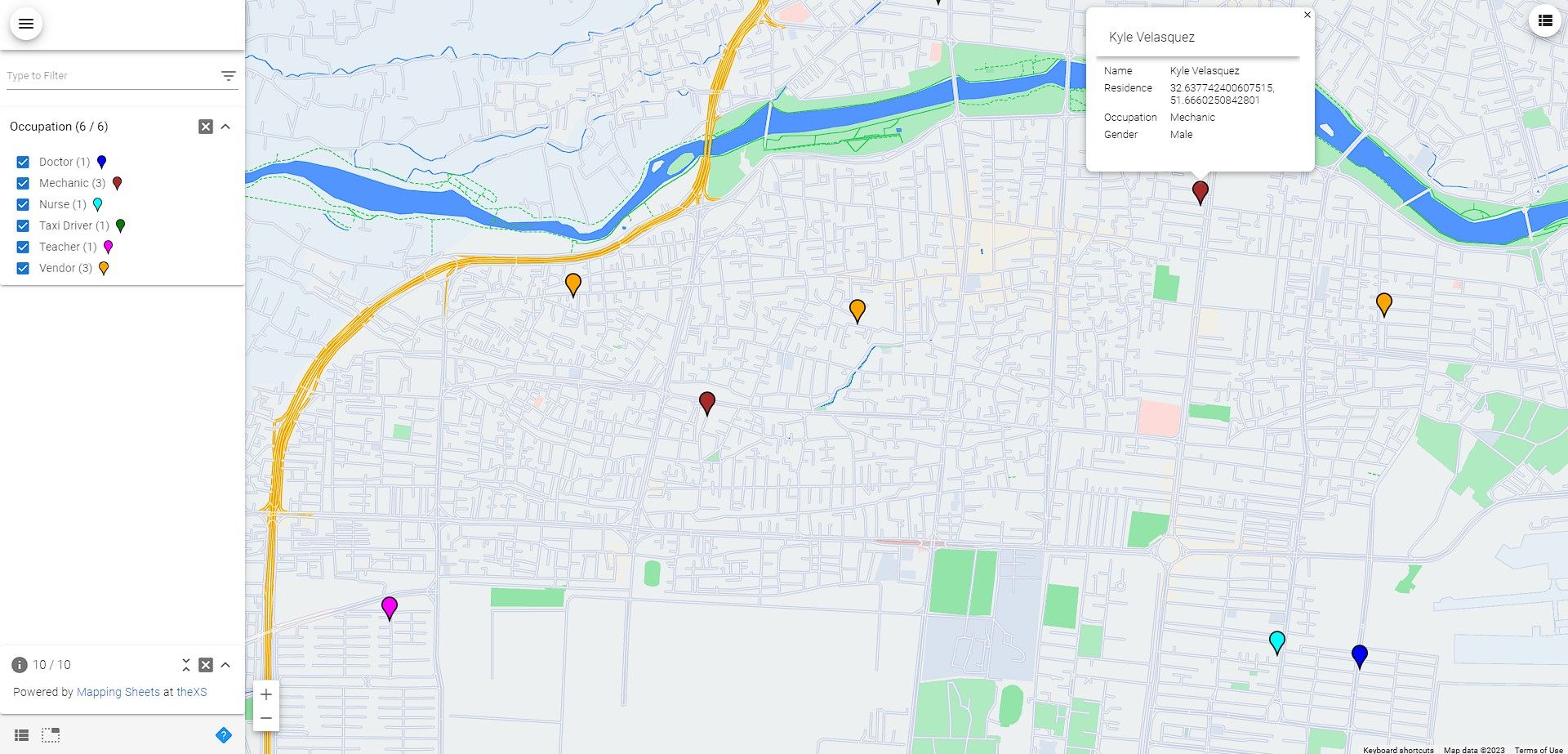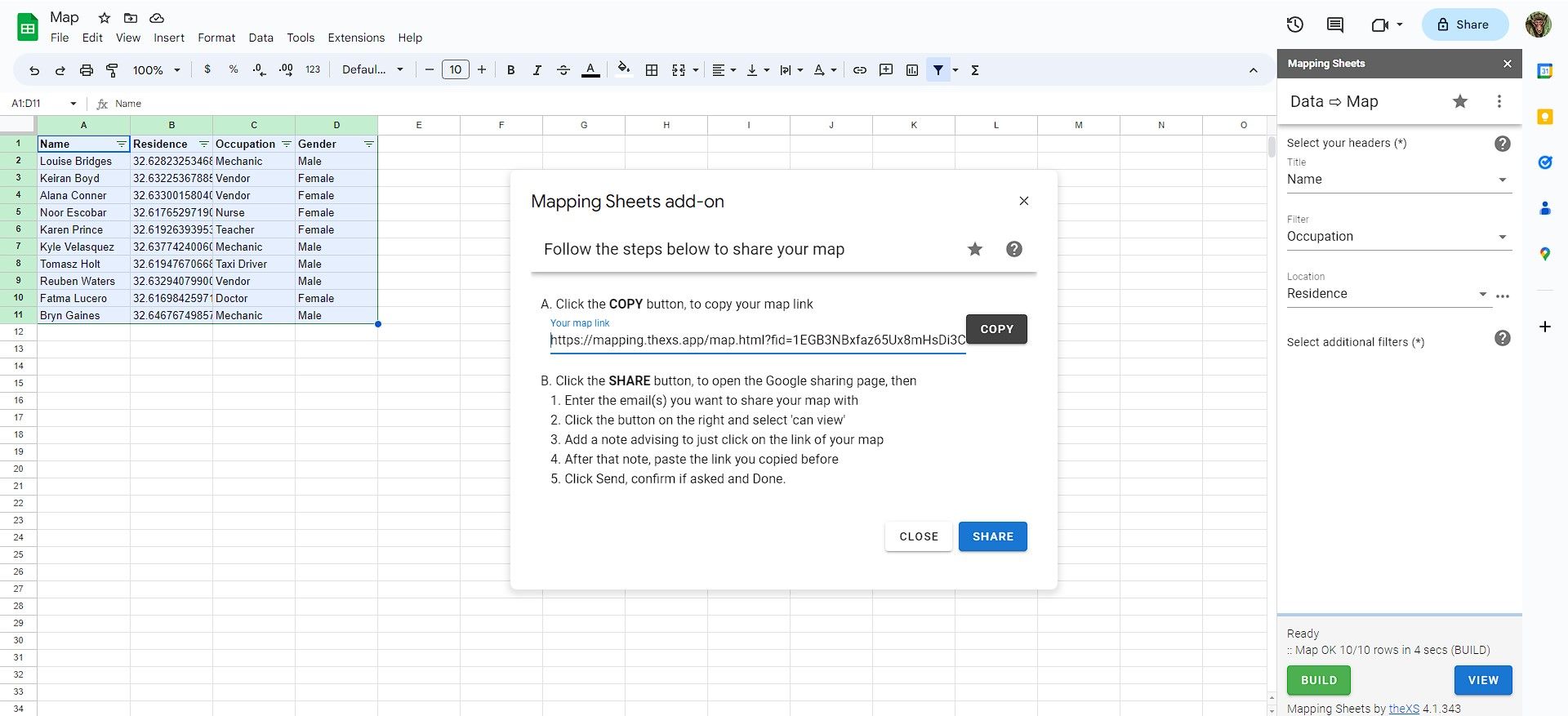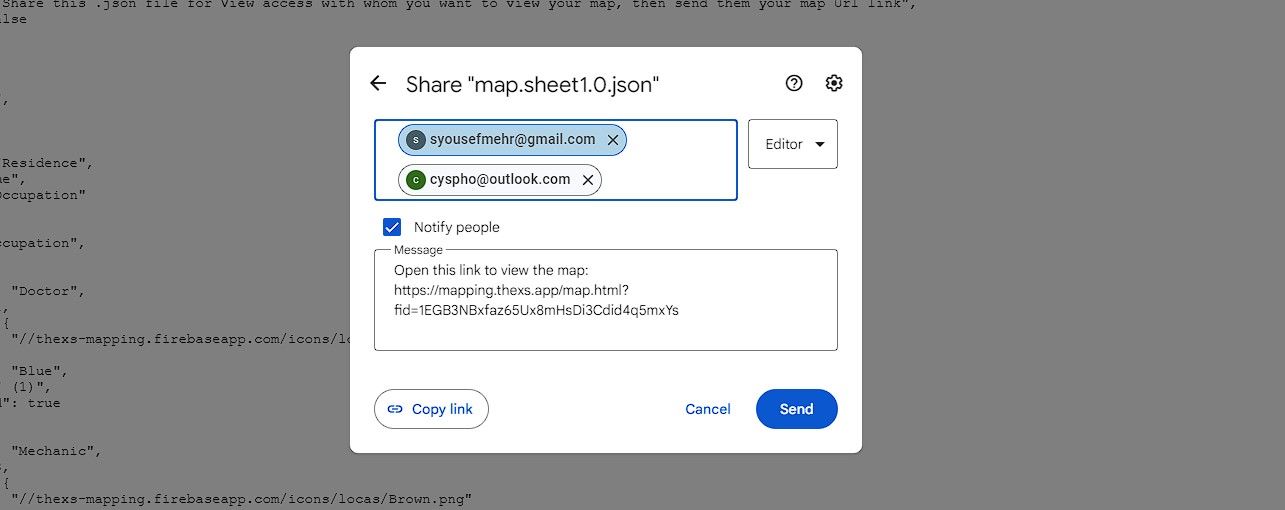Lorsqu’il s’agit de chiffres et de nombres, les graphiques sont la solution idéale pour visualiser les données. Mais qu’en est-il lorsqu’il s’agit de coordonnées et de lieux ? Contrairement à ce que l’on pourrait croire, la visualisation des données dans Google Sheets ne se résume pas à des graphiques et des tableaux. Vous pouvez visualiser vos données à l’aide d’une carte personnalisée dans Google Sheets.
Les cartes ne sont pas aussi flexibles que les graphiques, car elles ne peuvent pas être utilisées pour représenter la plupart des choses. Cependant, les cartes sont incroyablement pratiques dans certains cas, par exemple pour afficher l’emplacement de vos clients, suivre les ventes ou planifier un voyage.
Cette fonctionnalité n’est pas intégrée à Google Sheets, mais vous pouvez l’installer en tant que module complémentaire. Voyons comment installer et utiliser ce module complémentaire pour créer des cartes dans Google Sheets.
Comment créer une carte dans Google Sheets
Bien que Google Sheets et Google Maps soient tous deux des outils Google, ils ne peuvent pas fonctionner directement ensemble par défaut. Heureusement, les modules complémentaires de Google Sheets peuvent combler cette lacune et vous permettre d’utiliser Google Maps de manière utile et unique.
Pour créer une carte dans Google Sheets, vous devez installer le module complémentaire Mapping Sheets. Une fois Mapping Sheets prêt, vous pouvez créer une feuille de calcul avec les données appropriées, puis construire et afficher votre carte personnalisée.
1. Installer le module complémentaire Mapping Sheets
Mapping Sheets est un module complémentaire gratuit qui vous permet de créer des cartes personnalisées à partir de vos données Google Sheets. Ce module complémentaire prend en compte les données de votre feuille de calcul et construit ensuite une carte personnalisée avec des marqueurs à des endroits spécifiques. Vous pouvez installer Mapping Sheets à partir de Google Sheets.
- Ouvrez une feuille de calcul nouvelle ou existante dans Google Sheets.
- Accéder à la page Extensions et sélectionnez Modules complémentaires.
- Cliquez sur Obtenir des modules complémentaires. Cela ouvrira la place de marché Google Workplace.
- Dans la place de marché, recherchez Feuilles de cartographie et cliquez dessus.
- Cliquez sur Installer et autoriser les permissions nécessaires.
Vous devriez maintenant voir un nouvel élément appelé Mapping Sheets dans le menu Extensions.
2. Créez votre feuille de calcul
Il est maintenant temps de créer une feuille de calcul avec les données que vous souhaitez cartographier. Votre feuille de calcul peut comporter autant de colonnes et de lignes que vous le souhaitez. Cependant, Mapping Sheets requiert au moins trois colonnes de données pour fonctionner correctement : Nom, adresse ou coordonnées, et catégorie.
Prenons l’exemple de la feuille de calcul ci-dessus. Il s’agit d’une liste de personnes faisant partie d’une étude imaginaire, avec leurs coordonnées de résidence, leur profession et leur sexe. Étant donné que l’objectif principal de cette étude est la profession, les colonnes A à C contiennent les informations nécessaires à la création de la carte.
Vous pouvez ajouter d’autres colonnes pour afficher des informations supplémentaires pour chaque marqueur de votre carte. N’oubliez pas d’inclure les informations essentielles.
3. Personnaliser la carte
Bien que les paramètres par défaut des feuilles de cartographie soient suffisants dans la plupart des cas, vous pouvez personnaliser votre carte pour qu’elle réponde mieux à vos besoins et qu’elle ait plus de style. Voici comment vous pouvez personnaliser la carte :
- Accédez à la page Extensions onglet dans Google Sheets.
- Aller à Feuilles de cartographie puis sélectionnez Préférences.
Mapping Sheets dispose d’un ensemble de préférences que vous pouvez ajuster. Deux des onglets qui valent le détour sont Map et Icons, où vous pouvez modifier les marqueurs et les éléments de votre carte.
Vous pouvez également donner du piquant à votre carte en ajoutant un style de carte dans la section Carte onglet. C’est l’une des meilleures caractéristiques de Mapping Sheet, car vous pouvez rendre l’apparence de votre carte véritablement unique.
Il existe de nombreuses extensions et sites web qui rendent Google Maps incroyablement utile. SnazzyMaps est l’un d’entre eux. Vous pouvez y consulter différents styles de cartes et copier le code de celles qui vous conviennent. Par exemple, le code ci-dessous donnera à votre carte personnalisée des couleurs vives et supprimera les étiquettes :
[ { "featureType": "all", "elementType": "all", "stylers": [ { "saturation": "32" }, { "lightness": "-3" }, { "visibility": "on" }, { "weight": "1.18" } ] }, { "featureType": "administrative", "elementType": "labels", "stylers": [ { "visibility": "off" } ] }, { "featureType": "landscape", "elementType": "labels", "stylers": [ { "visibility": "off" } ] }, { "featureType": "landscape.man_made", "elementType": "all", "stylers": [ { "saturation": "-70" }, { "lightness": "14" } ] }, { "featureType": "poi", "elementType": "labels", "stylers": [ { "visibility": "off" } ] }, { "featureType": "road", "elementType": "labels", "stylers": [ { "visibility": "off" } ] }, { "featureType": "transit", "elementType": "labels", "stylers": [ { "visibility": "off" } ] }, { "featureType": "water", "elementType": "all", "stylers": [ { "saturation": "100" }, { "lightness": "-14" } ] }, { "featureType": "water", "elementType": "labels", "stylers": [ { "visibility": "off" }, { "lightness": "12" } ] } ]
Veillez à ajouter stylé dans la carte Types. Supprimez tous les autres types si vous souhaitez que le style personnalisé soit le seul mode d’affichage de votre carte.
4. Construire et visualiser la carte
Une fois que votre feuille de calcul et vos préférences sont prêtes, vous pouvez créer votre carte à l’aide des feuilles de calcul.
- Accédez à la page Extensions menu.
- Cliquez sur Feuilles de cartographie.
- Sélectionner Démarrer la cartographie.
Ceci ouvrira Mapping Sheets à droite. Ici, vous devez sélectionner les en-têtes appropriés pour la carte.
- Sous Titresélectionner la colonne contenant les étiquettes de localisation. C’est Nom dans cet exemple.
- Sous Filtresélectionner la colonne contenant l’information primaire. Il s’agit de Profession dans cet exemple.
- Sous Localisationsélectionner la colonne contenant les coordonnées. C’est Résidence dans cet exemple.
- Cliquez sur Construire.
Mapping Sheets traitera les données et générera une carte. Cela peut prendre quelques minutes, en fonction de la taille de vos données et de la vitesse de votre connexion internet. Vous recevrez un message disant Carte OK lorsque le processus est terminé. Cliquez maintenant sur Voir pour voir votre carte !
Vous pouvez désormais explorer votre carte et interagir avec elle. Zoomez et dézoomez, faites un panoramique, cliquez sur un marqueur pour obtenir plus d’informations et utilisez les filtres pour affiner vos résultats.
5. Partagez votre carte
Les données et les configurations de votre carte sont stockées dans un fichier JSON lié à votre compte. Pour partager votre carte avec d’autres personnes, vous devez partager le lien vers la carte et le fichier JSON via Google. Mapping Sheets a simplifié ce processus en fournissant tout ce dont vous avez besoin.
- Dans Mapping Sheets, cliquez sur les trois points verticaux dans le coin supérieur droit.
- Sélectionner Partager ma carte.
- Copiez le lien vers votre carte.
- Cliquez sur l’icône Partager bouton. Vous accéderez ainsi à votre Google Drive.
- Dans votre Google Drive, saisissez l’adresse e-mail des personnes avec lesquelles vous souhaitez partager votre carte.
- Collez le lien de la carte dans la zone de texte Message. Ajoutez une note indiquant qu’il suffit de cliquer sur le lien de la carte.
- Cliquer Envoyer.
Désormais, les personnes auxquelles vous avez donné accès peuvent consulter votre carte personnalisée en visitant le lien de la carte.
La carte des données avec Google Sheets
Google Sheets et le module complémentaire Mapping Sheets offrent un moyen puissant de visualiser vos données sur une carte sans codage ni outils complexes. Vous pouvez ainsi créer des cartes à des fins personnelles ou professionnelles, par exemple pour planifier des voyages ou suivre vos expéditions.
Maintenant que vous avez appris à créer des cartes personnalisées dans Google Sheets, vous pouvez transformer les données de votre feuille de calcul en cartes interactives. Essayez et voyez ce que vous pouvez créer !