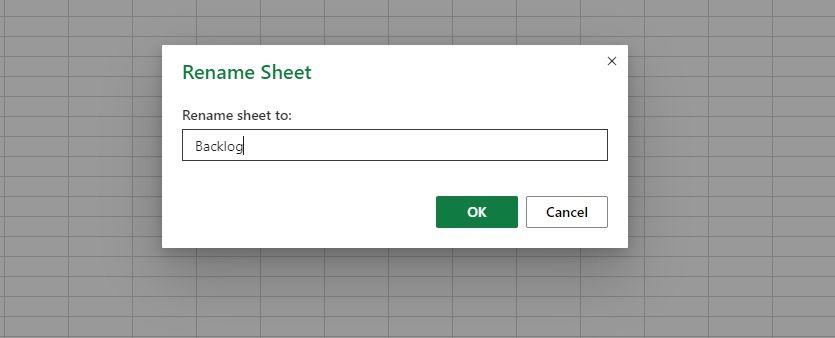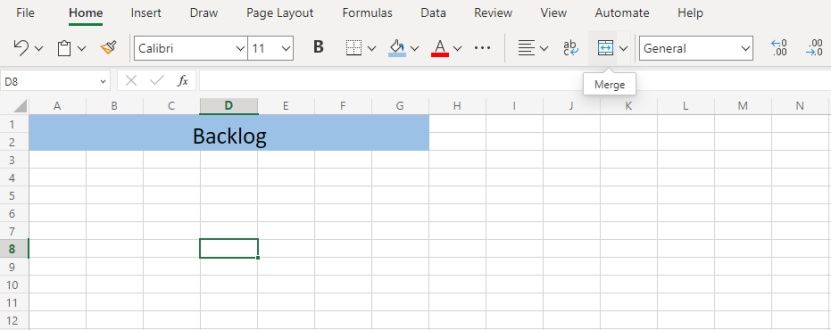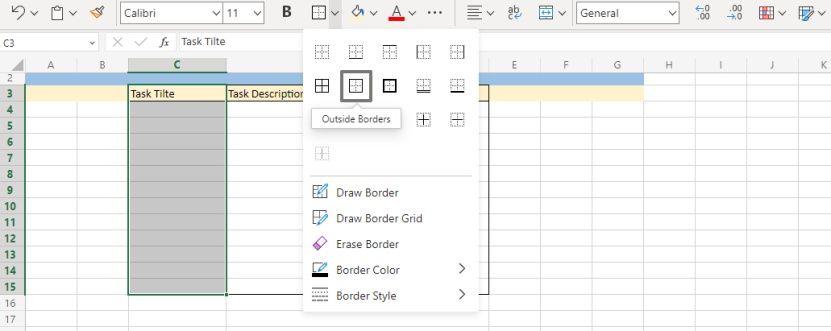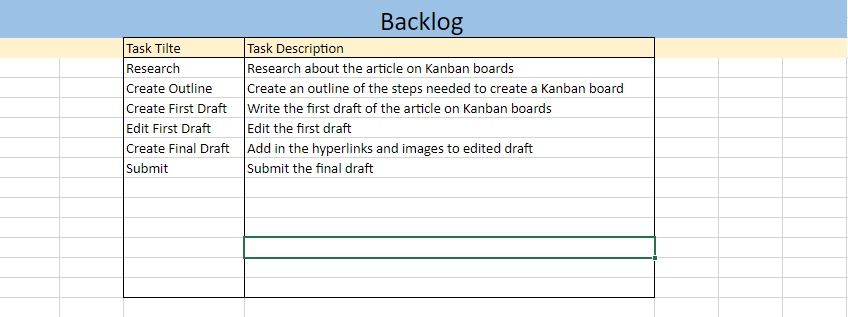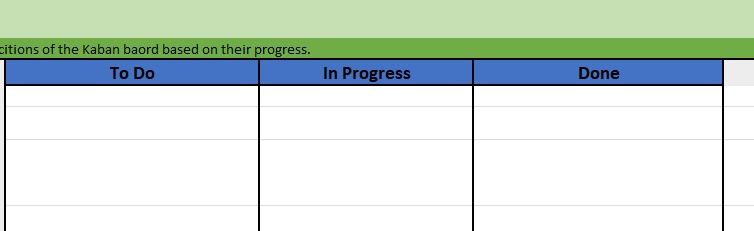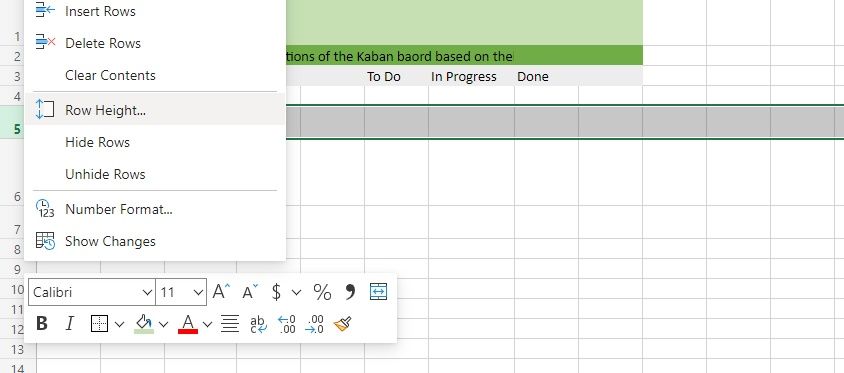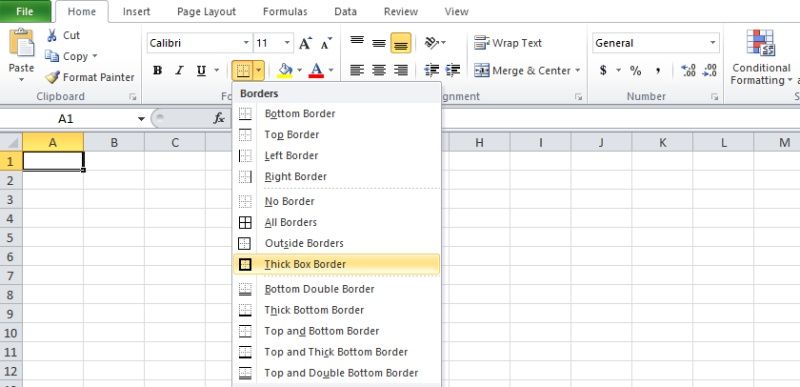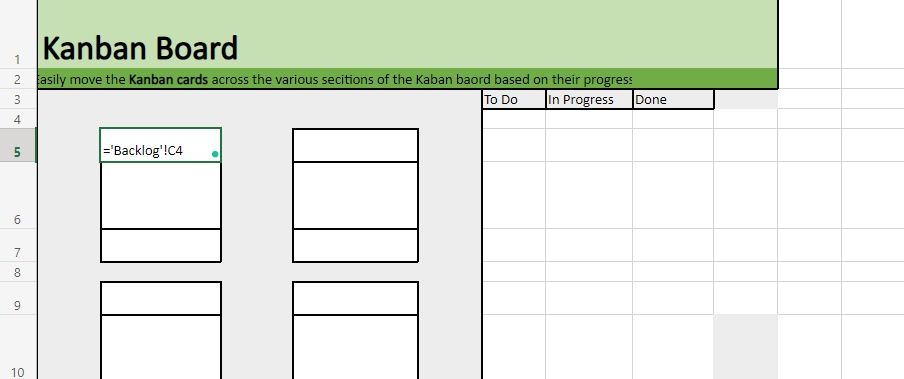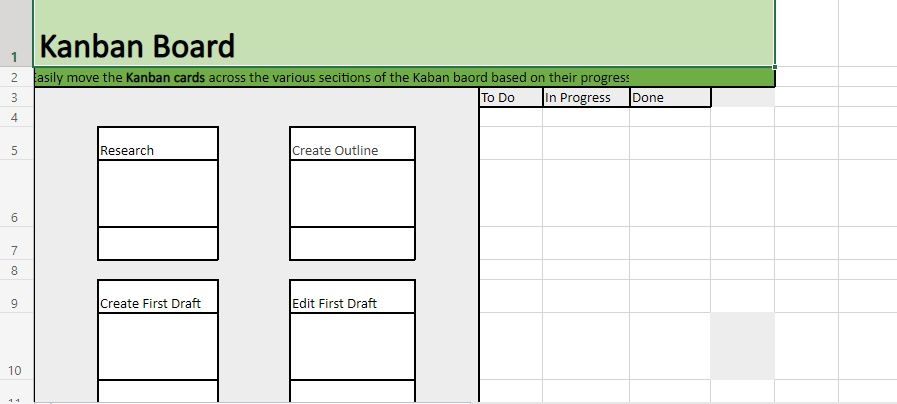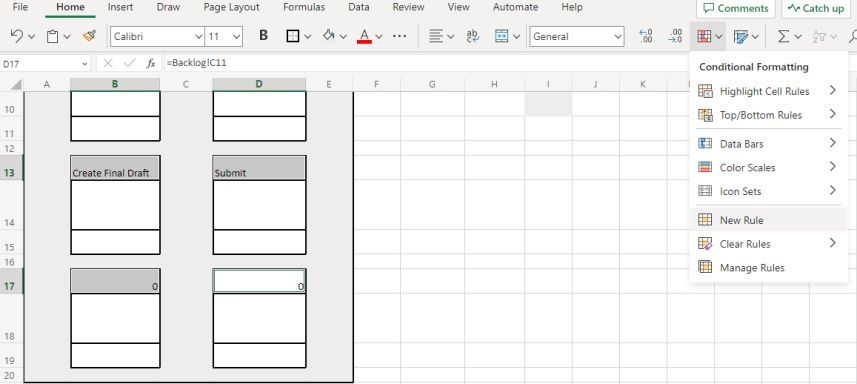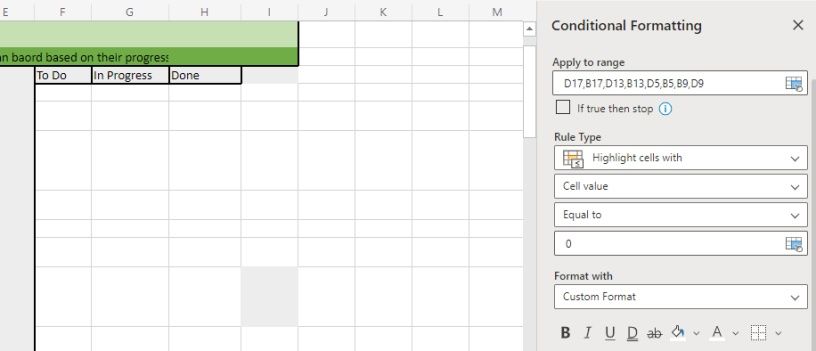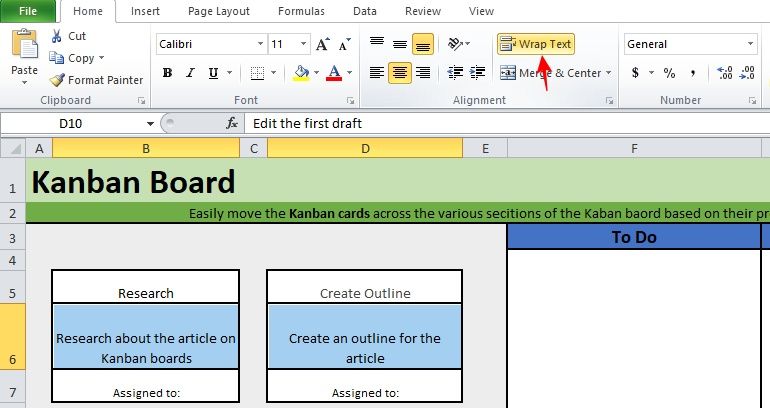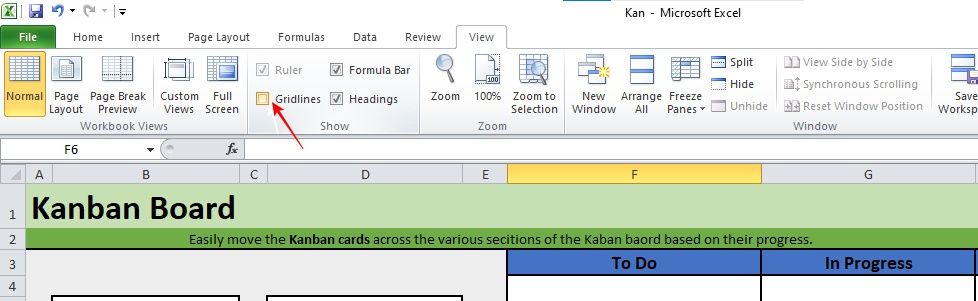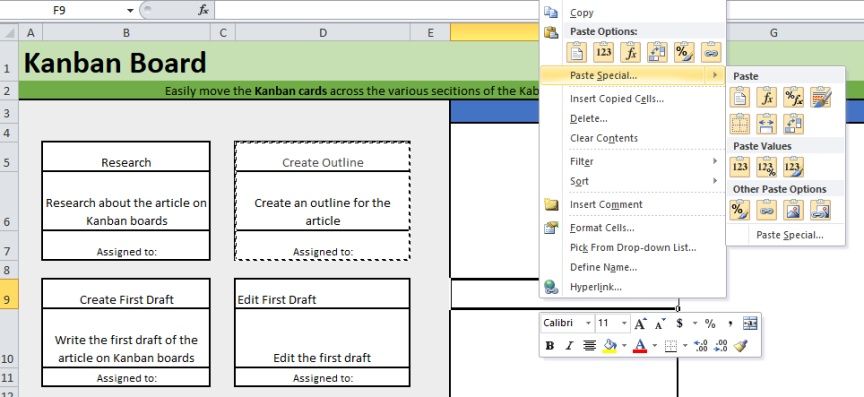L’utilisation de tableaux Kanban pour vos projets est un excellent moyen de rationaliser le processus et de stimuler la productivité. Que vous travailliez en équipe ou en solo, les tableaux Kanban représentent visuellement votre progression, ce qui en facilite la gestion.
Cet article fournit un guide étape par étape sur la création et l’utilisation d’un tableau Kanban dans Excel.
Création d’un backlog pour votre tableau Kanban
Commençons par ouvrir un nouveau classeur Excel. Une fois ouvert, vous trouverez un onglet nommé Feuille1 au bas du classeur. Double-cliquez sur l’onglet, et vous obtiendrez une fenêtre Renommer la feuille pop-up. Renommez la feuille en Backlog.
Nous utiliserons cette feuille pour créer un tableau d’arriérés de toutes les tâches de travail qui formeront la base de notre tableau Kanban.
Pour créer un backlog, suivez les étapes indiquées ci-dessous :
- Sélectionnez les premières cellules des deux premières lignes et fusionnez-les en cliquant sur l’icône Fusionner située dans la barre d’outils.
- Maintenant, écrivez Backlog à l’intérieur des cellules fusionnées pour donner un titre à votre tableau.
- Ajustez la taille de la police, la couleur des cellules et l’alignement du texte du titre selon vos préférences.
- Puisque nous créons un tableau Kanban simple, nous allons ajouter deux colonnes à notre backlog (sous le titre) : Titre de la tâche et Description de la tâche. (Pour un backlog plus détaillé, il suffit d’ajouter les colonnes requises).
- Pour ajouter des bordures au tableau, sélectionnez 12 rangées (ou autant que nécessaire) sous l’onglet « Bordures ». Titre de la tâche colonne. Allez dans la colonne Frontières (à côté de l’icône Gras ) et cliquez sur la flèche déroulante. Sélectionnez le Hors Frontières option.
- Faites de même pour les lignes sous le tableau Description de la tâche colonne.
Votre tableau d’arriérés est prêt. Il ne vous reste plus qu’à le remplir, et vous devriez avoir quelque chose comme ceci :
Création du tableau Kanban
Maintenant que nous avons notre backlog, il est temps de créer le tableau Kanban que nous allons utiliser dans notre tableau Kanban. Pour cela, cliquez sur le bouton plus au bas de la feuille pour créer et ouvrir une nouvelle feuille.
Dans la nouvelle feuille, nous allons créer un tableau Kanban en suivant les étapes indiquées ci-dessous :
- Créez le titre du tableau en fusionnant les cellules du haut et en écrivant le titre. Vous pouvez ajuster la taille de la police et la couleur des cellules à votre convenance.
- Puisque nous visons la simplicité ici, nous n’ajouterons que trois sections au tableau, c’est-à-dire.., A faire, En courset Terminé. (Vous pouvez ajouter d’autres sections si votre flux de travail comporte plusieurs phases).
- Ajoutez des bordures épaisses aux sections du tableau Kanban à l’aide de l’outil de création de bordures. Bordures icône.
Le tableau Kanban est pratiquement prêt, nous allons donc passer à la création des cartes.
Création de cartes Kanban
Suivez les étapes indiquées ci-dessous pour créer des cartes Kanban :
- Cliquez avec le bouton droit de la souris sur l’en-tête de la ligne et sélectionnez Hauteur de la ligne.
- Une fenêtre pop-up s’ouvre dans laquelle vous devez entrer la hauteur souhaitée, 25 dans notre cas.
- De même, réglez la hauteur de la rangée inférieure à 50 et celle de la rangée inférieure à 25.
- Vous obtiendrez une carte composée de 3 cellules dont les hauteurs de ligne sont les suivantes : 25:50:25
- Sélectionnez chacune des trois cellules de la carte Kanban et ajoutez des bordures en allant dans l’onglet Bordures et en sélectionnant Bordures extérieures épaisses.
- Copiez la carte nouvellement créée pour créer autant de cartes que vous le souhaitez.
- Vous remarquerez que la taille des cellules est définie par défaut. Vous devrez donc ajuster la taille des cellules une par une.
- Pour accélérer le processus, appuyez sur Ctrl et sélectionnez toutes les cellules qui doivent avoir une hauteur de ligne de 25. Cliquez maintenant avec le bouton droit de la souris sur l’un des titres des lignes sélectionnées et ajustez la hauteur des lignes (comme indiqué précédemment). Toutes les lignes sélectionnées auront maintenant une hauteur de ligne de 25.
- Répétez le même processus pour toutes les cellules qui ont besoin d’une hauteur de ligne de 50.
- Mettez une bordure épaisse autour de la zone entourant les cartes et remplissez-la avec une couleur de fond pour la rendre esthétique.
Relier les cartes Kanban au backlog
Pour lier les données de notre backlog aux cartes Kanban, suivez les étapes ci-dessous :
Ajout de titres de tâches aux cartes Kanban
Pour obtenir le titre de notre première tâche à partir du fichier Backlog feuille :
- Sélectionnez la cellule supérieure (B5) de la première carte et écrivez =.
- Aller à la Backlog et sélectionnez la première cellule (C4) dans le cadre de la Titre de la tâche colonne.
- Retournez à la feuille du tableau Kanban, et vous verrez la formule suivante :
=Backlog!C4
- Appuyez sur et entrez, et vous obtiendrez les données dans la cellule (C4) de la feuille Backlog (c’est-à-dire, Recherche dans notre cas).
- Copiez la formule =Backlog!C4 dans les cellules supérieures des cartes Kanban restantes et modifiez les numéros de cellule pour chaque carte. La formule serait donc la suivante =Backlog!C5 (correspondant au titre de la deuxième tâche) pour la deuxième carte et =Backlog!C6 pour le troisième titre de tâche, et ainsi de suite. Les cartes Kanban devraient se présenter comme suit :
Utilisation du formatage conditionnel pour rendre les cartes visuellement agréables
Vous verrez que les cellules supérieures de toutes les cartes renvoient maintenant les valeurs de l’option Titres des tâches colonne de la Backlog feuille. Cependant, quelques cartes (dans notre cas, les deux dernières) retournent 0 dans leurs cellules supérieures parce qu’il n’y a pas de valeur dans les cellules correspondantes de la feuille Backlog. Pour que les cartes soient visuellement agréables, nous utiliserons le formatage conditionnel dans Excel pour mettre en forme les données et supprimer le 0s :
- Sélectionnez toutes les cellules supérieures des cartes Kanban et allez à Mise en forme conditionnelle > ; Définir une nouvelle règle.
- Dans le Mise en forme conditionnelle onglet, sélectionnez la valeur de la cellule égale à 0, modifiez la valeur couleur de la police en blanc, et cliquez sur fait.
Ajout de descriptions de tâches aux cartes Kanban
Nous allons suivre une approche similaire pour renvoyer les descriptions de tâches à partir de la base de données Backlog aux cellules centrales des cartes Kanban. Cette fois seulement, les formules seront =Backlog!D4, =Backlog!D5etc. Tout comme pour les titres de tâches, les cellules noires de la section Backlog reviendra 0que vous pouvez corriger par le biais du formatage conditionnel, comme nous l’avons déjà mentionné.
Un autre problème que vous remarquerez lorsque vous ajouterez des descriptions de tâches aux cartes Kanban est que le texte débordera des cellules. Pour éviter cela, nous allons envelopper le texte dans des cellules Excel :
- Sélectionnez toutes les cellules centrales des cartes.
- Cliquez sur le bouton Enveloppe (à côté de l’icône Aligner ) dans la barre d’outils.
Ajout de la touche finale
Même si les cartes Kanban sont prêtes (et liées au backlog), voici quelques étapes supplémentaires pour les rendre encore meilleures :
- Utilisez la cellule du bas des cartes pour ajouter (manuellement) le destinataire de la tâche.
- Alignez les données de la cellule au centre de la cellule à l’aide de la fonction Aligner icône.
- Supprimez les lignes de la grille : Allez dans la barre d’outils, cliquez sur l’icône Voir et décochez la case à côté de Lignes de quadrillage pour les supprimer.
Création de cartes Kanban mobiles
Si vous avez suivi les étapes jusqu’à présent, vous devriez avoir votre backlog de tâches, votre tableau Kanban et vos cartes Kanban prêts. Mais vous ne serez pas en mesure de déplacer facilement ces cartes sur le tableau. Suivez les étapes ci-dessous pour rendre les cartes Kanban déplaçables :
- Copiez la carte Kanban que vous voulez placer sur le plateau.
- Cliquez avec le bouton droit de la souris sur le tableau où vous voulez placer la carte.
- Allez sur Collage spécial et sélectionnez le Image liée (qui est la dernière option sous Autres options de collage).
- Suivez la même procédure pour les autres cartes Kanban.
Maximisez votre efficacité en utilisant les tableaux Kanban
Maintenant que vous avez la structure de base de votre tableau Kanban, c’est à vous de le personnaliser en fonction des exigences de votre projet. Une excellente façon de maximiser le potentiel de la technique Kanban est de la combiner avec une autre stratégie de productivité, telle que la méthode GTD.