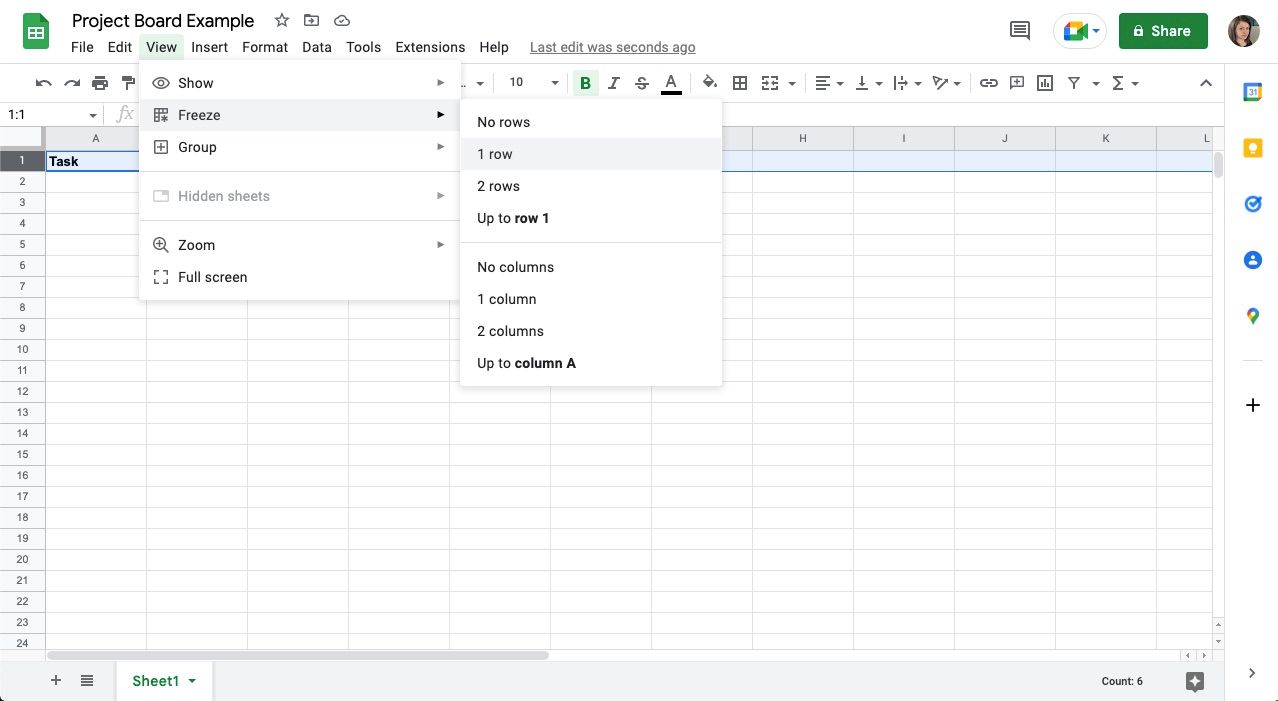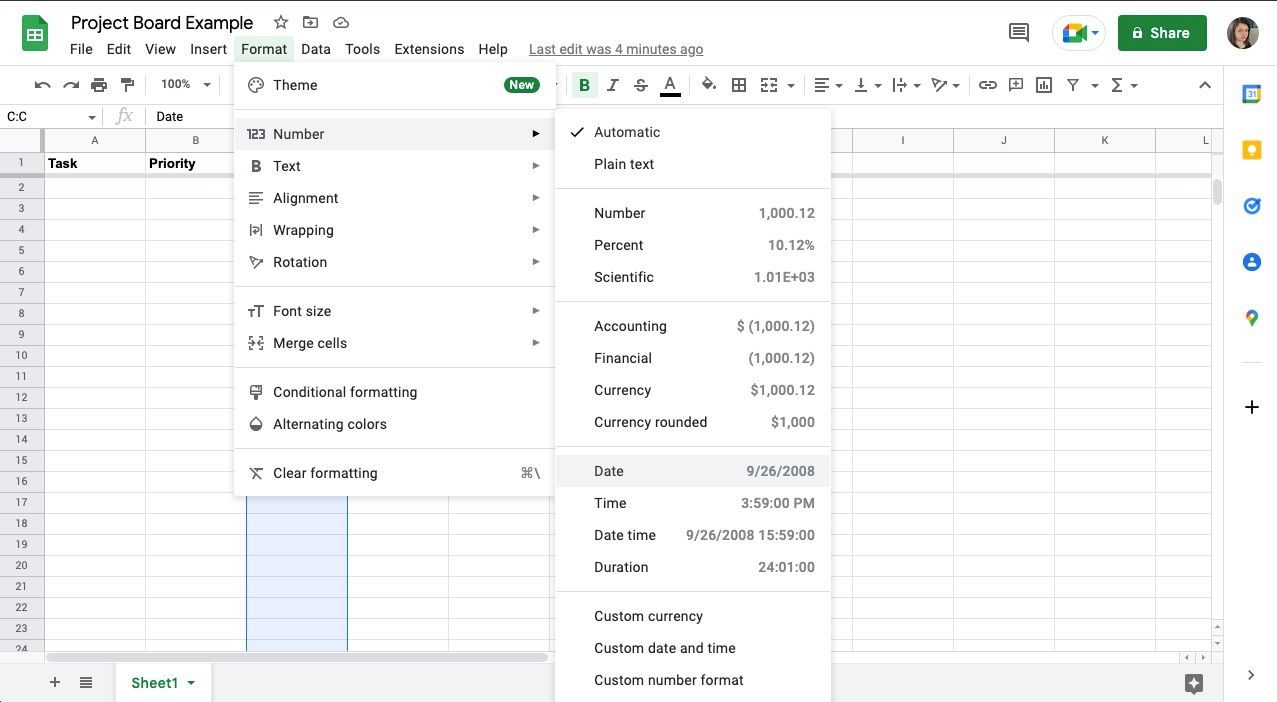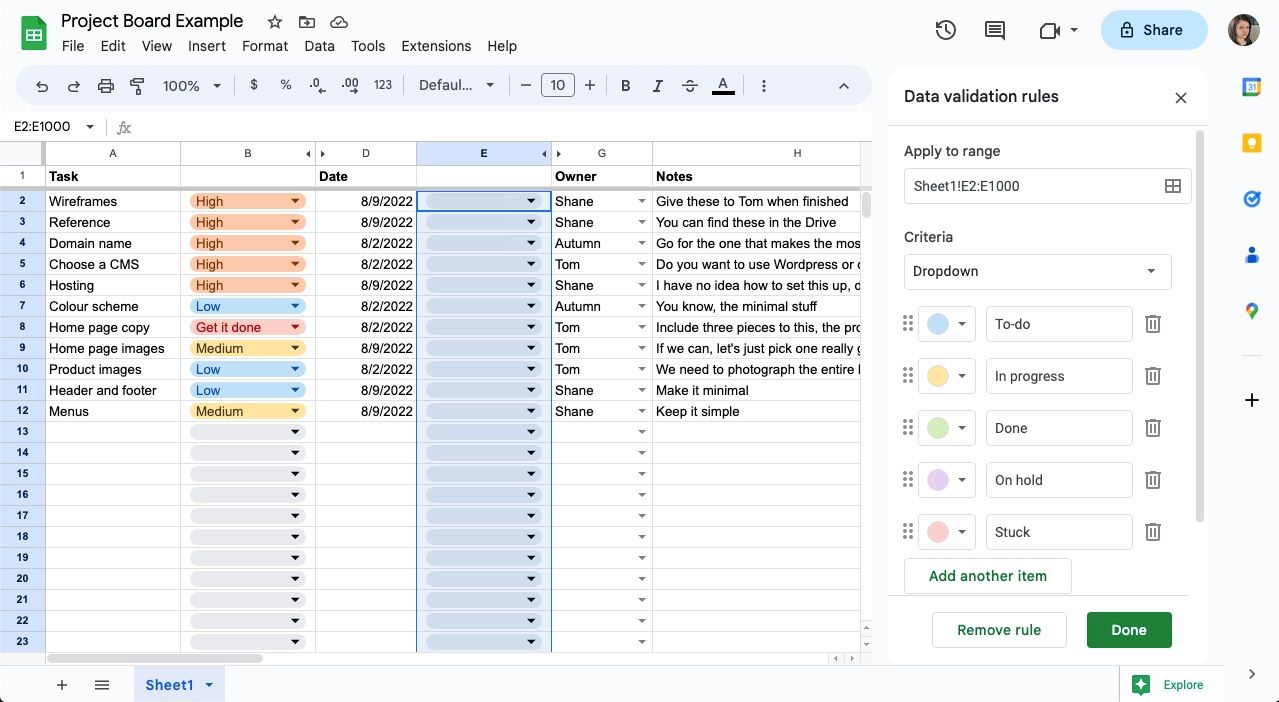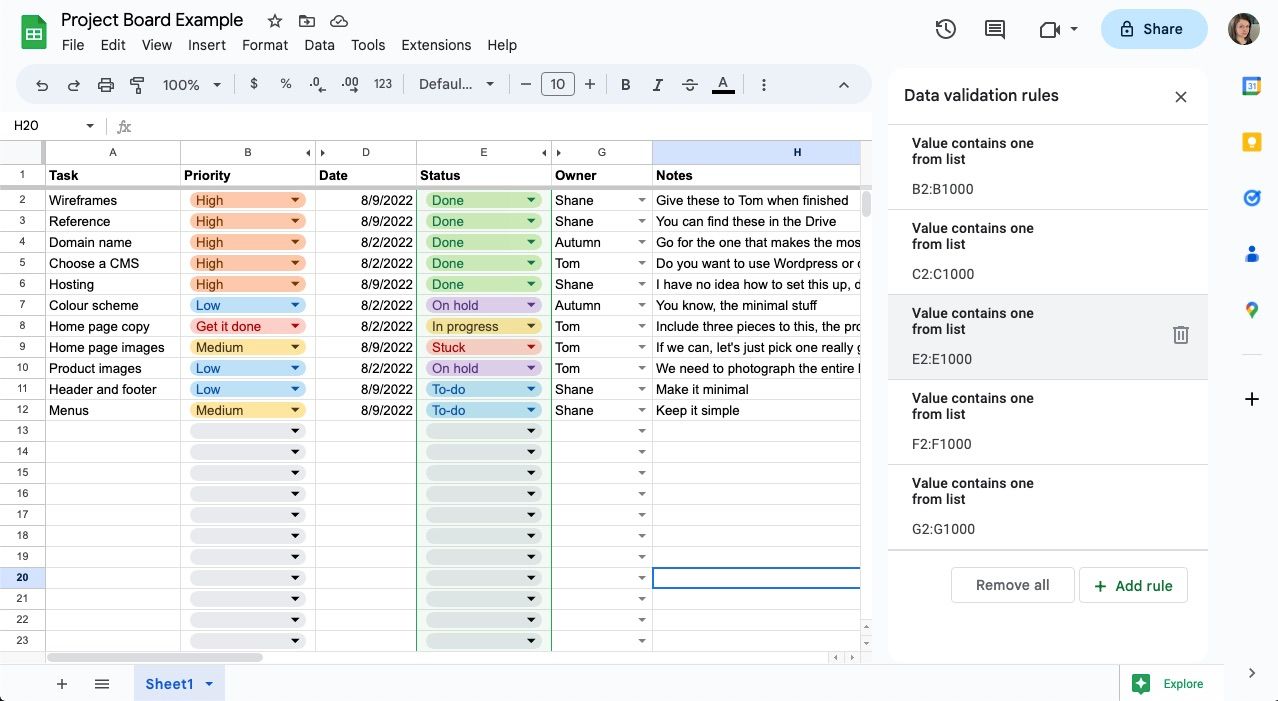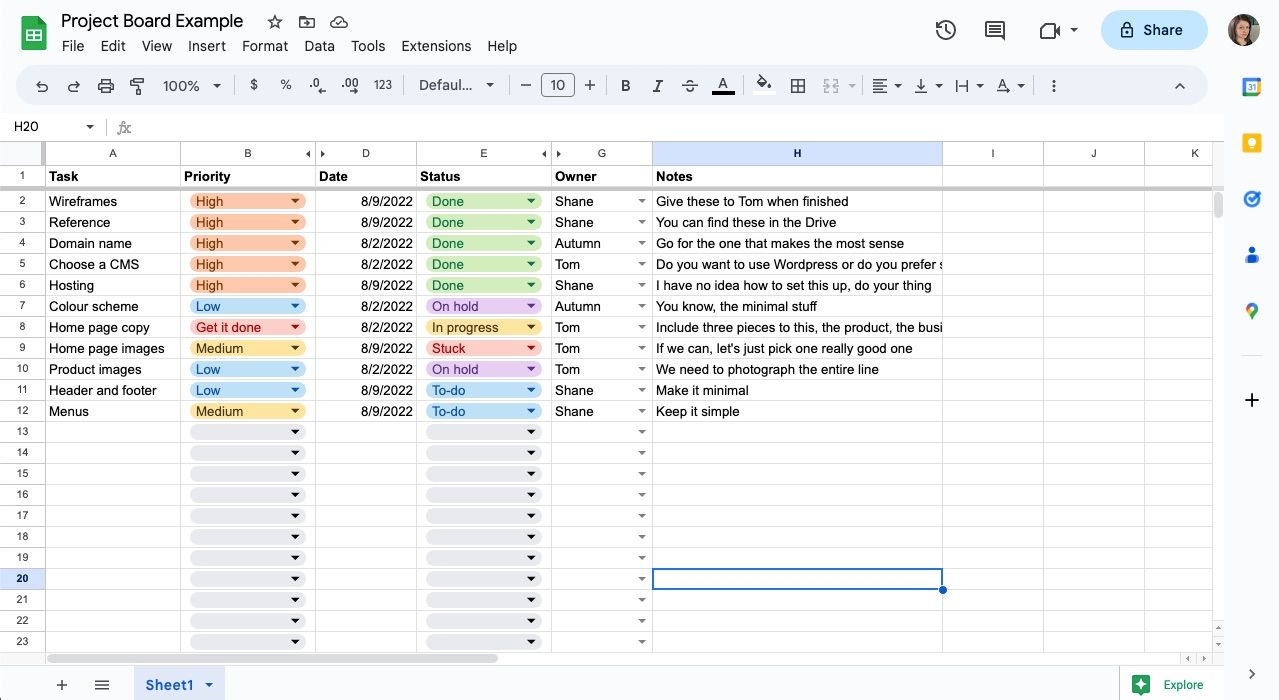Choisir le bon outil de gestion de projet pour vous et votre équipe peut s’avérer compliqué, en particulier lorsque vous avez besoin de plusieurs postes, mais que vous n’avez pas le budget nécessaire. Si vous n’êtes pas encore prêt à investir ou si vous êtes encore à la recherche d’un outil, vous pouvez créer un tableau de gestion de projet fonctionnel dans Google Sheets. Poursuivez votre lecture pour savoir comment procéder.
La cartographie de votre tableau de bord de projet dans Google Sheets
Tout d’abord, vous devez déterminer les colonnes que vous utiliserez dans votre tableau. Pour ce faire, dressez une liste des informations de base que vous devrez relayer, telles que le nom de la tâche, la date d’échéance, la priorité, le statut et les notes.
Une colonne « Propriétaire » indique qui travaille sur la tâche si vous collaborez avec d’autres personnes. Si plusieurs personnes délèguent au sein du tableau, vous devrez également inclure une colonne indiquant qui a assigné la tâche.
Pensez ensuite à toutes les informations propres à votre flux de travail. L’objectif est de créer une vue d’ensemble rapide des affectations pour vous et vos collègues. Il peut s’agir, par exemple, de numéros d’identification des clients, de codes de couleur, d’informations de contact, de liens, etc. Quel que soit votre choix, assurez-vous que vous l’utiliserez pour la plupart de vos tâches afin que la colonne ne soit pas simplement une étape supplémentaire – ou pire, un encombrement.
Comment créer un tableau de gestion de projet dans Google Sheets
Google Sheets permet de créer facilement un tableau de gestion de projet fonctionnel. Voici les étapes à suivre :
1. Geler la rangée supérieure
Une fois que vous avez dressé la liste des colonnes que vous souhaitez inclure, saisissez-les en haut de votre feuille de calcul et figez la ligne dans Google Sheets afin qu’elle reste affichée lorsque vous faites défiler la page. Pour ce faire, procédez comme suit
- Mettez toute la ligne en surbrillance.
- Aller à Voir dans le coin supérieur gauche.
- Sélectionner Geler.
- Choisir 1 rang.
2. Ajouter un formatage à votre colonne de date
Pour que l’ajout de dates à votre tableau soit cohérent, vous pouvez attribuer une mise en forme à la colonne des dates limites. Pour ce faire, procédez comme suit
- Sélectionnez toute la colonne.
- Aller à Format dans le menu supérieur.
- Sélectionner Nombre.
- Choisir Date.
Il n’est pas nécessaire de modifier la colonne des tâches et des notes, il suffit de les conserver au format texte. Pour les colonnes priorité, statut et propriétaire, une liste déroulante sera utile.
3. Créer une colonne d’état fonctionnel dans Google Sheets
Avec des logiciels comme ClickUp et Asana, vous pouvez rapidement définir le statut d’une tâche en quelques clics. Dans Google Sheets, vous pouvez faire de même à l’aide de listes déroulantes. C’est non seulement pratique, mais cela permet aussi de garder vos mises à jour cohérentes.
Pour ce faire :
- Mettez en surbrillance l’élément Statut colonne.
- Cliquez avec le bouton droit de la souris ou du trackpad, ou allez sur Insérer dans le menu supérieur.
- Cliquez Liste déroulante, qui ouvre une barre latérale.
- Saisissez les statuts que vous souhaitez inclure dans les champs de texte. Cliquez sur Ajouter un autre élément pour créer des options supplémentaires, ou appuyez sur Enter ou Retour.
- Attribuez une couleur à chaque option à l’aide du menu déroulant situé à gauche du champ de texte pour une référence rapide.
- Frapper Fait.
Un menu déroulant apparaît maintenant dans les colonnes – essayez-le. Pour effacer la sélection, appuyez sur Supprimer sur votre clavier.
Si vous souhaitez ajouter ou modifier vos statuts ultérieurement :
- Aller sur Données dans le menu supérieur.
- Sélectionner Validation des données.
- Dans le Règles de validation des données choisissez la plage de cellules avec laquelle vous souhaitez travailler.
- Le menu déroulant s’affiche à nouveau.
- Effectuez vos modifications et n’oubliez pas d’appuyer sur Terminé.
D’autres colonnes pour lesquelles un menu déroulant peut s’avérer utile sont la colonne des priorités et la colonne des propriétaires. En fait, vous pouvez les utiliser partout où vous et vos collègues aurez la même série de réponses récurrentes.
4. Ajouter des notes à votre tableau de projet dans Google Sheets
En utilisant un tableau de projet comme celui-ci, vous pouvez tout garder au même endroit, y compris vos notes sur les tâches. Cela signifie que vous n’avez pas à fouiller dans les communications, les documents et les papiers qui se trouvent sur votre bureau pour trouver des détails. En outre, vous n’avez plus besoin d’envoyer des notes de travail par courrier électronique à vos collègues.
Cela dit, vous devez veiller à ce que vos notes soient bien rangées pour éviter qu’elles ne vous distraient ou qu’elles ne soient contre-productives. Voici quelques conseils pour vous aider à les mettre en forme :
- Double-cliquez sur une cellule pour modifier le texte qu’elle contient.
- Ajouter un saut de ligne en utilisant Option + Entrée sur Mac ou Ctrl + Entrée sur Windows.
- Ajoutez un point devant votre texte en appuyant sur Option + 8 sur Mac ou Alt + 0149 sur Windows.
- Copiez et collez les puces si vous souhaitez les réutiliser. Google Sheets ne prend pas en charge les points réels.
- Les tirets fonctionnent également comme des puces pour faciliter les choses.
- Définissez votre Enveloppe du texte à Clipafin qu’il ne sorte pas des limites de la cellule.
- La fonction Clip permet également d’éviter que les cellules ne deviennent trop longues.
- Double-cliquez sur une cellule dont le texte a été coupé pour en afficher le contenu.
Autres éléments à prendre en compte lors de la création d’un tableau de projet dans Google Sheets
Voici d’autres éléments qui peuvent vous aider à gérer votre tableau de projet :
- Marquez vos collègues n’importe où, y compris dans votre colonne propriétaire, en utilisant la fonction @ suivi de leur nom ou de leur adresse électronique.
- Utilisez les commentaires pour séparer la communication au sein de votre forum des informations relatives aux tâches. Il vous suffit d’en ajouter un à la cellule exacte sur laquelle vous avez une question.
- Pour archiver vos tâches terminées, ajoutez une nouvelle feuille en cliquant sur le symbole d’ajout dans le coin inférieur gauche de votre écran, puis copiez et collez vos tâches.
- L’archivage ou la suppression des tâches précédentes vous permettra de disposer des informations les plus importantes et les plus récentes et de les retrouver plus rapidement.
- Si vous ou votre collègue supprimez ou écrasez accidentellement quelque chose, vous pouvez utiliser l’historique des versions situé dans la partie supérieure de Google Sheets pour revenir en arrière et vérifier ou revenir à une sauvegarde antérieure.
Organisez vos projets avec Google Sheets
La création d’un tableau de projet dans Google Sheets est une solution simple et économique pour ceux qui souhaitent garder un œil sur leurs tâches ou collaborer avec une équipe. Avec un peu de planification et de travail, vous pouvez en créer un qui vous permettra d’ajouter des informations en quelques clics.
L’avantage supplémentaire est qu’au-delà de la création du modèle, la courbe d’apprentissage pour vous et vos collègues est moins importante pour le maintenir si vous avez déjà utilisé un logiciel de feuille de calcul. De plus, vous pouvez ajouter autant de fonctionnalités que vous le souhaitez.