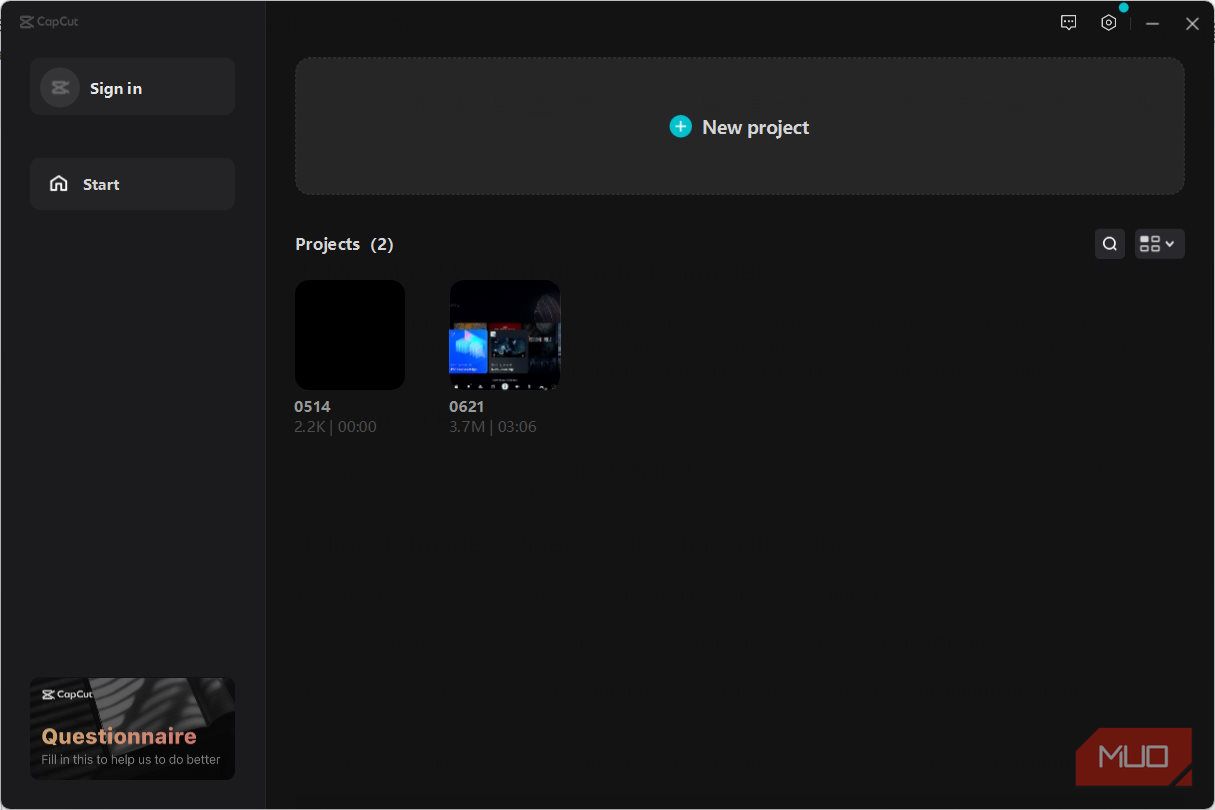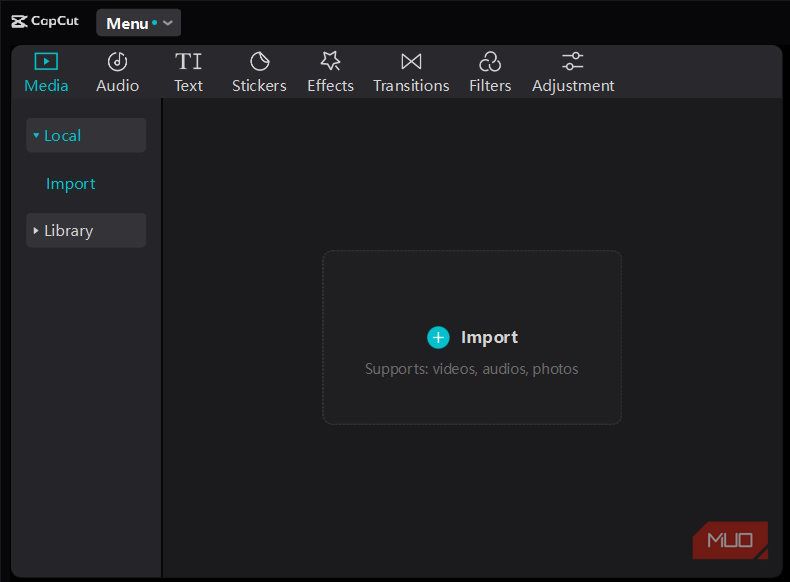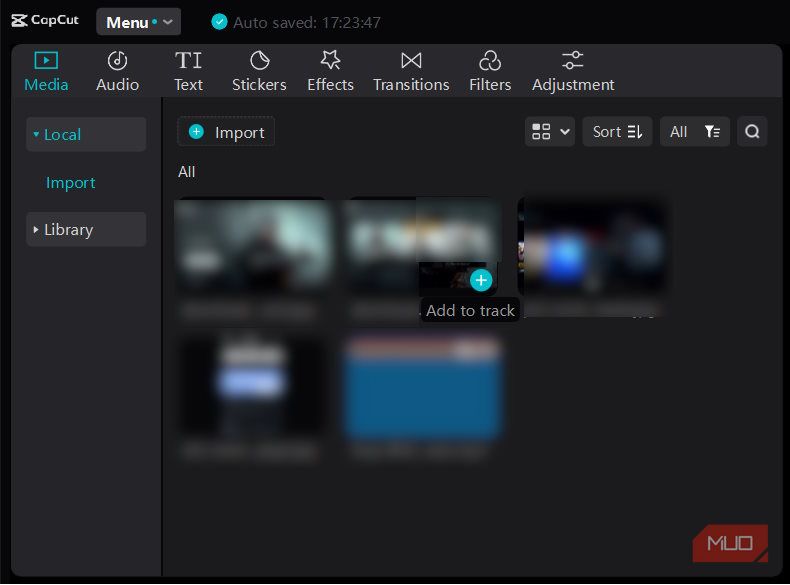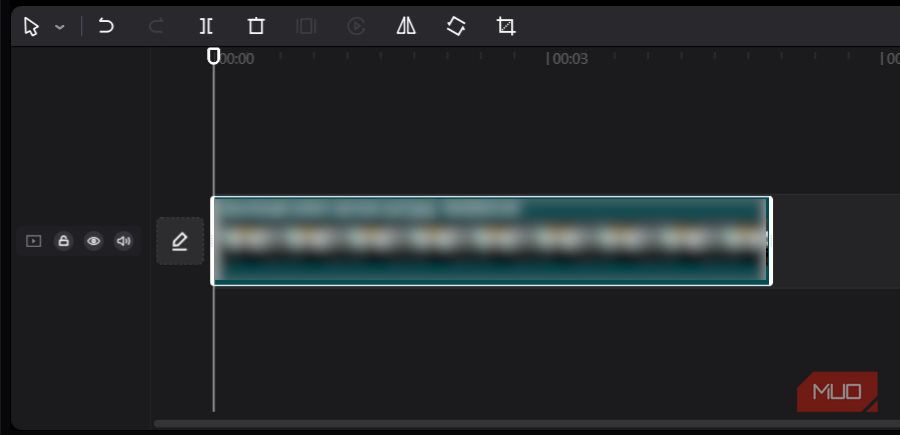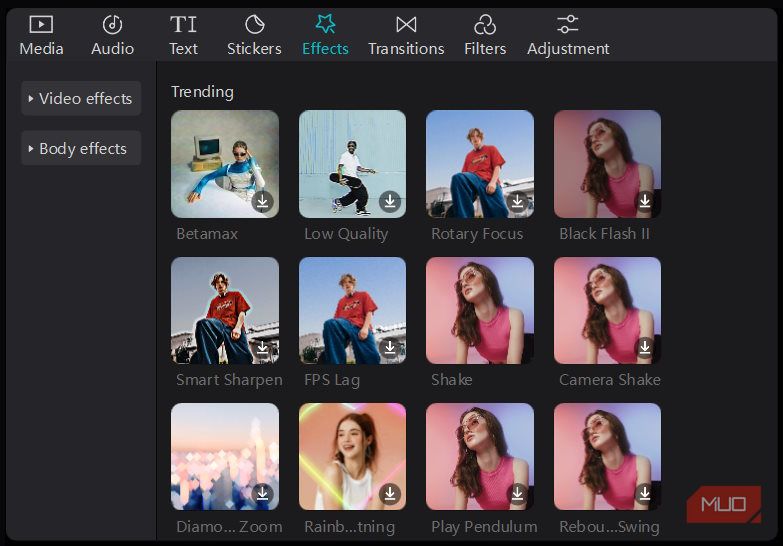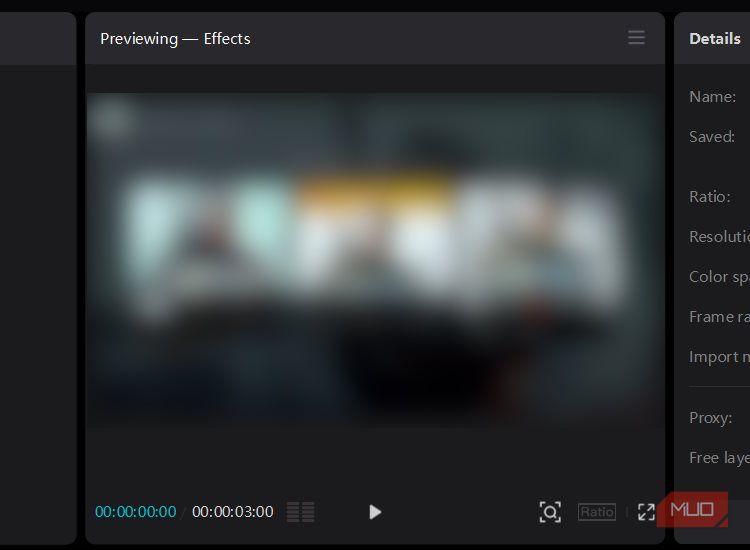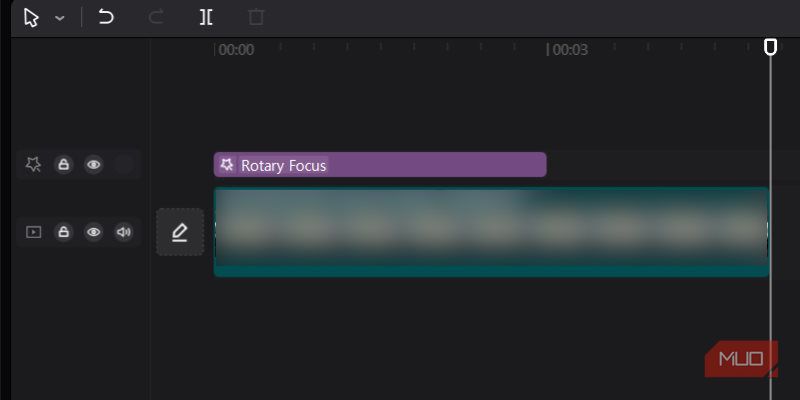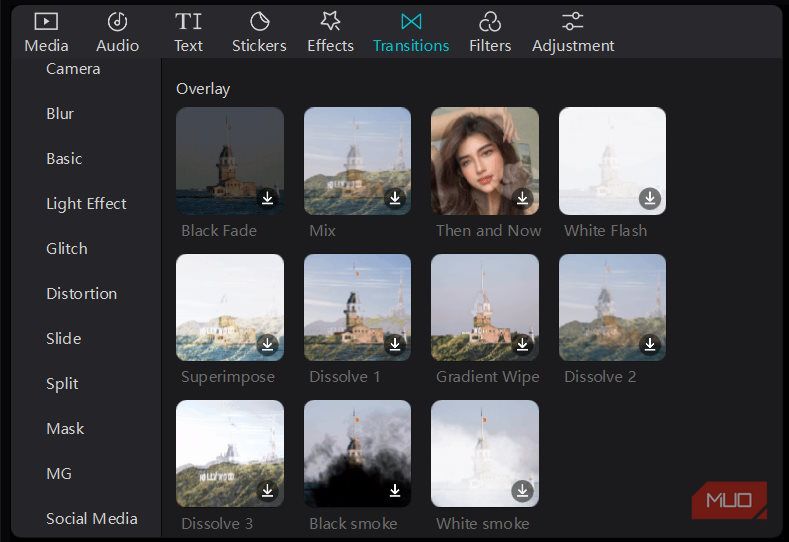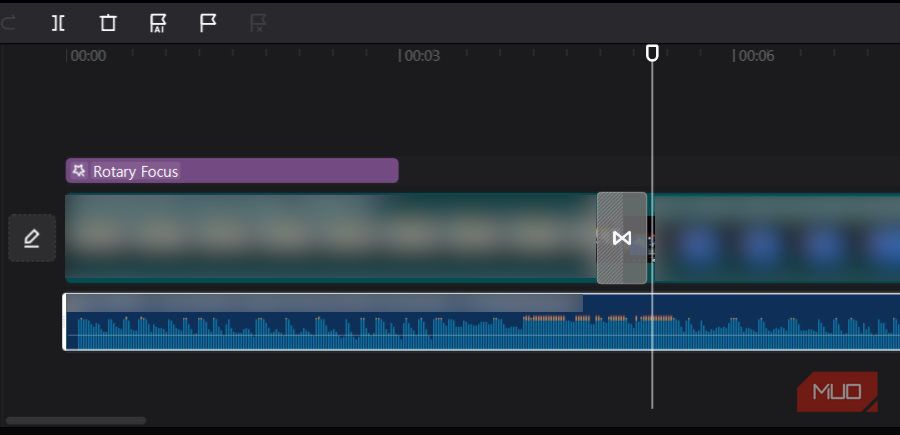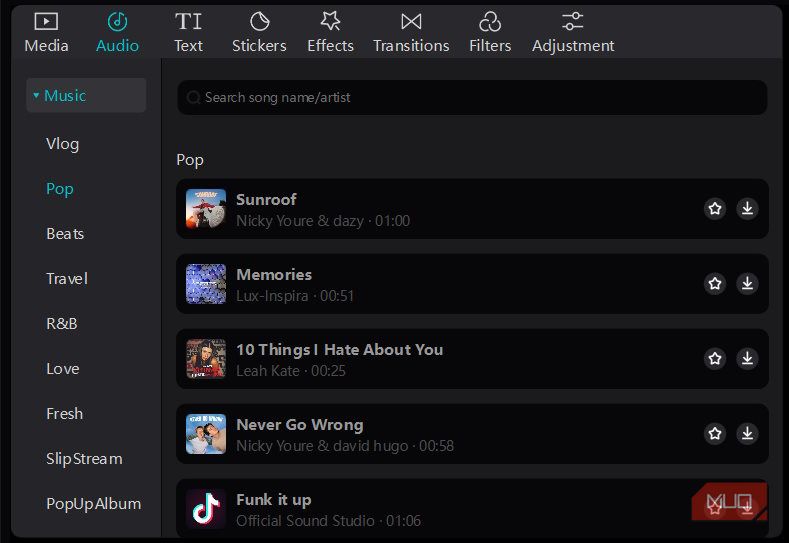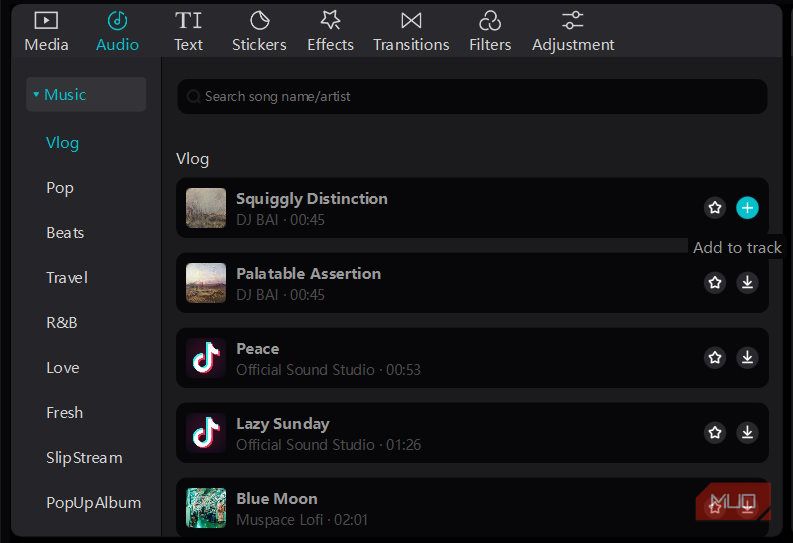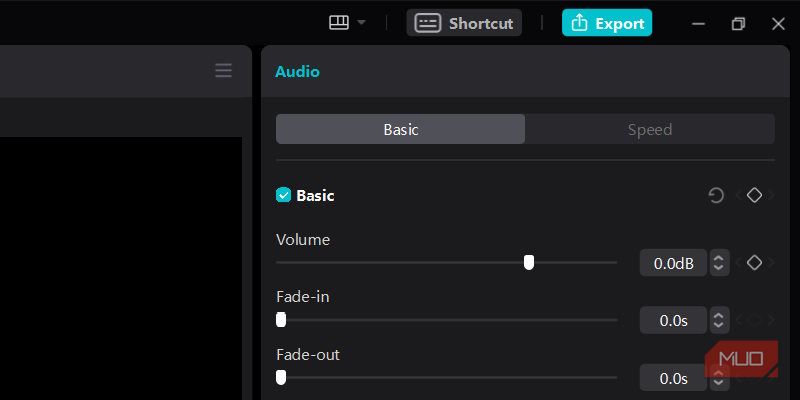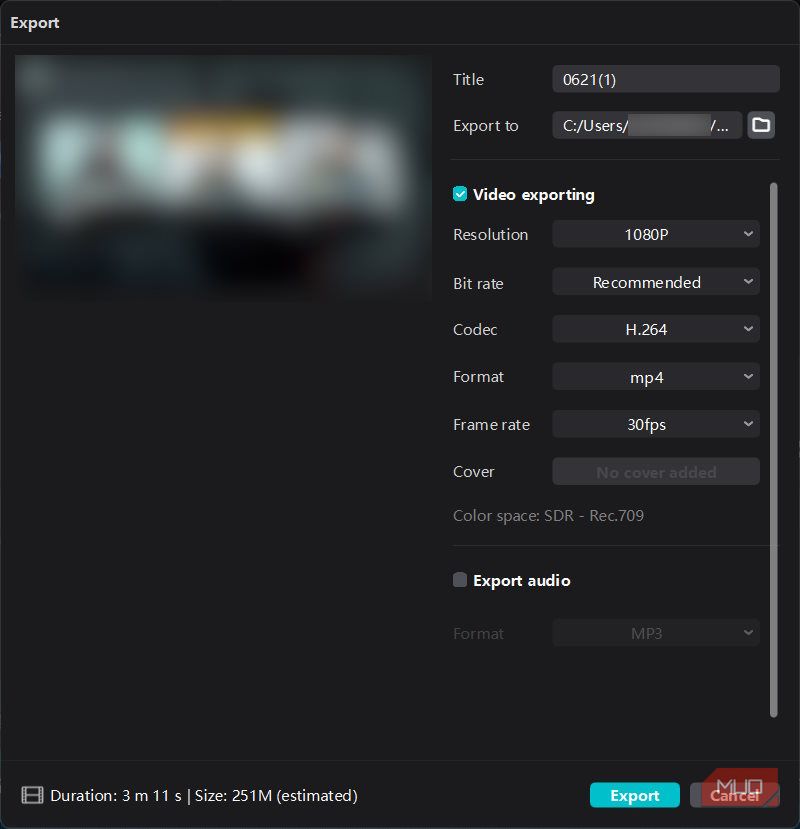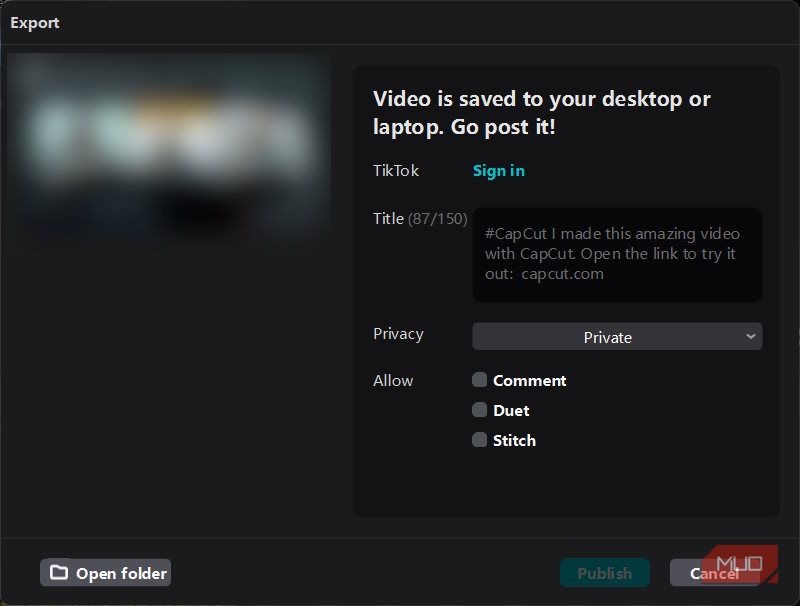Au fil des ans, les outils d’édition vidéo sont devenus moins obtus, permettant à quiconque investit une minute ou deux pour les comprendre de créer facilement des choses vraiment étonnantes à partager avec ses amis et sa famille. De nombreuses personnes aiment créer des diaporamas illustrant leurs moments importants, qu’il s’agisse d’un anniversaire, d’une remise de diplôme, d’un mariage ou d’un voyage. CapCut est l’un de ces outils d’édition vidéo conviviaux que vous pouvez utiliser pour créer un diaporama époustouflant.
Si vous ne souhaitez pas utiliser l’application mobile ou Web, vous pouvez télécharger CapCut sur votre ordinateur et commencer à créer des diaporamas facilement. Voici comment procéder.
1. Télécharger CapCut
CapCut est disponible sur Windows et macOS, et vous pouvez l’utiliser gratuitement tout en ayant accès à une tonne de fonctionnalités géniales. Lorsque vous êtes prêt, téléchargez CapCut sur votre ordinateur Windows ou Mac. Une fois téléchargé, lancez-le et suivez les instructions pour créer un diaporama.
2. Créer un projet
Pour démarrer votre projet de diaporama, cliquez sur Nouveau projet. L’éditeur vidéo s’ouvre alors et vous pouvez commencer à ajouter des médias, des effets, des transitions et bien d’autres choses encore. Si vous êtes débutant, vous devez garder à l’esprit quelques conseils essentiels pour réaliser de bons montages vidéo.
3. Importer des images, des vidéos et de la musique dans CapCut
Lorsque les images, les vidéos et la musique que vous souhaitez importer dans CapCut sont prêtes, sélectionnez Média dans le menu supérieur et cliquez sur Importer.
Sélectionnez toutes les images, vidéos et musiques à inclure dans votre diaporama et cliquez sur Ouvrir. Vous pouvez également minimiser CapCut et glisser-déposer les fichiers que vous souhaitez utiliser dans la fenêtre de l’application. Média tab.
4. Ajouter des images et des vidéos à la chronologie
Le panneau inférieur de CapCut est votre ligne de temps, où vous disposerez tous vos médias, effets et transitions, entre autres, pour créer le diaporama. Pour ajouter une image ou une vidéo, survolez le média que vous souhaitez ajouter dans le panneau de droite. Média et cliquez sur l’onglet signe plus dans son coin inférieur droit.
L’image ou la vidéo apparaît alors sur la ligne de temps, et vous pouvez faire glisser ses bords pour ajuster sa longueur. Si le média que vous ajoutez est une vidéo, c’est-à-dire qu’il contient probablement du son, vous pouvez le mettre en sourdine en cliquant sur le bouton icône du haut-parleur à gauche.
Vous pouvez également placer des médias dans la ligne de temps en les faisant glisser et en les déposant directement dans celle-ci. Si vous souhaitez supprimer un élément de la timeline, il vous suffit de cliquer dessus et d’appuyer sur la touche de suppression de votre clavier. Vous pouvez également réorganiser les vidéos et les images en les faisant glisser vers une autre partie de la chronologie.
Maintenant, ajoutez autant d’images et de vidéos que vous le souhaitez et ajustez les longueurs pour créer un diaporama impressionnant.
Ne vous souciez pas de sauvegarder. CapCut enregistre automatiquement toutes les modifications que vous apportez.
Vous pouvez vous arrêter ici et passer à l’étape 7, où nous vous montrons comment exporter le diaporama pour le partager. Cependant, vous pouvez le rendre plus intéressant avec des effets, des transitions et, bien sûr, de la musique.
5. Ajouter des effets et des transitions
Une fois vos images et vidéos organisées en diaporama, vous pouvez maintenant ajouter des effets et des transitions pour pimenter le tout. Cliquez sur Effets dans le menu supérieur et les effets devraient se charger immédiatement dans le panneau ci-dessous. Vous pouvez développer les options dans le panneau de gauche pour visualiser les différents types d’effets.
Vous pouvez prévisualiser les effets en sélectionnant le média dans la ligne de temps et en cliquant sur les différents effets dans la fenêtre de prévisualisation. Effets . Vous devriez alors être en mesure de voir le résultat dans le volet de prévisualisation.
Si vous aimez l’effet, allez dans le panneau Effets et cliquez sur l’onglet flèche vers le bas dans son coin inférieur droit pour le télécharger. Par la suite, l’icône se transformera en signe plus, alors cliquez dessus pour l’ajouter.
L’effet apparaît en haut de l’image ou de la vidéo que vous avez sélectionnée sur la ligne de temps, et vous pouvez également faire glisser ses bords pour ajuster sa longueur.
Vous pouvez également ajouter une transition de la même manière que vous ajoutez un effet. Cliquez sur une Transition dans le menu supérieur, sélectionnez une transition dans le panneau, le média auquel vous souhaitez l’ajouter, puis cliquez sur le bouton signe plus dans son coin inférieur droit.
La transition apparaît entre l’image actuelle et la suivante dans la ligne de temps. Là encore, vous pouvez la faire glisser sur les bords pour ajuster sa longueur.
Vous pouvez également ajouter du texte, des autocollants et des filtres de la même manière. Nous vous encourageons donc à expérimenter pour trouver les meilleurs effets et transitions qui rendront votre vidéo plus attrayante.
6. Ajouter de la musique
Votre diaporama est presque terminé. Il ne vous reste plus qu’à ajouter une superbe bande sonore. Comme pour le reste du média, vous pouvez soit cliquer sur le bouton signe plus sur le fichier musical dans la fenêtre Média ou faites-le glisser et déposez-le pour l’ajouter à la ligne de temps.
Une autre façon d’ajouter de la musique à votre diaporama est de cliquer sur Audio dans le menu supérieur. Développez ensuite la section Musique dans le volet gauche et choisissez le type de musique que vous souhaitez ajouter. Dans le volet de droite, cliquez sur l’option flèche vers le bas pour télécharger la musique.
Par la suite, le flèche vers le bas deviendra un signe plus. Vous pouvez cliquer sur ce signe pour ajouter la musique à la ligne de temps. Vous pouvez également faire glisser la musique dans la ligne de temps.
Vous pouvez également faire glisser les bords du fichier musical dans la ligne de temps pour déterminer où la musique commence (bord gauche) ou s’arrête (bord droit).
7. Exporter le diaporama
Maintenant que vous avez fini de créer votre chef-d’œuvre, cliquez sur Jouer dans le volet de prévisualisation pour voir ce que cela donne. Si vous êtes satisfait, cliquez sur Exporter dans le coin supérieur droit.
Donnez un titre au diaporama, puis choisissez sa résolution, son format et sa fréquence d’images. Lorsque vous avez terminé, cliquez sur Exporter dans le coin inférieur droit.
Une fois cela fait, cliquez sur le bouton Ouvrir le dossier dans le coin inférieur gauche de la fenêtre contextuelle pour accéder à l’endroit où CapCut a stocké le diaporama.
Vous pouvez ensuite la récupérer et la partager avec vos amis, votre famille et les médias sociaux.
Si vous hésitez à utiliser CapCut, consultez ce guide pour savoir si CapCut peut être utilisé en toute sécurité.
Créer de superbes diaporamas avec CapCut
Nous n’avons fait qu’effleurer la surface de ce que vous pouvez faire avec CapCut. Cependant, avec ce que vous avez appris ici, vous pouvez continuer à expérimenter et à explorer CapCut pour rendre vos diaporamas plus intéressants. Avec les outils à votre disposition dans CapCut, vous n’êtes limité que par votre imagination.